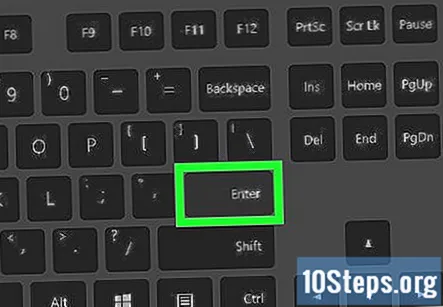Forfatter:
Janice Evans
Opprettelsesdato:
24 Juli 2021
Oppdater Dato:
13 Kan 2024
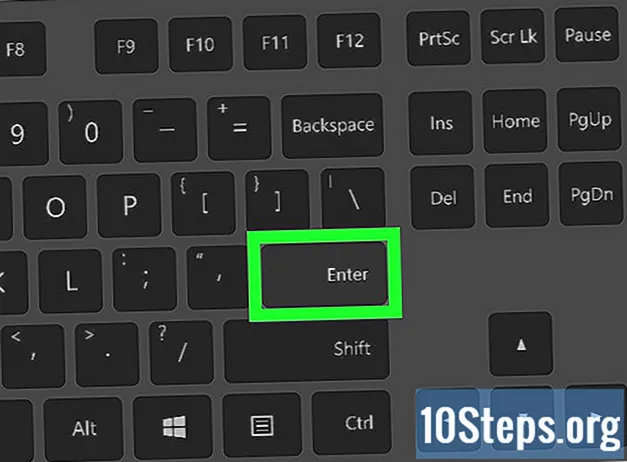
Innhold
Andre seksjonerDenne wikiHow lærer deg hvordan du sender et GIF-bilde til en Discord-chat fra datamaskinen din eller fra nettet, ved hjelp av en PC eller Mac.
Fremgangsmåte
Metode 1 av 2: Laste opp en GIF fra datamaskinen din
Åpne Discord på datamaskinen. Du kan bruke Discords desktop-app, eller gå til www.discordapp.com i nettleseren din.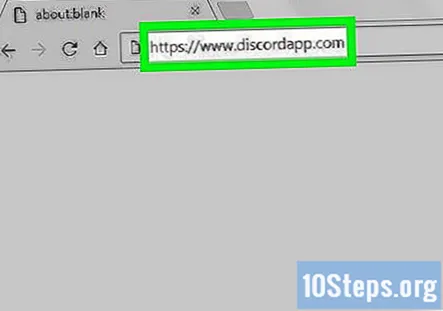
- Hvis du ikke automatisk er logget på Discord på enheten din, klikker du på Logg Inn -knappen øverst til høyre, og logg på med kontolegitimasjonen din.
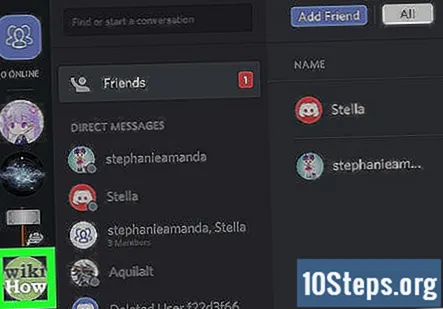
Klikk på en server på venstre panel. Dette åpner en liste over alle tekst- og talechatekanalene på denne serveren.- Hvis du vil sende en GIF i en direkte melding, klikker du på figurhead-ikonet øverst til venstre på skjermen. Det åpner en liste over alle direktemeldingssamtalene dine.
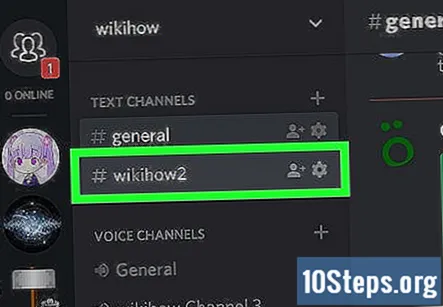
Klikk på en prat under TEKSTKANALER. På navigasjonspanelet til venstre, finn chatten du vil legge ut en GIF til, og klikk på den for å åpne samtalen.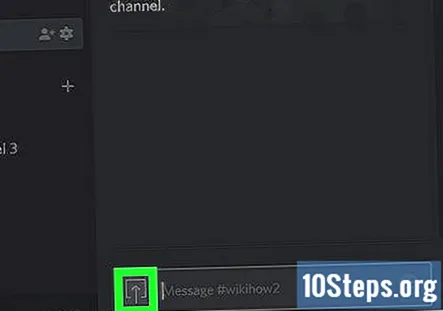
Klikk på filopplastingsknappen. Det ser ut som en pil oppover inne i en firkant ved siden av meldingsfeltet nederst på skjermen. Dette åpner filutforskeren i et popup-vindu.- Du kan også dra og slippe en GIF-fil fra datamaskinen din uten å bruke opplastingsknappen. For å gjøre dette, åpne mappen der GIF-en din er lagret, og dra filen til Discord-chatvinduet.
Finn og velg en GIF fra mappene dine. Bla gjennom mappene dine i filutforskeren, og klikk på GIF-en du vil sende.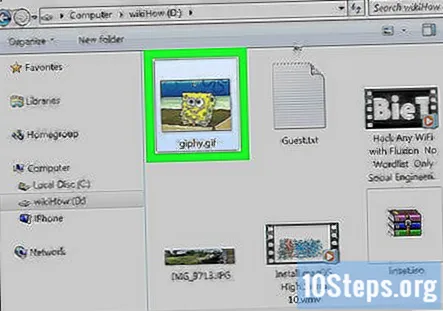
Klikk Åpen i popup-vinduet. Det vil importere GIF til chatten din. Du vil kunne vurdere GIF-en din før du sender den.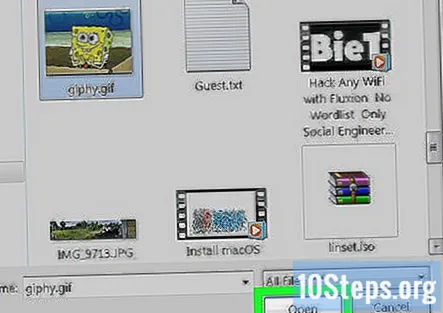
Legg til en kommentar til GIF-en din. Eventuelt kan du skrive en kommentar eller en melding i tekstfeltet under GIF-en din.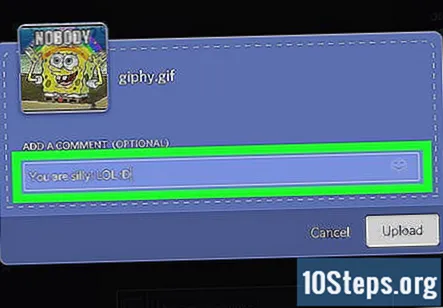
- Du kan også bruke emojis i kommentaren din ved å klikke på smileyikonet til høyre for tekstfeltet.
Klikk på Laste opp knapp. Det er en hvit knapp nederst til høyre i popup-vinduet. Dette vil sende GIF-en din til chatten.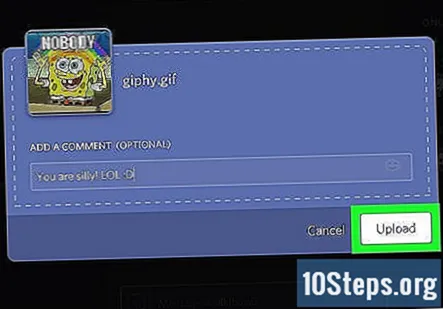
Metode 2 av 2: Sende en GIF fra nettet
Åpne nettleseren din. Du kan bruke hvilken som helst nettleser, for eksempel Chrome, Safari, Firefox eller Opera.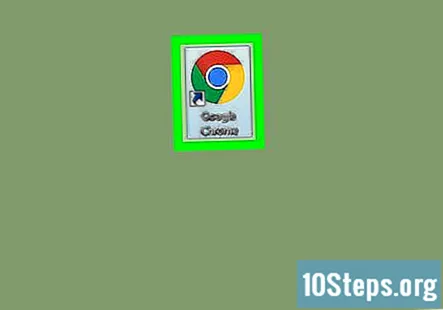
Finn en GIF online. Du kan åpne en GIF du har sett før, eller søke på GIF-biblioteker på nettet, for eksempel Giphy eller gifs.com.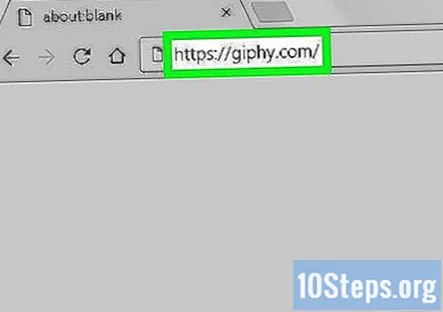
Høyreklikk på GIF-bildet. Dette åpner en rullegardinmeny.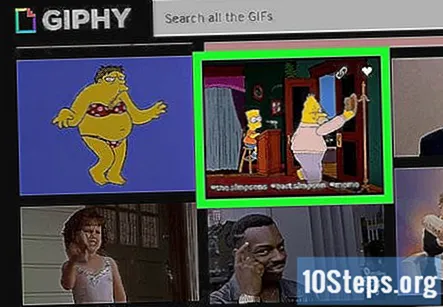
- På noen nettsteder vil du se a Kopier link eller Kopiere alternativet ved siden av GIF. Du kan klikke på denne knappen for å kopiere bildekoblingen i stedet for å høyreklikke på bildet.
Klikk Kopier bildeadresse fra alternativene. Dette vil kopiere den direkte lenken til GIF-bildet du vil sende.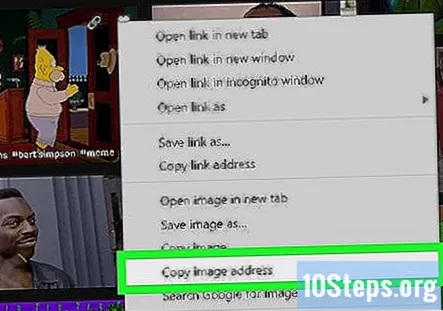
- På noen nettsteder kan du se bildekoblingen i høyreklikkmenyen i stedet for Kopier bildeadresse knapp. I dette tilfellet høyreklikker du på lenken og velger Kopiere.
Åpne Discord på datamaskinen. Du kan bruke Discords desktop-app, eller gå til www.discordapp.com i nettleseren din.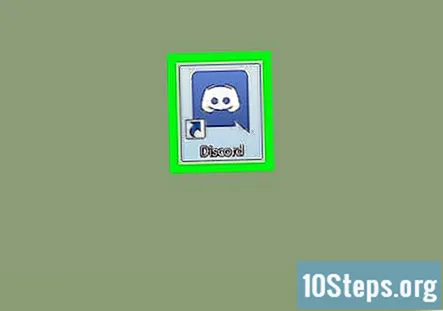
- Hvis du ikke automatisk er logget på Discord på enheten din, klikker du på Logg Inn -knappen øverst til høyre, og logg på med kontolegitimasjonen din.
Klikk på en server på venstre panel. Dette åpner en liste over alle tekst- og talechatekanalene på denne serveren.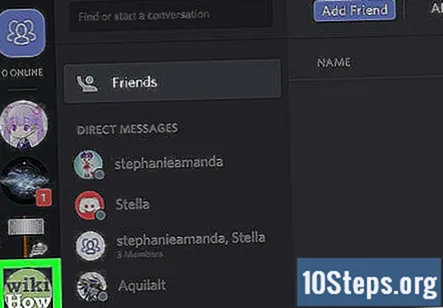
Klikk på en prat under TEKSTKANALER. På navigasjonspanelet til venstre, finn chatten du vil legge ut en GIF til, og klikk på den for å åpne samtalen.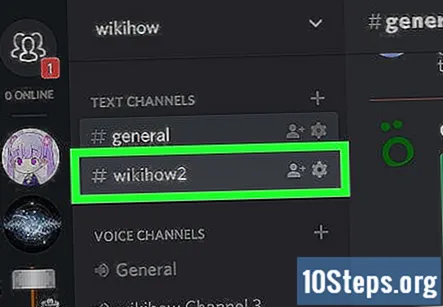
- Hvis du vil sende en GIF i en direkte melding, klikker du på figurhead-ikonet øverst til venstre på skjermen. Det åpner en liste over alle direktemeldingssamtalene dine.
Høyreklikk på meldingsfeltet. Det er nederst i chatsamtalen. Høyreklikking åpner en rullegardinmeny.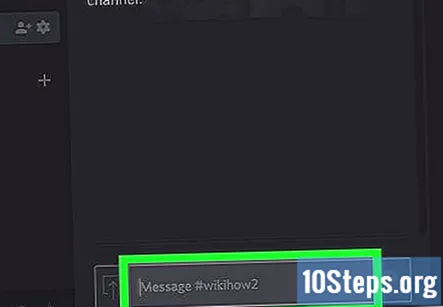
Klikk Lim inn. Den limer inn GIF-lenken i meldingsfeltet.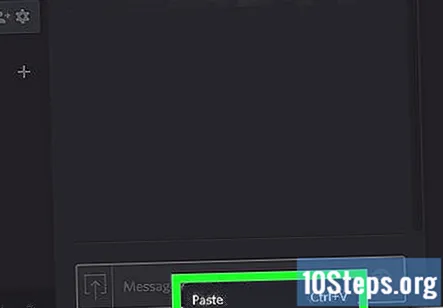
- Dette er den direkte bildelinken som åpner GIF-en du vil sende. Det skal ende med en .gif Utvidelse.
trykk ↵ Gå inn på tastaturet. Det vil sende bildekoblingen til samtalen. Discord vil automatisk behandle lenken din og vise GIF-bildet i samtalen.