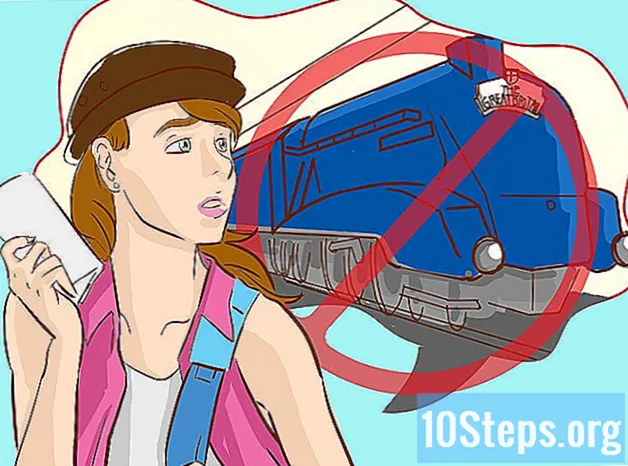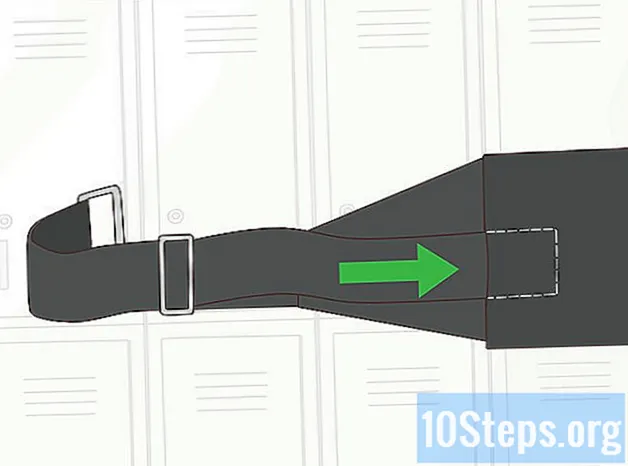Innhold
Lego Mindstorm NXT roboter er et flott leketøy og en enda bedre måte å lære å programmere. Programmet som følger med roboten er enkelt og intuitivt å bruke, og med det kan du få roboten til å gjøre hva som helst. Etter å ha bygget roboten med Lego-brikker, er det på tide å programmere den for å gjøre en oppgave, eller en kombinasjon av oppgaver. Fortsett å lese for å lære.
Steps
Del 1 av 5: Komme i gang
Installer og åpne programmet. Roboten må komme med et program som er inkludert for både Mac og Windows, eller du kan laste ned det fra Lego Mindstorm nettsted. Når du setter inn platen, eller åpner nedlastingen, vises et installasjonsvindu. Følg instruksjonene for å installere programmet og åpne det.

Lær hvordan du navigerer i programmet. Bruk verktøylinjen øverst for å lagre programmet ditt, åpne et eksisterende program eller opprette et nytt. Bruk "pekeren" -verktøyet, som er formet som en svart pil, for å sette inn, flytte og slette operasjoner. "Pan" -verktøyet, som ser ut som en liten hvit hånd, lar deg dra programvinduet inne i vinduet slik at du kan navigere gjennom det. "Kommentar" -verktøyet, i form av en snakkeboble, lar deg legge inn tekst i deler av programmet ditt, slik at du kan legge til kommentarer for å beskrive og hjelpe andre til å forstå programmet ditt.- På høyre side av vinduet inneholder Robo Center opplæringer og instruksjoner fra flere forskjellige roboter som du kan bygge og programmere. Den andre fanen, øverst i Robo Center, åpner sin portal, som gir deg tilgang til online ressurser for å hjelpe deg med programmeringen.
- Plasser musen over en operasjon for å åpne en beskrivelse av denne operasjonen i nedre høyre hjørne og vise, eller endre innstillingene for den operasjonen i bunnen av vinduet.

Lær hvordan du får tilgang til de forskjellige operasjonene. Oppgavelinjen til venstre inneholder alle operasjoner som roboten din kan utføre. De tre fanene nederst på linjen gir deg tilgang til forskjellige sett med disse operasjonene. Utforsk det for å oppdage og oppleve de forskjellige oppgavene som roboten din kan ha.- Den venstre fanen, med den grønne sirkelen, inneholder de vanligste operasjonene som Flytt, Lyd, Loop og Gjenta. Denne utformingen gir deg rask tilgang til operasjonene du vil bruke mest, men den gir deg ikke tilgang til resten.
- Den midterste fanen, med tre fargede firkanter, inneholder alle inkluderte operasjoner, delt inn i kategorier. Plasser musen over den grønne sirkelen øverst for å få tilgang til vanlige operasjoner og handlinger som å spille av en lyd eller aktivere et farget lys. Utforsk de andre knappene for å finne alle operasjoner.
- Den siste fanen, med likhetstegnet, har tilpassede operasjoner, de du har opprettet eller lastet ned fra internett.

Begynn med en tutorial. Programmet inneholder flere opplæringsprogrammer som vil guide deg gjennom dine første programmer. Gå til Robo Center til høyre og klikk på programkategorien du vil lage. For det første programmet ditt, kan du vurdere å starte med Shooterbot i kjøretøy. Denne opplæringen er enkel, men vil introdusere deg for de grunnleggende kontrollene som er tilgjengelige, samt generell koding og testing.
Følg instruksjonene i opplæringen, dra operasjonene til programmet. Endre innstillingene dine etter behov for å sikre at hver operasjon gjør akkurat det du vil at den skal gjøre. Bli med på de forskjellige operasjonene ved å plassere dem i rekkefølge, koblet til strømmen som går gjennom programmet ditt. Plasser operasjoner i en loop, eller bytt for å inkludere disse operasjonene i den kontrollerklæringen.
Når du er ferdig med programmet, kan du laste det ned til robotens intelligente murstein. Koble mursteinen til datamaskinen ved hjelp av USB-kabelen. Knappen i knappene i nedre høyre hjørne av programvinduet lar deg kommunisere med en tilkoblet NXT-enhet. Nederst til venstre på disse knappene vil du laste ned programmet til enheten din. Når du er ferdig med nedlastingen, kobler du fra den intelligente mursteinen, setter den inn i roboten din og starter programmet for å se om den kjører.
Del 2 av 5: Kontrollere roboten
Flytt roboten din med Move-operasjonen. Denne operasjonen har to gir i seg. Legg til programmet og juster innstillingene. Bruk dørene koblet til dekkene for å flytte roboten. Hvis du koblet hjulene til portene B og C, må du sørge for at Move-operasjonen er konfigurert for portene B og C.
- Beveg deg fremover, bakover eller stopp helt ved å definere retningen. Drei ved hjelp av styrekontrollene.
- Beveg deg fremover med et visst antall omdreininger, en viss tid eller et antall grader. Eller sett varigheten til "Ubegrenset" slik at roboten din beveger seg frem til du mottar en kommando senere i programmet for å stoppe.
Utfør andre operasjoner, for eksempel skyting med kommandoen Motor. I Shooterbot-opplæringen kobles snikskytteren til port A. For å kontrollere dette, bruk en motordrift (indikert som et enkelt gir) som aktiverer port A. Juster innstillingene for å kontrollere den nøyaktige driften av denne motoren ved å definere retningen (fremover ( fremover, bakover eller stoppet (parad)), handling, styrkenivå og bevegelsens varighet.
- Hvis du fjerner markeringen av "Vent på fullføring", lar roboten begynne å utføre de neste kommandoene i programmet før de fullfører bevegelsen som kontrolleres av motoroperasjonen. Dette kan tillate at roboten din for eksempel kan gå og skyte samtidig.
- Motor-kommandoen vil utføre alle operasjoner som utføres av motoren den styrer. Bygg roboten din slik at motoren hever et brett, kaster en ball, snur roboten eller gjør noe annet du vil. Denne kommandoen lar kreativitet og fleksibilitet i ytelsen til roboten din; dra nytte av det.
Bruk sensorer for å la roboten din samhandle med miljøet. Plasser en ultralyd-, berørings- og fargesensor på smartbrikkportene og bruk dem til å føle lys, farge, lyd og berøring. Roboten din kan også følge tidens gang og kjenne rotasjonen. Disse sensorene lar programmet ditt ta handling bare når de er aktivert. Du kan for eksempel ha et program som sier "Rødt" når den møter fargen rød, men ikke når den møter fargen blå.
Bruk operasjonshandlingene for å få roboten til å gjøre ting. Disse tingene inkluderer å slå av eller på et farget lys, spille av en lyd fra en fil, vise et bilde eller tekst på den intelligente mursteinskjermen, eller sende en melding via Bluetooth.
Del 3 av 5: Bruke løkker og brytere
Forstå hvordan løkker fungerer. De lar deg utføre en serie kommandoer gjentatte ganger, på ubestemt tid, eller for et bestemt antall ganger, så lenge en viss tilstand er sann, eller til en viss handling skjer.
- For eksempel, for å få roboten til å undersøke flere baller til den finner en gul, bare lage en løkke kontrollert av fargesensoren. Tiltak innenfor løkka vil være ansvarlig for å undersøke den neste kaken; kontrollen av løkka vil være at fargesensoren ikke oppdager den gule fargen. Når fargesensoren, etter å ha undersøkt ballen, oppdager fargen gul, vil den slutte å undersøke nye baller og gå videre til neste del av programmet.
Forstå hvordan brytere fungerer. En bryter ber roboten din om å utføre en rekke kommandoer hvis en viss tilstand er sann og et annet sett med handlinger, hvis ikke sant. Disse to seriene med handlinger er gjensidig utelukkende på bryteren: roboten vil gjøre den ene, men ikke den andre.
- Legg inn en bryter inne i den andre for å sjekke forskjellige forhold før du tar en handling. Bruk for eksempel nestede brytere for å flytte roboten fremover hvis den ikke oppdager lys eller lyd. Den første bryteren vil se etter lys; hvis ingen blir oppdaget, vil roboten gå inn i den andre bryteren, som ser etter lyder. Bare hvis den ikke oppdager lyd (etter ikke å oppdage lys) vil roboten bevege seg fremover.
- Hvis du vil inkludere mer enn ett tilfelle i en verdikontrollert bryter, avmarker du alternativet "Flat view" i bryterinnstillingene, og på høyre side av innstillingene der forholdene er oppført, trykker du på "+" for å legge til en annen sak. Dette er nyttig når du kontrollerer et nummer eller en tekstmelding, som kan ha mer enn bare to forskjellige verdier.
Slipp en sløyfe, eller bytt, inn i programmet ditt og velg kontrollen. Dette vil definere tilstanden som roboten vil se etter før han gjør kommandoer inne i bryteren, eller loopen. Kontrollen vil normalt være en sensor. Dette gjør at roboten kan samhandle nærmere omgivelsene.
- Bryterne kan også styres av en verdi. Legg til en variabel i målfeltet til bryteren ved hjelp av en datakabel. Legg til sakene for de forskjellige verdiene til tall eller tekster. For eksempel kan roboten din utføre en serie kommandoer hvis variabelen er 0, andre kommandoer hvis den er 1, og fortsatt andre kommandoer hvis den er noe annet nummer.
- Looper kan også styres av tid - uttalelser i den vil bli utført for en spesifikk tidsperiode - eller telle. Velg Logikk for å få løkken til å gå til en viss tilstand er sann eller usann, eller for alltid, for at roboten skal utføre disse oppgavene på ubestemt tid.
Dra andre kommandoer inn i loopen eller bryteren. Eventuelle operasjoner du legger i en løkke vil bli utført når løkken løper. Operasjonene du plasserer i hvert tilfelle av en bryter vil bli utført hvis sakens tilstand er oppfylt. Plasser og konfigurer disse operasjonene som vanlig.
- Du kan inkludere løkker og brytere i andre løkker og brytere, hvis du vil.
Del 4 av 5: Bruke variabler
Forstå bruken av variabler. Variabler kan lagre informasjon, slik at du får tilgang til den senere i programmet. Tenk på dem som en boks der du plasserer viss informasjon. Du kan deretter fjerne eller endre denne informasjonen uten å endre boksen - variabelen - i seg selv.
- Hver variabel kan lagre et tall, en tekst eller en logisk verdi (sann eller usann). Du kan fritt endre verdien på variabelen, men du kan ikke endre dens type.
- Hver variabel har et unikt navn. Bruk dette navnet for å få tilgang til og referere til denne variabelen.
Lag en variabel ved å gå til Rediger> Definer variabler. I vinduet som vises, skriv inn navnet på variabelen din og velg ønsket datatype (logikk, nummer eller tekst). Du kan også slette variabler du ikke lenger trenger.
- Gi variablene beskrivende navn slik at du kan vite hvem de er ute etter. Hvis du vil at en variabel skal lagre en velkomstmelding som roboten din vil sende, kan du ringe variabelen "hilsener" i stedet for "text_var_1", eller noe så tvetydig som det.
Bruk variabler i programmet ditt ved å koble dem til kommandoene dine ved å bruke datakabler. Koble dem til matematiske operasjoner for å kombinere variabler, eller lagre resultatet. Koble dem til løkker eller brytere for å bruke dem som kontroll, og til og med endre dem inne i løkken eller bryteren.
Bruk konstanter for variabler som aldri endres. Hvis du vil ha en tekstkonstant for robotens navn, definerer du den i begynnelsen ved å gå til Rediger> Definer konstanter. Da kan du bruke denne konstanten uten å bekymre deg for om verdien vil endre seg.
Del 5 av 5: Bruke tilpassede blokker
Forstå hvordan tilpassede blokkerer. Lag en tilpasset blokk for en serie med en eller flere operasjoner som du vil gjenta flere ganger i løpet av programmet. Hvis du for eksempel vil at roboten skal bevege seg fremover i tre sekunder og blinke med rødt lys, kan du inkludere disse instruksjonene i en tilpasset blokk, slik at du raskt og enkelt får tilgang til dem når du trenger å inkludere dem i programmet.
Plasser de forskjellige operasjonene som vil bli din tilpassede blokk. Inkluder dem i programmet ditt slik du normalt ville gjort.
Velg instruksjonene du vil transformere til en tilpasset blokk. Hold Shift og klikk på hver operasjon. Når alle er valgt, klikker du på lik tegnet på den øverste verktøylinjen ved siden av kommentarverktøyet. Dette vil åpne et vindu som heter "My Block Builder." Du kan også gå til Rediger> Lag en ny Min blokkering for å åpne den tilpassede blokkeringsbyggeren.
- Hvis du har noen datakabler som kommer inn eller forlater blokkene du valgte for den tilpassede blokken, vil de vises som porter for blokken din, og du kan koble dem til variabler eller andre data når du bruker blokken i et program.
Skriv inn navn og beskrivelse for den tilpassede blokken. Navnet skal være kort, men beskrivende, slik at du husker nøyaktig hva blokken gjør. Beskrivelsen må være tydelig og detaljert, og inneholde alle viktige merknader, for eksempel retningen din robot må se på, eller hva som må kobles til port A for at blokken skal fungere ordentlig.
Klikk Neste for å gå til Icon Editor. Dra eventuelle ikoner du vil til blokkeringsikonet. Når du er ferdig med å lage ikonet ditt, klikker du på Fullfør. I programmet ditt erstattes trinnene som tilsvarer blokken din av blokken du nettopp opprettet.
Bruk den tilpassede blokken i programmene dine på samme måte som du vil bruke en hvilken som helst annen blokkering. Du kan til og med kombinere flere tilpassede blokker for å gjøre programmeringen enda enklere. Vær kreativ - tilpassede blokker kan være utrolig nyttige hvis du utnytter dem.
Tips
- Den enkleste måten å lære å programmere, spesielt med roboten din, er å teste. Hvis du vil vite hva en bestemt operasjon gjør, kan du teste den! Noter hva du lærer og bruk det senere i programmene dine.
- Test programmene dine ofte for å sikre at de fungerer som forventet.
- Ikke vær redd for å bruke hjelpemanualen til å lese om detaljer og eksempler på hvordan du bruker mer kompliserte blokker.