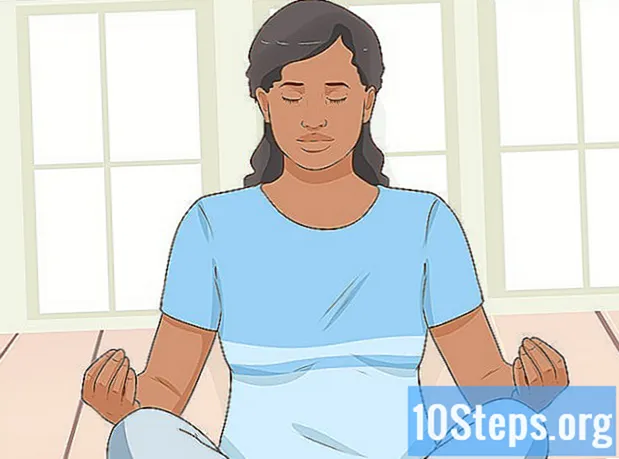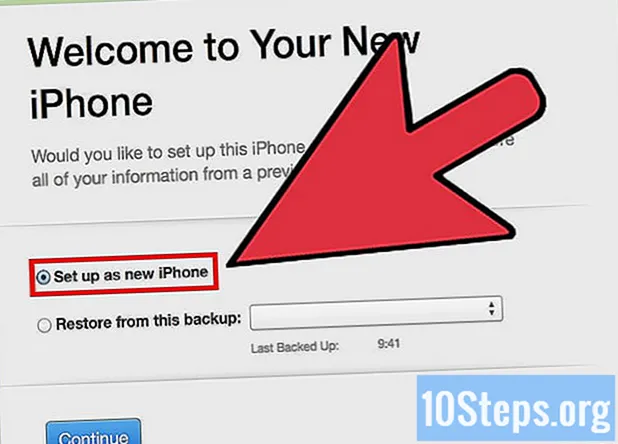Innhold
Denne artikkelen vil lære deg hvordan du låser et PDF-dokument med et passord, noe som gjør det umulig å åpne det uten å informere passordet det gjelder. Det er noen gratis nettverktøy som tillater denne blokkeringen, men du kan også bruke den betalte versjonen av Adobe Acrobat Pro.
Fremgangsmåte
Metode 1 av 3: Bruke SmallPDF
Åpne SmallPDF-beskyttelsessiden. For å gjøre dette, gå til https://smallpdf.com/protect-pdf https://smallpdf.com/protect-pdf] i en nettleser. SmallPDF tillater oppretting av et passord i en PDF, noe som gjør det umulig å åpne det uten å bli informert på forhånd.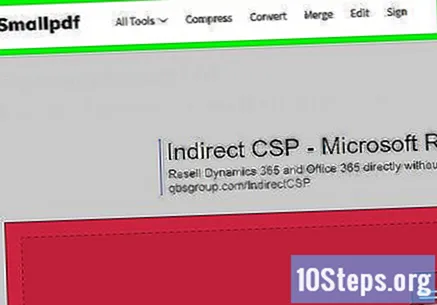
- For å blokkere redigering av PDF med et passord, prøv å bruke PDF2Go.
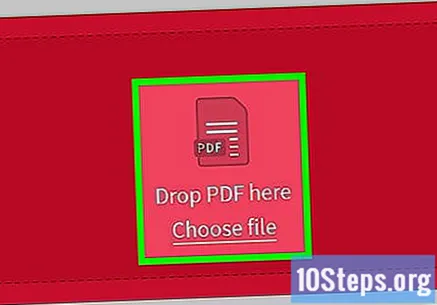
klikk inn Velg Fil (Velg Fil). Denne lenken er inne i den røde boksen midt på siden. Deretter åpnes et vindu.
Velg en PDF. Naviger til stedet der dokumentet du vil beskytte er lagret og klikk på det.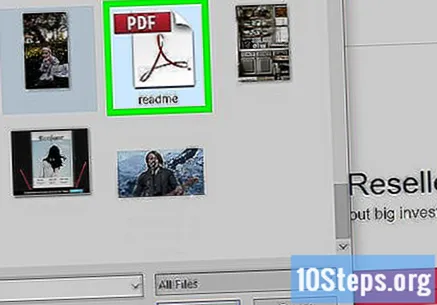
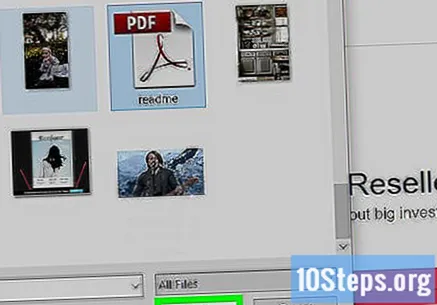
klikk inn Åpen nederst til høyre i vinduet. PDF-en blir deretter sendt til SmallPDF-nettstedet.
Skriv inn et passord. Skriv inn passordet du vil bruke i feltene "Velg passord" og "Gjenta passordet".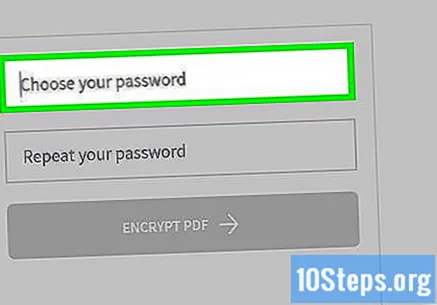
- Begge oppføringene må være identiske for at du skal fortsette.
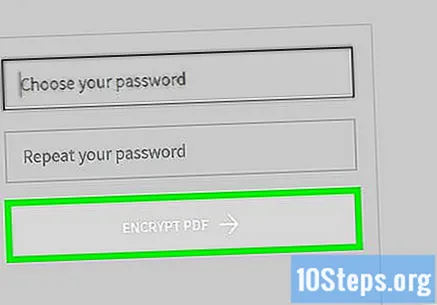
klikk inn Krypter PDF → (Krypter PDF). Denne røde knappen ligger under passordfeltene. Deretter blir passordet brukt på PDF-filen.
klikk inn Last ned nå (Last ned nå). Denne knappen vises på venstre side av siden etter at passordet er brukt på dokumentet. Den beskyttede PDF-filen blir deretter lastet ned til datamaskinen din. Nå, når det åpnes, vil det konfigurerte passordet bli bedt om det.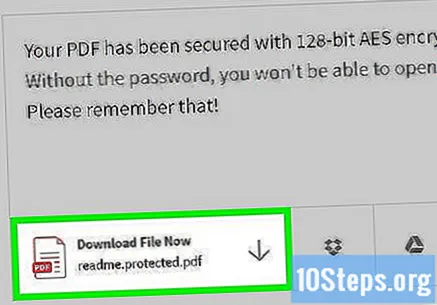
Metode 2 av 3: Bruke PDF2Go
Åpne PDF2Go-nettstedet. For å gjøre dette, gå til https://www.pdf2go.com/protect-pdf i en nettleser. I likhet med SmallPDF tillater PDF2Go beskyttelsen av å åpne en PDF med et passord; det vil imidlertid også blokkere redigering av dokumentet, noe som betyr at ingen vil kunne endre innholdet uten å ha begge passordene.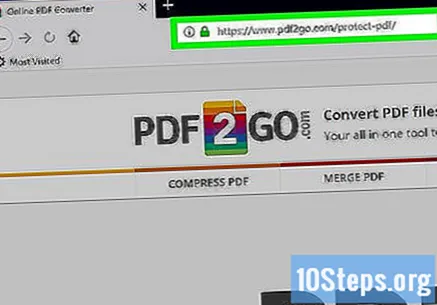
klikk inn Velg Fil (Velg fil) øverst på siden. Deretter åpnes et vindu.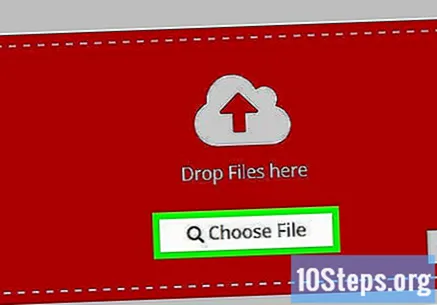
Velg PDF-filen. Naviger til stedet der dokumentet du vil beskytte er lagret og klikk på det.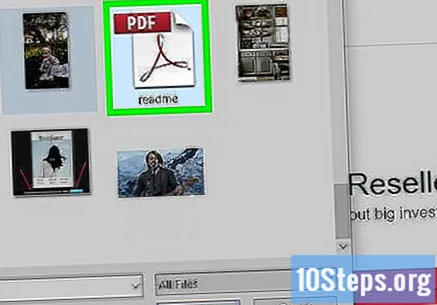
klikk inn Åpen, nederst til høyre i vinduet. Deretter sendes PDF-filen til nettstedet.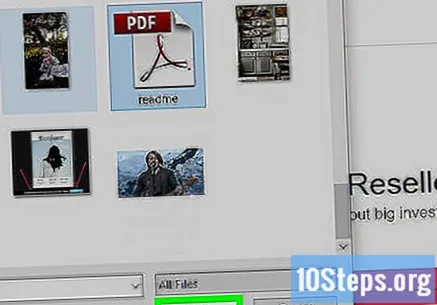
Rull ned til delen "Innstillinger" midt på siden. Der vil du konfigurere passordet.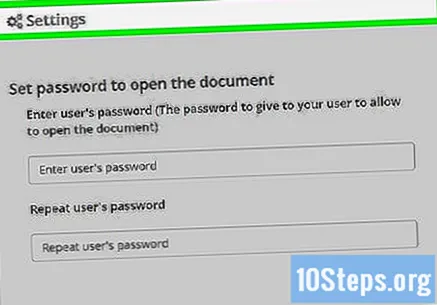
Skriv inn et passord. Gjør dette i feltene "Angi brukerens passord" og "Gjenta brukerens passord". Dette vil være passordet som brukes til å åpne PDF-filen.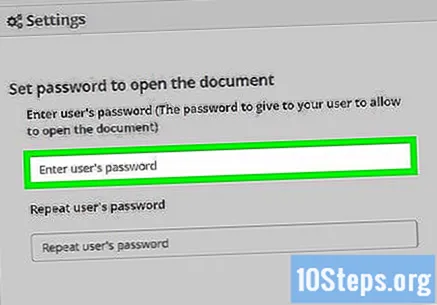
Deaktiver PDF-tillatelser. klikk inn På (Nei) under "Tillat utskrift?" (Tillat utskrift?), "Tillat kopiering?" (Tillat kopi?) Og "Tillat endring?" (Tillat endring?).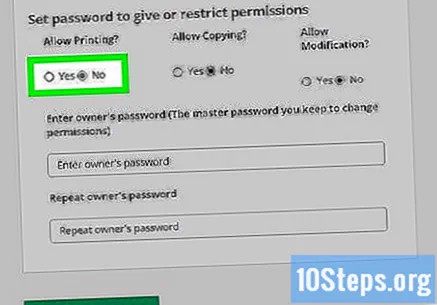
Rull ned og skriv inn et redigeringspassord. Gjør dette i feltene "Angi eierpassord" og "Gjenta eierpassord" nederst på siden.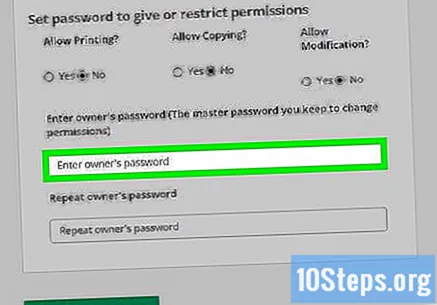
klikk inn LAGRE ENDRINGER (Lagre utgaver). Denne grønne knappen er plassert nederst på siden. PDF2Go tilordner deretter passordene til PDF-filen.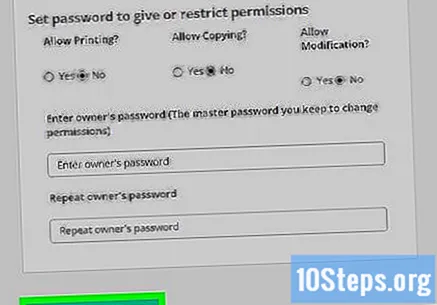
klikk inn Last ned fil (Last ned fil). Denne lysegrønne knappen ligger øverst til høyre på siden. Den beskyttede PDF-filen blir deretter lastet ned til datamaskinen din. Når du vil åpne eller redigere det, må du først oppgi passordet.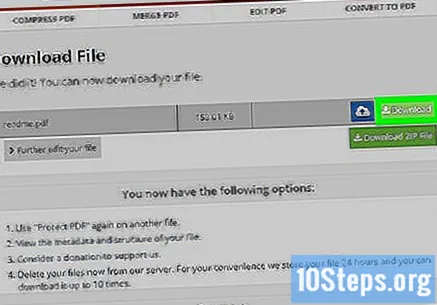
- Du kan også klikke Last ned ZIP-fil (Last ned ZIP-fil) midt på siden hvis du vil laste ned PDF-filen i komprimert format (ZIP). Dette kan være det eneste alternativet for store dokumenter.
Metode 3 av 3: Bruke Adobe Acrobat Pro
Forsikre deg om at du har et betalt Adobe Acrobat-abonnement. Den gratis versjonen av Adobe Reader tillater ikke PDF-redigering og inkludering av passord.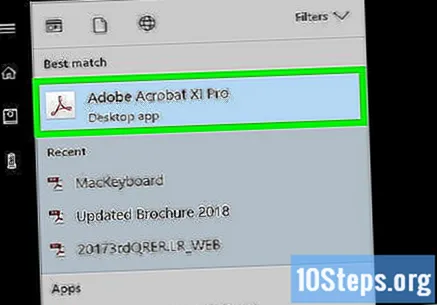
Åpne PDF-filen i Adobe Acrobat. klikk inn Fil øverst til venstre, da Åpen i den resulterende rullegardinmenyen, velg PDF-filen og klikk Åpen øverst til venstre i vinduet.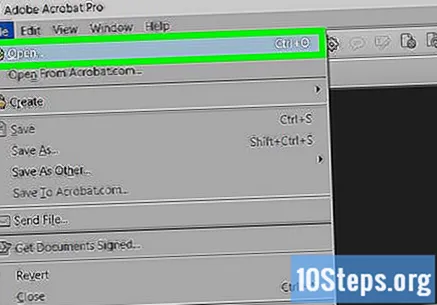
klikk inn Vise. Dette menyelementet er plassert øverst i Adobe Acrobat-vinduet (Windows) eller skjermen (Mac). Deretter vises en rullegardinmeny.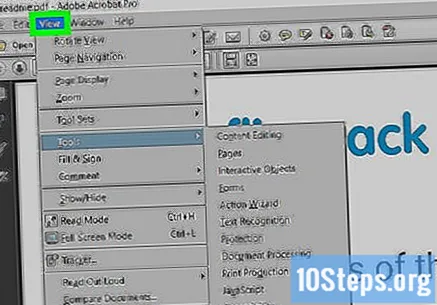
Å velge Verktøy i rullegardinmenyen. Deretter vises en ekstra lokalmeny.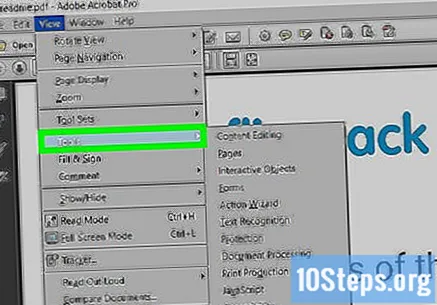
Å velge Beskytte i hurtigmenyen. Hvis du gjør det, åpnes en annen lokalmeny.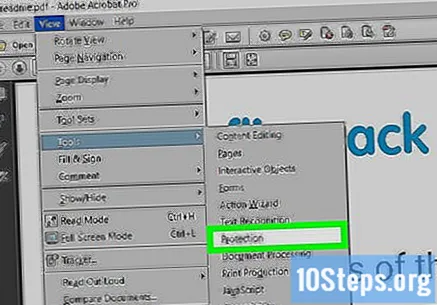
klikk inn Åpen i den endelige lokalmenyen. Hvis du gjør det, åpnes verktøyet "Beskytt".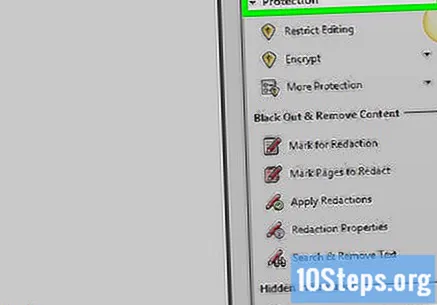
Klikk på knappen Krypter halvveis gjennom vinduet.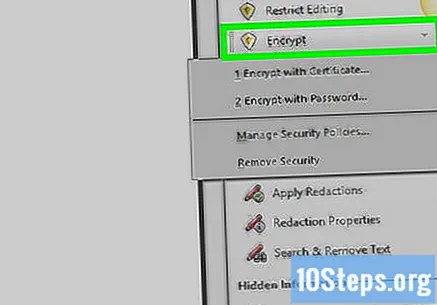
klikk inn Krypter med passord. Å gjøre det vil åpne siden med krypteringsalternativer.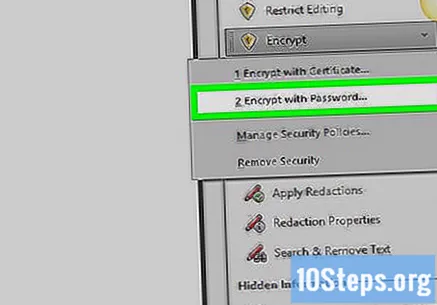
Velg alternativet "Krev passord for å åpne dette dokumentet" under overskriften "Åpne dokument". Deretter vises tekstfeltet.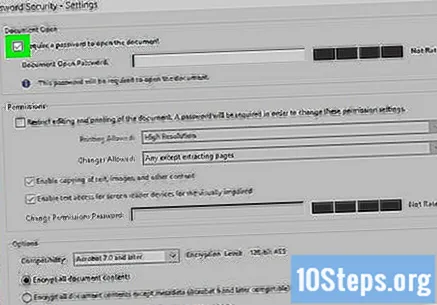
Skriv inn et passord. Skriv inn passordet du vil bruke i tekstfeltet "Åpne dokumentpassord".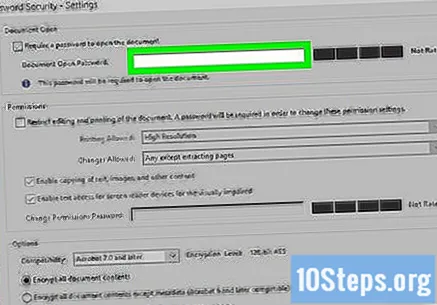
Velg et kompatibilitetsnivå. Klikk på rullegardinboksen "Kompatibilitet", og klikk deretter på den minste Adobe Acrobat-versjonen du vil at dokumentet skal være kompatibelt med.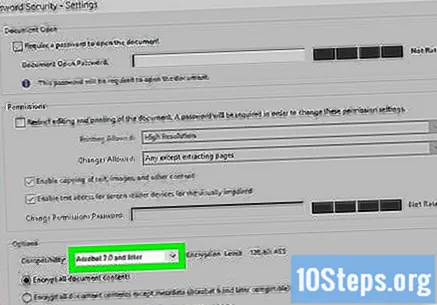
Velg alternativet "Krypter alt dokumentinnhold" i delen "Alternativer". Dette hindrer noen i å hente ut valgt informasjon fra PDF-filen.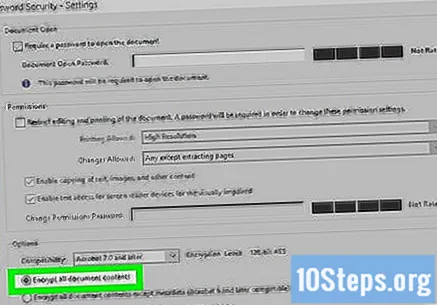
Klikk på knappen OK nederst på siden.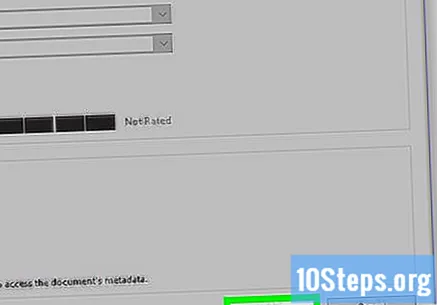
Skriv inn passordet igjen når du blir bedt om det. Skriv inn PDF-passordet og klikk OK. Dette vil bekrefte innstillingene og bruke passordet på PDF-filen. Nå må du informere det når dokumentet åpnes.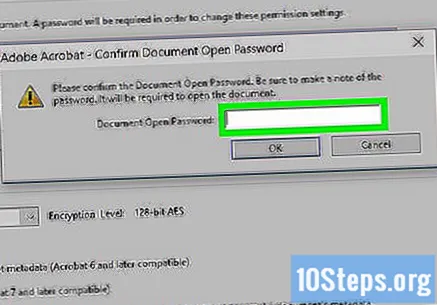
Tips
- Når du tenker på PDF-passordet, bruk de samme reglene som brukes for e-postkontoen eller datamaskinen din. Dette vil beskytte PDF-filen mot "heldige" gjetninger.
Advarsler
- Det er mulig å åpne en blokkert PDF ved hjelp av spesiell programvare. Selv om dokumentet er beskyttet med et passord, må du oppbevare det på et trygt sted.