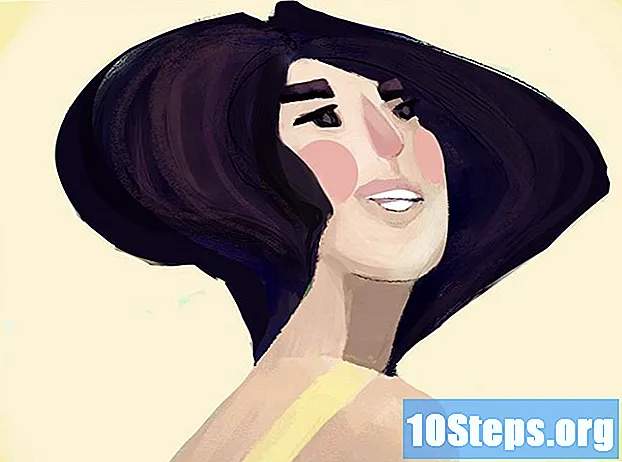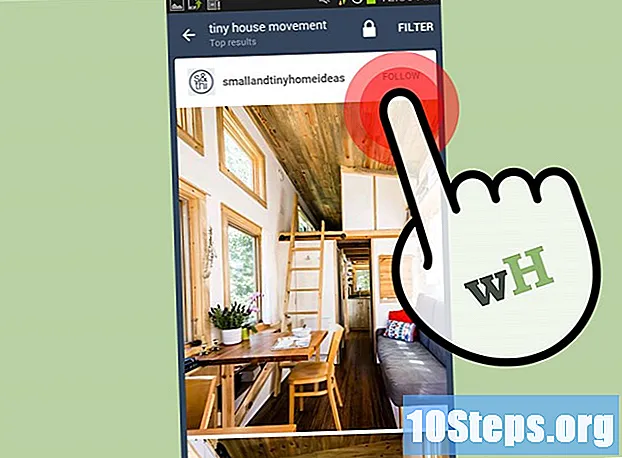Innhold
Les denne artikkelen for å lære hvordan du klipper ut og limer inn deler av en PDF (eller flere) i et enkelt dokument. Dette kan gjøres på en Windows-datamaskin, ved hjelp av Capture Tool og Word, eller gjennom Preview-appen på Mac. Hvis du ikke har tilgang til det eller Word, er det alltid muligheten og å bruke et program (online) å dele sidene i PDF, PDF Resizer, som er gratis.
Steps
Metode 1 av 3: Bruke PDF Resizer
. Klikk på Windows-logoen i nedre venstre hjørne av skjermen.
- Skriv det fange verktøy for at Capture Tool-appen kan søkes.
- klikk inn Fangstverktøy, øverst på "Start". Et lite vindu åpnes over PDF-filen din.
- Aktiver alternativet “Rektangular Capture”. Velg "Mode" øverst i vinduet, og deretter "Rectangular Capture". Musepekeren vil bli et "krysshår".
- Velg et område du vil beskjære. Klikk og dra pekeren over delen av PDF-filen du vil klippe ut; Når du slipper knappen, vil redigering finne sted.
- Slipp museknappen for å klippe PDF-filen i det valgte området.
- Klikk "Lagre", som er et lilla diskettikon øverst i programvinduet. Windows Utforsker åpnes.
- Klikk på "Desktop" på venstre side av Windows Utforskervinduet. Det er her den beskårne PDF-filen blir lagret, slik at du lettere finner den senere.
- Å velge Å reddei nedre høyre hjørne av vinduet. Filen vil bli lagret på "Desktop" med navnet "Capture".
- Nå kan du gå tilbake og klippe ut andre sider eller PDF-filer, hvis du vil.
- Åpne Microsoft Word. Se etter det hvite “W” -ikonet på en marineblå bakgrunn.
- Valg Nytt dokumentøverst til venstre på skjermen. Et nytt dokument åpnes.
- Klikk på fanen Sett inn (den tredje fra venstre til høyre) og deretter Bilder, som er i delen "Illustrasjoner".
- Velg bildet du tok fra PDF-filen. Klikk på “Work Area” (til venstre), på bildet (kalt “Capture”) og avslutt med “Insert”.
- Hvis du har beskåret flere bilder, holder du nede Ctrl og klikk på alt som skal settes inn. Velg hver i den rekkefølgen de skal vises.
- Valg Arkiv og så Eksport. Fanen "Fil" er den første øverst på skjermen, mens "Eksporter" vil være nesten nederst på rullegardinmenyen.
- Lag et PDF-dokument ved å klikke på fanen "Opprett PDF / XPS-dokument" til venstre, og deretter "Opprett PDF / XPS" på midten av siden.
- Lagre filen. Klikk på et sted som vises i venstre panel, skriv inn navnet og klikk på "Publiser" nederst til høyre i vinduet. Word-dokumentet, med utklippene, blir lagret som en ny PDF.
Metode 3 av 3: Bruke forhåndsvisning-appen på Mac
- Åpne et PDF-dokument i Forhåndsvisning. Programmet er representert av et ikon med to overlappende bilder. Klikk på "Fil" i menylinjen, "Åpne ...", og velg et dokument i dialogboksen. Velg "Åpne" i nedre høyre hjørne av vinduet.
- Forhåndsvisning er Apples originale bildevisning-app, inkludert de aller fleste Mac OS-versjoner.
- Finn i menylinjen Forhåndsvisning, og en rullegardinmeny åpnes.
- Valg Enkeltside slik at hele siden vises i programmet.
- klikk inn Verktøy, også i menylinjen.
- Velg rullegardinmenyen Rektangulært utvalg.
- Definer området som skal skjæres. Klikk og dra pekeren over den delen av PDF-filen du vil beholde. For eksempel: Hvis du bare vil beholde den øverste delen av en side, fjerne bunnen, drar du pekerne fra det ene hjørnet av det øverste området ned til alle delene du vil beholde er valgt.
- Slipp museknappen. Det lukkede området vil være omgitt av et blinkende rektangel.
- klikk inn Verktøyi menylinjen.
- Valg Avling. Delen av siden utenfor det valgte området blir fjernet.
- Gjenta prosessen for hver side som skal klippes ut.
- klikk inn Arkiv, i menylinjen, og deretter Eksporter som PDF .... Et popup-vindu vises.
- Avslutt med å klikke Å reddei nedre høyre hjørne av vinduet. Den beskjære PDF-filen blir lagret i en ny fil.