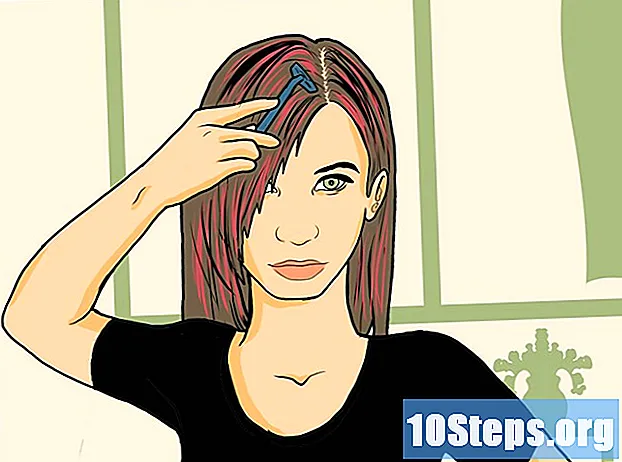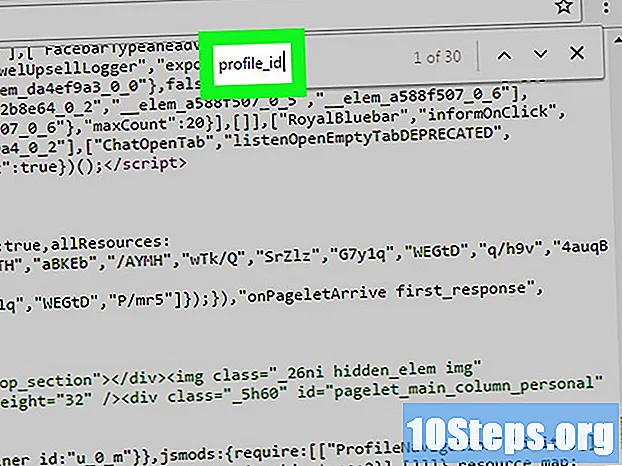Innhold
Hvis du ved et uhell erstattet en fil eller mappe med en ny versjon, kan du fortsatt gjenopprette den gamle. Gratis programvare er tilgjengelig for alle operativsystemer som kan brukes til å søke etter og gjenopprette filer som er slettet fra en harddisk. Hvis det tidligere er konfigurert sikkerhetskopier på operativsystemet, kan den overskrevne filen også finnes på dem.
Fremgangsmåte
Metode 1 av 3: PhotoRec (Windows, Mac og Linux)
Slutt først å lagre filer på den berørte stasjonen. Når du innser at du ved et uhell har slettet eller overskrevet en fil, må du ikke lagre noe annet på harddisken. Unngå også å kjøre programmer. Hver gang nye data skrives til stasjonen, er det en sjanse for at de blir justert for å erstatte dataene i den gamle filen. Å lagre ingenting øker sannsynligheten for at du vil kunne gjenopprette den aktuelle filen.

Last ned PhotoRec-programvaren (gratis) på en annen datamaskin eller harddisk. Det er et kraftig program for filgjenoppretting. Grensesnittet er ikke veldig vakkert, men det kan utføre mange av oppgavene som betalte filgjenopprettingsprogrammer gjør. Du kan laste den ned gratis som en del av TestDisk-programmet.- PhotoRec er tilgjengelig for Windows, OS X og Linux.
- Ikke glem å laste den ned på en annen datamaskin for å unngå å overskrive filen du vil gjenopprette. Du kan også laste ned PhotoRec til en annen diskstasjon på datamaskinen din, men det er tryggere å gjøre det på en annen maskin.

Sett inn en tom flash-stasjon. Bruk helst en flash-stasjon som er stor nok til å lagre både PhotoRec og alle filene du vil gjenopprette. Forklaringen på dette kravet er at når du henter filen til den opprinnelige stasjonen, øker sjansene for å registrere det gjenopprettede på originalen, og ødelegger den i prosessen.- PhotoRec-installasjonsprogrammet har bare 5 MB, slik at en tom flash-stasjon kan lagre den.

Pakk ut den nedlastede filen. TestDisk kommer pakket i en ZIP (Windows) eller BZ2 (Mac) fil. Pakk ut TestDisk-mappen.
Kopier og lim inn TestDisk-mappen på flash-stasjonen. Hvis du gjør det, kan du kjøre PhotoRec fra flash-stasjonen.
Sett tommelstasjonen inn i datamaskinen du vil gjenopprette filene fra. Åpne mappen TestDisk på flash-stasjonen.
Kjør programmet "fotorec". Denne handlingen åpner kommandoen eller terminalprompten.
- Du kan bruke piltastene til å navigere og Enter (eller Return) for å bekrefte valg.
Velg disken du vil gjenopprette filene fra. Diskene blir bare nummerert, så du må bruke størrelsen på hver stasjon som grunnlag for å velge riktig.
- Hvis disken har flere partisjoner, for eksempel C: og D: -stasjoner på en enkelt harddisk, blir de ikke oppført før du velger disken de er på.
Velg filtypen du vil søke etter. Som standard vil PhotoRec prøve å gjenopprette alle filene den støtter. Du kan øke hastigheten på søket ved å spesifisere hvilke filtyper du vil fokusere på.
- Du kan endre alternativene for filtypen i menyen.
- I menyen kan du fjerne merket for alt i listen ved å trykke på S. Deretter kan du sjekke listen og velge hver filtype du vil søke etter.
Velg partisjonen. Du må finne ut hvilken som er riktig, basert på størrelse. Noen partisjoner kan være merket.
Velg filsystemtype. Hvis du bruker Linux, velger du. Hvis du bruker Windows eller OS X, velger du.
Velg hvilket sted du vil se etter. Dette valget vil avhenge av hvordan filen gikk tapt:
- - velg dette alternativet hvis du slettet eller overskrev filen manuelt.
- - velg dette alternativet hvis en disksvikt førte til at du mistet tilgangen til filen.
Velg stedet for å lagre de gjenopprettede filene. Vær forsiktig så du ikke velger den samme partisjonen for de tapte filene.
- Bruk symbolet øverst på listen over steder for å navigere tilbake til de installerte diskene. Dette vil tillate deg å finne et sted på en annen partisjon eller flash-stasjon for å lagre filene.
- Trykk på C når du finner stedet der du vil lagre filene.
Vent til filene blir gjenopprettet. PhotoRec begynner å prøve å gjenopprette filer som er slettet fra den valgte partisjonen. Gjenværende tid og antall gjenopprettede filer vises på skjermen.
- Filgjenoppretting kan ta lang tid, spesielt hvis partisjonen er stor og du leter etter et bredt utvalg av utvidelser.
Sjekk de gjenopprettede filene. Når skanningen er fullført, kan du sjekke gjenopprettingsstedet for å se de gjenopprettede filene. Filnavnene blir sannsynligvis ødelagt, så du må sjekke hver enkelt for å se om filen du trenger er gjenopprettet.
Metode 2 av 3: Recuva (Windows)
Slutt først å lagre filer på den berørte stasjonen. Når du innser at du ved et uhell har slettet eller overskrevet en fil, må du ikke lagre noe annet på harddisken. Unngå også å kjøre programmer.Hver gang nye data skrives til stasjonen, er det en sjanse for at de blir justert for å erstatte dataene i den gamle filen. Å lagre ingenting øker sannsynligheten for at du vil kunne gjenopprette den aktuelle filen.
Last ned Recuva til en annen harddisk. Last ned installasjonsprogrammet på en annen datamaskins harddisk eller på en annen datamaskin. Recuva er tilgjengelig gratis på.
Sett inn en tom flash-stasjon. Dette er enheten der du vil installere Recuva. Hvis du gjør det, kan du kjøre programmet uten å overskrive noen filer på stasjonen du vil gjenopprette filer fra.
Kjør Recuva-installasjonsprogrammet. Klikk Neste for å fortsette.
Klikk inn.Avansert for å endre installasjonsplasseringen. Velg et alternativ for å fortsette.
Velg flash-stasjonen som installasjonssted. Du må opprette en mappe som heter "Recuva".
Fjern merket for alle tilleggsinstallasjonsalternativer og klikk.Installere.
Åpne Recuva-mappen som er opprettet på flash-stasjonen.
Høyreklikk på det tomme feltet og velg "Ny" → "Tekstdokument".
Endre filnavnet til.. Bekreft at du vil endre filtypen.
Sett tommelstasjonen inn i datamaskinen du vil gjenopprette filene fra. Åpne Recuva-mappen på flash-stasjonen.
Kjør filen "recuva.exe". Å gjøre det vil starte gjenopprettingsveiviseren.
Velg filtyper (bilder, musikk, dokumenter osv.)) du vil søke etter. Du kan søke etter alle filer eller etter bestemte typer.
Velg et sted å bla gjennom filene. Du kan søke i hele datamaskinen eller spesifisere bestemte steder.
Start søket. Recuva begynner å skanne den angitte plasseringen for filer som samsvarer med de valgte typene.
Kontroller hvert element du vil gjenopprette. Når skanningen er fullført, vil du se en liste over resultater. Merk av for hver fil du vil gjenopprette, og klikk på Gjenopprett ....
Velg et sted for å lagre de gjenopprettede filene. Vær forsiktig så du ikke velger den samme partisjonen som de originale filene var på, da dette kan forårsake feil i de gjenopprettede filene.
Metode 3 av 3: Gjenopprette gamle versjoner av en fil
Bruk Windows Filhistorikk for å hente en tidligere versjon av en fil. Både Windows 7 og Windows 8 har verktøy for sikkerhetskopiering av filer. De må være aktivert for å kunne brukes til å gjenopprette gamle versjoner av filer.
- Klikk her for å lære hvordan du bruker filhistorikk i Windows 8.
Bruk Time Machine-funksjonen i OS X for å gjenopprette en tidligere versjon av en fil. Du må konfigurere Time Machine for å lagre sikkerhetskopier på en ekstern harddisk på forhånd, men på denne måten vil du ha tilgang til alle versjoner av filen over tid.
- Klikk her for å lære hvordan du bruker Time Machine-funksjonen.