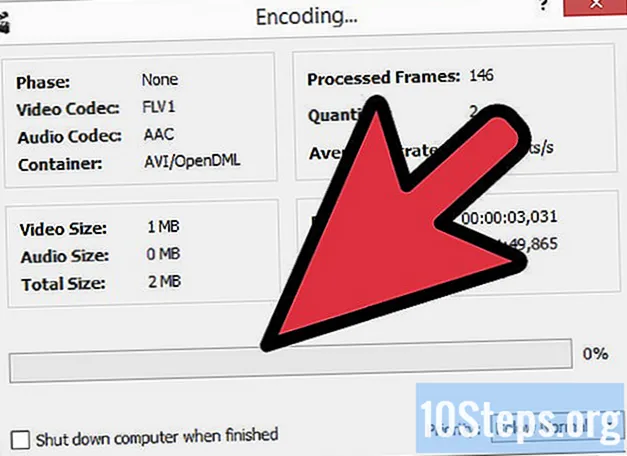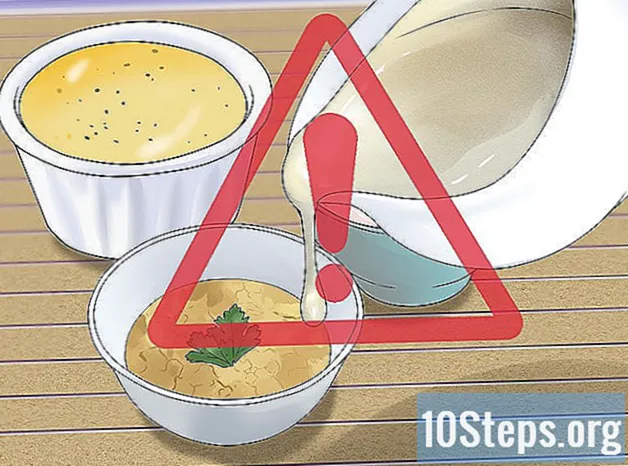Innhold
For å fjerne bakgrunnen fra et bilde ved hjelp av Adobe Illustrator, velger du bare objektet i forgrunnen med verktøyene "Pen" eller "Magic Wand". Høyreklikk deretter på bildet og velg alternativet "Create Clipping Mask". Det er nå enkelt å "fjerne" bakgrunnen og legge inn bildet på en webside eller et annet kreativt prosjekt. Nedenfor lærer du hvordan du bruker verktøyene ovenfor for å fjerne bakgrunner og lagre bilder.
Steps
Metode 1 av 2: Bruke "pennen"
Åpne bildet i Adobe Illustrator.

trykk Z for å velge "Zoom" -verktøyet. For å fjerne bakgrunnen fra et fotografi, er det nødvendig å lage en presis disposisjon rundt delen du vil bevare fra bildet. "Zoom" -verktøyet er det beste alternativet for presisjon.- Hvis bildet er enkelt, som en enkelt form eller en disposisjon, bruker du "Magic Wand" -verktøyet.

trykk ⌘ Cmd+Rom (Mac) eller Ctrl+Rom (PC) for å zoome inn i bildet.
trykk P for å velge "Pen" -verktøyet. Med den vil du lage et utvalg gjennom en serie klikk. Hvert klikk vil opprette et punkt på bildet. Når du oppretter to punkter, vises en linje mellom dem.- Du kan også velge verktøyet ved å klikke på pennikonet på verktøylinjen.
Klikk på kanten av objektet du vil beholde for å opprette det første punktet. Tanken er å omgi objektet i forgrunnen (som du vil fjerne fra bakgrunnen) med en disposisjon sammensatt av prikker.
Følg kanten av objektet for å lage en kontur, helt til du kommer til det første punktet. Tanken er at det siste punktet kobles til det første, og lukker konturen. Vær så nøyaktig som mulig, slik at Illustrator gjør de nødvendige rettelsene.
- trykk Rom for å flytte bildet og se andre områder. Å gjøre det er viktig når du er veldig nær bildet. Når du trykker på tasten, blir musepekeren en liten hånd - bruk den til å dra bildet i hvilken som helst retning. Slipp nøkkelen for å gå tilbake til "penn" -verktøyet.
Klikk på det første punktet igjen for å fullføre konturen. Objektet skal nå være fullstendig omgitt av den stiplede omrisset.
Klikk på "Selection" -verktøyet for å vise alle objekter. Den valgte delen av bildet regnes nå som et eget objekt. Det og bakgrunnen vil ha sine egne utvalgskonturer (vanligvis identifisert med en blå linje).
Klikk en gang på forgrunnen, og hold inne ⇧ Skift mens du klikker på bunnen. Så, du vil velge begge objektene.
Høyreklikk (eller trykk på Ctrl ved å klikke) på objektet i forgrunnen og velg alternativet "Create Clipping Mask". Bildebakgrunnen vil nå være hvit, og bare det valgte objektet vil være synlig.
- En solid hvit bakgrunn gjør det mye enklere å endre bakgrunnen til bildet senere.
Fjern den hvite bakgrunnen for å gjøre den gjennomsiktig. Hvis du bare vil lagre bildet uten bakgrunn, trykker du på Y for å velge "Magic Wand" -verktøyet og klikke på den hvite bakgrunnen. Trykk deretter del.
Lagre bildet som en EPS for å bruke det i et annet dokument. EPS-formatet brukes av praktisk talt alle grafiske design- og tekstbehandlingsapplikasjoner. Klikk på "File" → "Save As" og velg "Illustrator EPS ( *. EPS)" fra formatmenyen. Skriv inn ønsket navn på filen og klikk "Lagre".
- Hvis du forlot bunnen gjennomsiktig, vil den forbli slik.
Lagre bildet som. PNG for å bruke det på internett. PNG-filer er av høy kvalitet og støtter gjennomsiktig bakgrunn. De er ideelle for bilder, da de støtter opptil 16 millioner farger.
- Klikk på "Fil" → "Lagre på nettet". I vinduet velger du "PNG-24" og merker av for "Gjennomsiktighet" hvis du har en gjennomsiktig bakgrunn. Klikk "Lagre", velg ønsket sted og klikk "Lagre" igjen.
- For å lage en lysere fil med færre farger, kan du velge ".GIF" -alternativet. Bilder som er lagret som GIF, vil lastes raskere, men vil ikke ha så mye detalj.
Metode 2 av 2: Bruke "Magic Wand"
Bestem om "Tryllestaven" er det ideelle verktøyet for bildet ditt. Siden det bruker farger eller streker for å "magisk" velge bildet med et enkelt klikk, fungerer det best med bilder hvis bakgrunn står i kontrast til objekter i forgrunnen.
- For eksempel, hvis bildet er en svart stjerne på en rutete bakgrunn, er det mulig å bruke "tryllestaven" uten problemer.
- Hvis bildet er et fotografi med mange farger, bruker du "Pen" -verktøyet.
Dobbeltklikk på "Tryllestaven" på verktøylinjen på siden. Ikonet ser ut som en tryllestav med gnister på enden. Tavlefeltet åpnes, og du vil definere områdene i bildet som skal velges med musen.
Velg "Fyll farge" hvis objektet du vil isolere har en enkelt farge. Med alternativet valgt, klikk på objektet for å velge alt i bildet som har valgt fyllfarge.
- Hvis du for eksempel klikker med "Tryllestaven" på en rosa trekant på en lilla bakgrunn, vil du bare velge trekanten. Hvis det er andre rosa former, vil de alle bli valgt.
- Hvis det er mer enn ett objekt med samme farge i bildet, blir alle valgt.
Velg "Strekfarge" hvis objektet du vil velge er omgitt av en bestemt fargelinje. Operasjonen ligner på fyllfargen, men du må klikke på linjen rundt objektet for å definere fargen.
- Hvis du for eksempel fjerner en svart bakgrunn fra en rød sirkel med en blå kontur, velger du alternativet "Stroke Color" slik at den blå linjen er inkludert i utvalget.
- Når du klikker på strekfargen med den definerte parameteren, blir alle objekter som er skissert valgt.
Skriv inn et tall i piksler (0-255 for RGB og 0-100 for CMYK) i "Toleranse" -boksen. Den angitte verdien påvirker fleksibiliteten til verktøyet når du velger farger med et klikk på "Magic Wand".
- Standardverdien er 32, som betyr at hvis du klikker på en farge, vil du velge hvilken som helst identisk farge, pluss små varianter av den (innen 32 piksler).
- Øk toleransen hvis objektet har en gradient.
- Standardverdien fungerer for de fleste objekter.
Velg "Strokevidde" for å velge linjer i farger. Dermed vil utvalget være i henhold til tykkelsen på den valgte banen.
Skriv inn et tall mellom 0-1000 i "Toleranse" -boksen. En lavere verdi indikerer en mer nøyaktig samsvar; Hvis du klikker på en 10 piksler linje med 0 toleranse, vil verktøyet bare velge 10 piksel linjer.
- Standardverdien er 5 piksler, som kanskje ikke er spesifikke nok for tynnere linjer. Hvis standardalternativet er å velge flere linjer enn ønsket, endrer du toleransen.
Klikk på objektet du vil ha i bildet. Gjør et enkelt klikk for å velge det i henhold til parametrene som er angitt i "Magic Wand" -innstillingene. Når du har valgt objektet, vil en stiplet disposisjon omgi den.
- Hvis det valgte området ikke er det du forventet, trykk ⌘ Cmd+⇧ Skift+DE (Mac) eller Ctrl+⇧ Skift+DE (Windows) for å fjerne utvalget. Juster verktøyinnstillingene og prøv igjen.
trykk ⇧ Skift og klikk på bunnen. Hvis du gjør det, velger du objektet i forgrunnen og bakgrunnen samtidig.
Høyreklikk (eller trykk på Ctrl og klikk) på objektet i forgrunnen og velg alternativet "Create Clipping Mask". Hvis du gjør det, slettes bakgrunnen, og bare det valgte objektet blir liggende på en hvit bakgrunn.
Fjern bakgrunnen og gjør den gjennomsiktig. trykk Y for å velge "Tryllestav" (ikke nødvendig å åpne innstillingspanelet nå) og klikke på den hvite bakgrunnen. Trykk deretter del.
Lagre bildet som en EPS for å bruke det i et annet dokument. EPS-formatet brukes av praktisk talt alle grafiske design- og tekstbehandlingsapplikasjoner. Klikk på "File" → "Save As" og velg "Illustrator EPS ( *. EPS)" fra formatmenyen. Skriv inn ønsket navn på filen og klikk "Lagre".
Lagre bildet som .GIF på internett. GIF-filer er kjent for rask lasting og muligheten til å støtte gjennomsiktig bakgrunn. Med mindre bildet har mange farger, er det det beste alternativet å lagre det i GIF.
- Klikk på "Fil" → "Lagre på nettet" og velg alternativet "GIF". Hvis bildet har transparens, sjekk "Transparens" -boksen. Klikk på "Lagre", skriv inn filnavnet, velg stedet der du vil lagre det og klikk "Lagre" igjen.
- Hvis bildet inneholder flere farger enn de maksimale fargene på GIF (256), velger du "PNG-24". Dermed vil du lagre bildet som en PNG-fil, kompatibel med praktisk talt alle internett-applikasjoner. Merk av for "Gjennomsiktighet" hvis bildet har en gjennomsiktig bakgrunn. Klikk "Lagre", velg en destinasjon og klikk "Lagre" igjen.