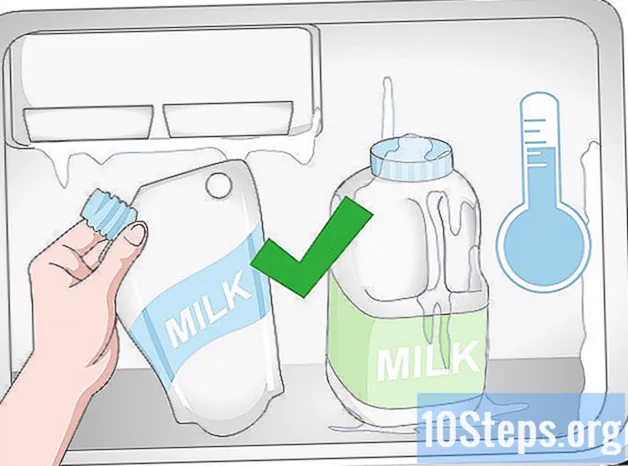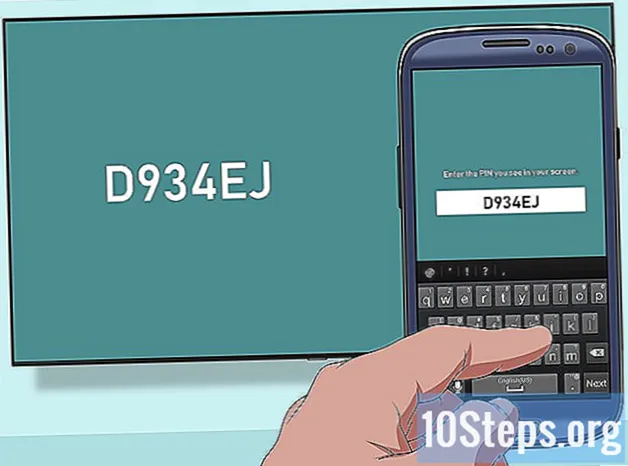Innhold
Fant du det perfekte bildet, men vil ikke bruke det fordi det inneholder litt tekst? Du trenger ikke å være en profesjonell grafisk designer for å fikse det, bare lære hvordan du bruker Photoshop. Det er et veldig enkelt og tilgjengelig bilderedigeringsprogram, selv for nybegynnere i feltet.
Steps
Metode 1 av 3: Fjerne tekst med "Rasterize" -funksjonen
Forstå delene av en bildefil. Digitale bilder er sammensatt av flere lag, som hver inneholder forskjellige aspekter av filen, for eksempel farger, effekter, tekster, etc. Kombinasjonen av disse lagene genererer det endelige bildet i programmet, som kan eksporteres som JPEG - som skal deles på Internett eller skrives ut - eller lagres som PSD - Photoshops native fil - slik at den forblir redigerbar.
- Bildelag kan gjøres usynlige eller synlige, i tillegg til at de blir rasterisert slik at noen deler fjernes. Rasterisering av et bilde er det samme som å gjøre det om til et enkelt grafisk stykke som kan manipuleres.

Finn Photoshop i Start-menyen. Etter å ha åpnet programmet, klikk på "File" -> "Open" for å velge bildet du vil redigere.
Trykk Command + J (Mac) eller Ctrl + J (Win) for å duplisere bildet og ikke ved å tilfeldig endre originalen. Se på "Lag" -panelet for å identifisere to lag med det samme bildet. Det originale laget blir låst, og du redigerer bare kopien over det.

Gi nytt navn til duplikatet. Det er alltid en god idé å endre navnet på det dupliserte laget for ikke å forveksle det med originalen. Et godt alternativ er å beholde samme navn, men legg til "INGEN TEKST" på slutten.- Høyreklikk på det dupliserte laget og velg alternativet "Gi nytt navn". Skriv inn navnet du ønsker, og trykk på Retur (Mac) eller Enter (Win) for å lagre endringen.

Velg det dupliserte laget i "Lag" -panelet og klikk på "Rasterize" -alternativet. Velg deretter "Lasso" -verktøyet på sideverktøylinjen og bruk det til å velge delen du vil fjerne fra bildet. Trykk på Delete på tastaturet og lagre endringene som er gjort ved å klikke på "File" -> "Save".- "Lasso" -verktøyet er sannsynligvis et av de enkleste i Photoshop. Velg det, klikk på et punkt rundt teksten du vil fjerne, og med museknappen trykket, dra markøren for å velge teksten. Når du er ferdig, trykker du på Delete for å fjerne teksten.
- For å forstå lagene bedre, forestill deg dem som bilder over bilder. Si at du har et ark med rødt papir. Deretter maler du en gul sirkel på et gjennomsiktig ark og legger den på det røde arket. Du skriver noe i blått på en annen gjennomsiktighet og legger det på det gule arket. Du vil ha et rødt grunnlag med de blå og gule lagene på toppen. Dette er den grunnleggende funksjonen til Photoshop-lag: delene av en helhet.
Metode 2 av 3: Fjerne tekst med "Content-Aware Fill" -alternativet
Åpne bildet i Photoshop og dupliser det ved å trykke Kommando + J (Mac) eller Ctrl + J (Win). Denne kopien vil sikre at du ikke ved et uhell modifiserer originalbildet, som vil være låst i "Lag" -panelet. Du vil redigere duplikatlaget over det.
Gi nytt navn til duplikatet. Det er alltid en god idé å endre navnet på det dupliserte laget for ikke å forveksle det med originalen. Et godt alternativ er å beholde samme navn, men legg til "INGEN TEKST" på slutten.
- Høyreklikk på det dupliserte laget og velg alternativet "Gi nytt navn". Skriv inn navnet du ønsker, og trykk på Retur (Mac) eller Enter (Win) for å lagre endringen.
Velg "Lasso" -verktøyet på sideverktøylinjen. Klikk på et punkt nær kanten av teksten og dra musepekeren til det blir opprettet en kontur rundt teksten. Helst bør det være en liten kant rundt teksten for at Photoshop-blanding skal fungere bedre.
Klikk "Rediger" -> "Fyll" i toppmenyen eller trykk på Skift + F5 for å åpne "Fyll" -vinduet. Klikk "Content-Aware" i rullegardinmenyen ved siden av "Use" og klikk på "Ok". Photoshop vil fylle plassen som er merket av deg, med informasjon hentet fra bildet, og erstatte teksten.
Trykk CTRL-D for å fjerne markeringen av bildet og se bedre på det. Lagre endringen. Når du får tak i det, bør du kunne fjerne tekst ved å bruke dette alternativet i løpet av sekunder.
Metode 3 av 3: Fjerne tekst med verktøyet "Klonstempel"
Åpne bildet i Photoshop og dupliser det ved å trykke Kommando + J (Mac) eller Ctrl + J (Win). Denne kopien vil sikre at du ikke ved et uhell modifiserer originalbildet, som vil være låst i "Lag" -panelet. Du vil redigere duplikatlaget over det.
Gi nytt navn til duplikatet. Det er alltid en god idé å endre navnet på det dupliserte laget for ikke å forveksle det med originalen. Et godt alternativ er å beholde samme navn, men legg til "INGEN TEKST" på slutten.
- Høyreklikk på det dupliserte laget og velg alternativet "Gi nytt navn". Skriv inn navnet du ønsker, og trykk på Retur (Mac) eller Enter (Win) for å lagre endringen.
Velg verktøyet "Klonstempel" på verktøylinjen eller ved å trykke på Ctrl + S. Velg en jevn børste med alternativet "Flow Rate" mellom 10 og 30 og alternativet "Opacity" på 95%. Justeringer kan gjøres etter behov.
Klikk på "Lag" -panelet og velg det originale laget. Dra den til "Nytt lag" -knappen ved siden av søppelboksikonet, eller trykk Ctrl + J for å lage et nytt lag.
Plasser markøren over et punkt i nærheten av teksten. Hold "Alt" -knappen og klikk på stedet for å stille inn kloningskilden. I utgangspunktet vil du ta en prøve fra det punktet og bruke den til å dekke teksten.
Vær forsiktig når du velger kilden til kloning. Når du beveger markøren, beveger skriften seg, slik at hvis den er for nær teksten, bare kopierer du den over seg selv. Hvis det er for langt fra hverandre, kan det hende at fargen du dupliserer ikke egner seg til å kamuflere bokstavene. Når du maler over teksten, vil du merke en forvrengning.
Åpne "Alternativer" -menyen og velg alternativet "Justert". På denne måten kloner du bildepikslene kontinuerlig, uten å miste samplingspunktet. Når du slutter å male over teksten, fjerner du merket for "Justert" -alternativet. Etter å ha valgt en ny kloningskilde, velger du alternativet igjen.
Slipp Alt-tasten og flytt markøren over teksten du vil slette. Klikk på teksten for å male over den. Se på belysningen i bakgrunnsbildet for å velge en kloningskilde med lignende belysning for å dekke teksten.
Mal sakte. Ikke dra musen over bokstavene, da dette vil skape et uprofesjonelt utseende. Fortsett til prosjektet er fullført.
Tips
- Bruk mye tid på å lære dette, spesielt hvis du ikke er kjent med verktøyet "Clone Stamp". Det kan ta tid å lage en perfekt bakgrunn, spesielt hvis teksten er stor.
- Noen filer, for eksempel PSD-er og PDF-er, inneholder separate lag for tekster. I panelet "Lag" kan du se etter tekstlaget og slette det.
advarsler
- Vær forsiktig så du ikke erstatter originalfilen med den retusjerte versjonen. På den måten, hvis du er misfornøyd med resultatet, kan du fremdeles begynne å redigere fra bunnen av.
Nødvendige materialer
- Bilde
- Adobe Photoshop
- Datamaskin