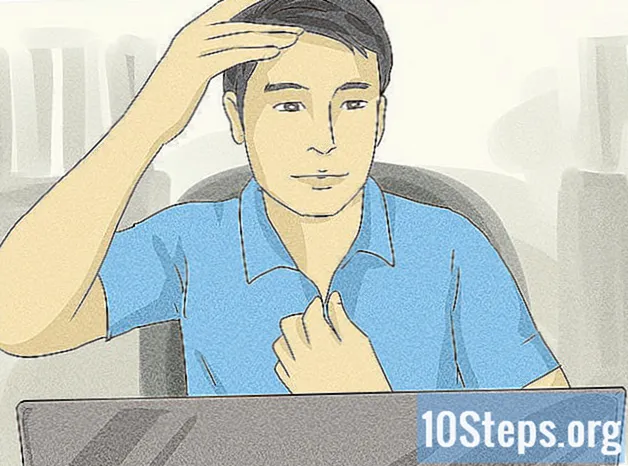Innhold
Andre seksjonerFilmindustrien har all rett til åndsverk. Når du kjøper en DVD, bør du imidlertid kunne gjøre hva du vil med det du har kjøpt, så lenge du ikke distribuerer materialet på en uautorisert måte. Følg disse trinnene for å rippe en DVD eller Blu-ray, slik at du kan se filmer ikke bare med DVD-spilleren, men også på datamaskinen, spillkonsollen eller mobilenheten.
Fremgangsmåte
Metode 1 av 2: Riv en DVD på en PC
Last ned et program for å bekjempe DVD-kopibeskyttelse.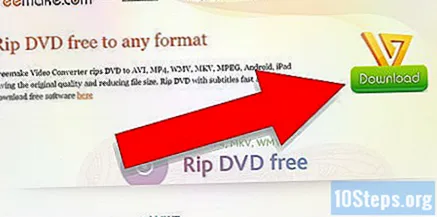
- Sammenlign forskjellige produkter, les eventuelt informasjon nøye og se etter ikke-partiske forbrukeranmeldelser, slik at du kan velge det beste produktet.
- Velg et produkt som har en gratis prøveperiode, slik at du kan prøve det før du forplikter deg.
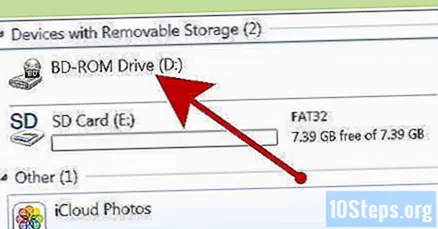
Sett inn DVDen du vil rippe, i datamaskinens DVD-stasjon. Hvis du har flere stasjoner, velger du stasjonen som inneholder DVDen du vil rippe på skjermen.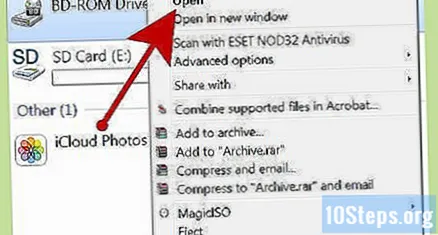
Kopier DVD-innholdet til harddisken eller medieserveren.- Åpne Start-menyen, klikk på Datamaskin, høyreklikk på disken og velg Utforsk.
- Finn filmappen som sier VIDEO_TS. Dra mappen til hvilket sted du vil kopiere DVDen. Dette er slutten på en grunnleggende rip å se på datamaskinen din. Du trenger ikke koding med mindre du vil krympe filen eller se DVD-en på en mobilenhet.
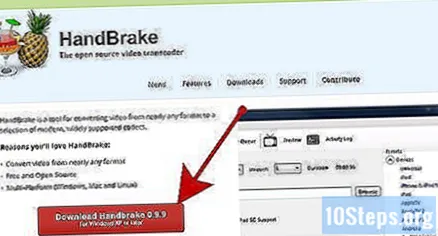
Last ned programvare for koding. Du kan finne mange gratis alternativer online når du gjør et Google-søk, men håndbrems er det beste alternativet. Sjekk for å se at programmet har forhåndsinnstillinger for en rekke plattformer, inkludert iOS og spillkonsoller.
Åpne kilden for DVDen du vil rippe i håndbremsen eller annen kodingsprogramvare. Programvaren skanner etter kapitteltitler og markører. Hvis programmet ikke plukker opp titlene, kan du manuelt klikke på transkoderens kapittel-kategori og skrive inn kapitletitler mens du går. Noen programmer kan ikke til og med velge riktig hovedtittel. Og så må du ta opp tittel fra DVD og sjekke tittel manuelt.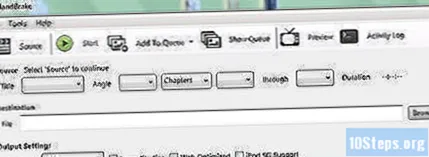
Bestem hvor du vil at filmen skal gå. Mange programmer har en destinasjonsfane. Klikk Bla gjennom på fanen og velg stedet der du vil lagre filen.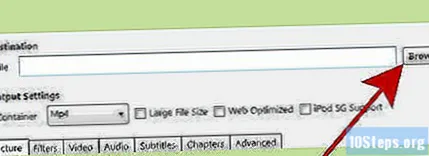
- Hvis du vil lagre filen som en delt fil på en medieserver eller nettverkstilkoblet lagringsboks, må du dele delingen som en nettverksstasjon.
- Naviger til riktig mappe, høyreklikk og velg Map Network Drive fra menyen.
Juster lydsporet. For eksempel kan du bevare filmens originale Dolby Digital (AC3) lydspor og lage et backup lydspor for enheter som ikke er AC3-utstyrt.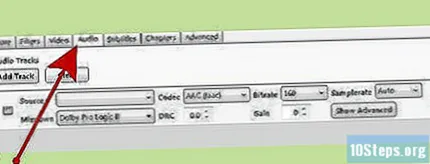
- Klikk på kategorien Audio & Subtitles på kodingsprogramvaren.
- Velg lydsporet du vil ha. Velg AAC under Audio Codec-menyen.
- Velg Dolby Digital II i "mixdown" -kolonnen. La eventuelle bitrate, samplingsfrekvens og DRC-innstillinger være på standardverdiene.
- Gå ned til det andre lydsporet. Velg det samme lydsporet fra kildeoverskriften.
- Velg AC3 fra listen over lydkodeker.
- Se etter en rute som bare sier tvangsundertekster. Hvis du velger et språk som er forskjellig fra språket som skuespillerne snakker, kan du merke av i denne boksen for å unngå tvungne undertekster.
Klikk på Start-knappen i kodingsprogramvaren for å rippe DVDen.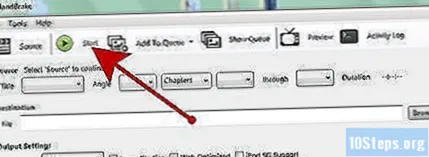
Spill den rippede filmen i mediespilleren din for å sikre at du har den kvaliteten du ønsket.
Metode 2 av 2: Riv en DVD på en Mac
Last ned programvare for koding av håndbrems. Hvis din Mac har en Core 2 Duo eller nyere prosessor, kan du få 64-biters versjonen for raskere ripping.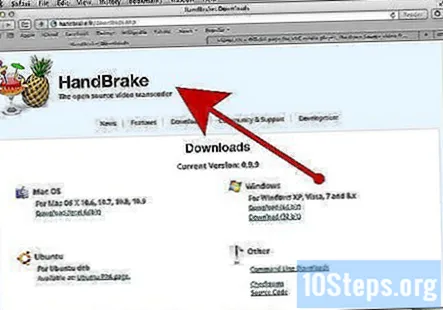
Last ned VLC mediespiller. Hvis du har valgt en 64-biters versjon av Handbrake, trenger du 64-biters versjonen av VLC-spilleren. Den inneholder libdvdcss, et DVD-dekrypteringsbibliotek designet for å bryte DVDens kopibeskyttelse når du spiller den av på Mac-en.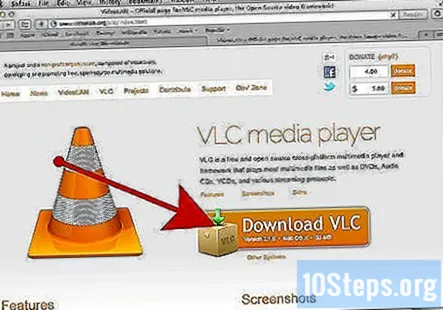
Start håndbremsen på din Mac. Håndbrems åpner en dialogboks på skjermen. Velg DVDen du vil rippe, og klikk på Åpne.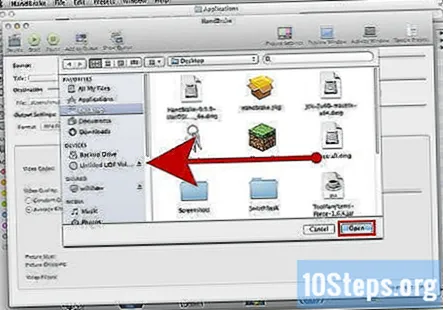
Vent til håndbremsen skanner DVDen. Når skanningen er ferdig, klikker du på ruten ved siden av Tittel. Velg den lengste tittelen fra lokalmenyen.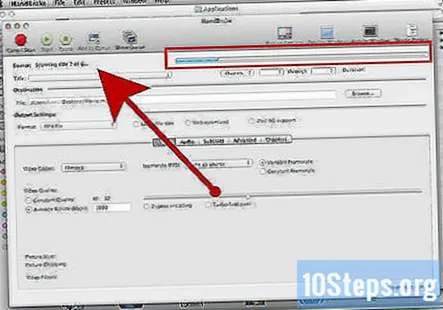
- Du ser kanskje 99 titler med nesten samme lengde. Det betyr at DVDen er beskyttet av opphavsrett. Åpne Apple DVD Player-applikasjonen. Velg Gå -> Tittel fra menylinjen, og velg tittelen som har haken ved siden av. Velg den tittelen i håndbremsen.
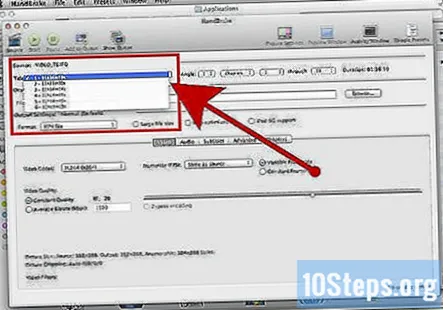
- Hvis du vil rippe flere titler (som på en DVD med flere TV-episoder), velger du 1 tittel, gir den et unikt navn i filområdet og klikker Legg til i kø. Gjenta prosessen til du har lagt til alle ønskede titler i kodingskøen.
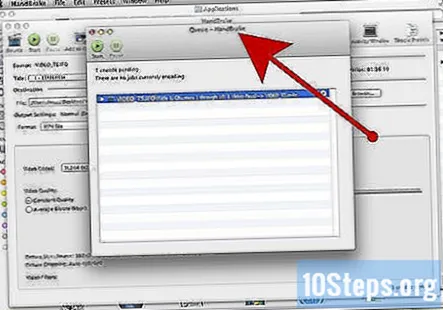
- Du ser kanskje 99 titler med nesten samme lengde. Det betyr at DVDen er beskyttet av opphavsrett. Åpne Apple DVD Player-applikasjonen. Velg Gå -> Tittel fra menylinjen, og velg tittelen som har haken ved siden av. Velg den tittelen i håndbremsen.
Klikk på knappen Veksle forhåndsinnstillinger øverst i håndbremsevinduet. Du kan også trykke kommando-T. Velg forhåndsinnstillingen for den rippede DVDen din basert på hvilken type enhet du vil bruke når du ser på den. Du kan også velge Universal for å spille den på hvilken som helst Apple-enhet.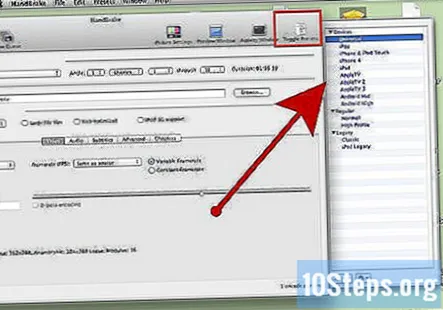
Klikk på tannhjulikonet. Velg Lag standard fra rullegardinmenyen.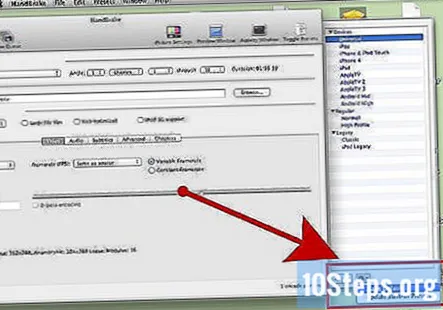
Sjekk om DVDen din har interlaced video. Klikk på forhåndsvisningsvinduet i håndbremsen, og bla gjennom DVD-rammene dine. Hvis du ser takkede bilder, har DVD-en din interlaced video.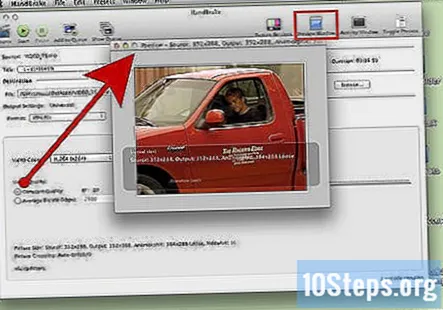
- Klikk på Innstillinger-knappen. Dette åpner et nytt vindu som heter Bildeinnstillinger.
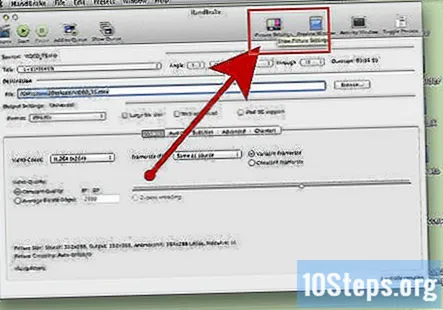
- Velg filtre. Skyv glidebryteren mellom Decomb og Deinterlace helt til høyre.
- Klikk på rullegardinmenyen ved siden av Deinterlace. Velg Rask og forhåndsvis filmen for å se om dette fikset de taggede rammene.
- Klikk på Innstillinger-knappen. Dette åpner et nytt vindu som heter Bildeinnstillinger.
Endre lyden din for å redusere filstørrelsen. Start med å klikke Audio-fanen.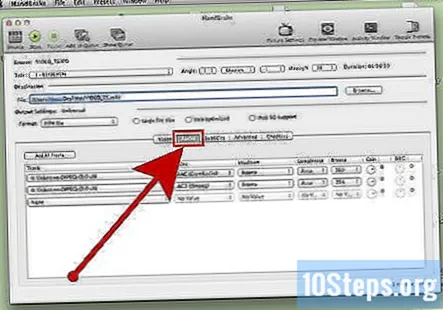
- Fjern lydspor du ikke trenger, inkludert språkspor.
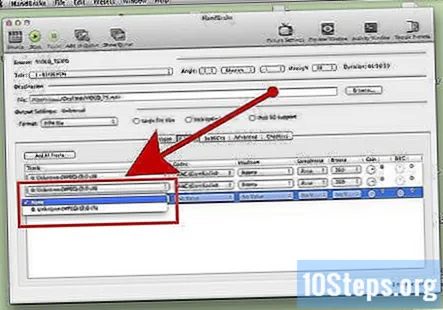
- Hvis du ikke er koblet til surroundlyd, kan du fjerne et 5.1-kanals lydspor eller blande det til stereo for å spare plass.
- Fjern lydspor du ikke trenger, inkludert språkspor.
Brenn teksting inn ved å klikke på fanen Handbrake Subtitles. Velg teksting eller teksting du vil ha med i den ferdige filen.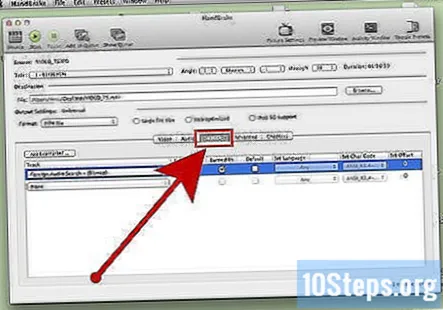
Klikk Start og vent på at håndbremsen skal kode videoen. Denne prosessen kan ta litt tid.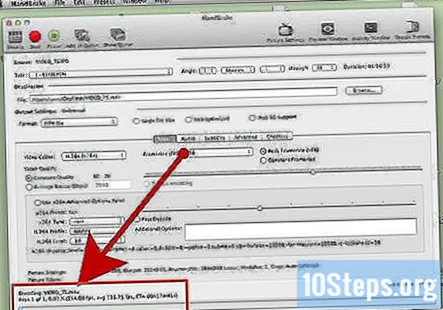
Legg til metadata som omslag, rollebesetning og sammendrag. Du kan laste ned programmer som MetaX, iFlicks eller Video Monkey for å hjelpe deg med denne prosessen. Håndbrems vil også sende fullførte riper direkte til MetaX.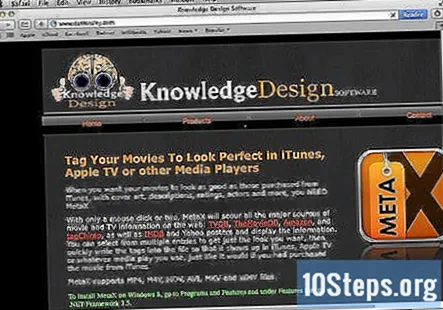
Dra filmen til iTunes-biblioteket og se den.
Samfunnsspørsmål og svar
Tips
- Hvis du vil brenne den rippede DVDen til en fersk 4,7 GB DVD, må du ofte krympe den først, da originale DVDer vanligvis inneholder mer enn 4,7 GB med data. Se etter programmer som kan produsere en rippet DVD-katalog som passer på en 4,7 GB disk, uten merkbar endring i bilde- eller lydkvalitet.
- For å rippe flere DVDer, se etter et omkodingsprogram som har batchkø-funksjon. Rippeprosessen kan produsere et dusin eller flere individuelle filer, så det er ofte best å lage en ny mappe på harddisken for hver DVD.
- Å rippe DVD-er vil ta mesteparten av CPU-kapasiteten din, så ripp filmene dine i løpet av en periode som du ikke trenger å bruke datamaskinen til noe annet. Start for eksempel prosessen og la den fungere over natten.
- Du kan bruke en lignende prosess for å rippe Blu-stråler hvis du har en Blu-ray-brenner, BD-R-disker og et program som kan dekryptere kraftige Blu-ray-algoritmer. Bare vær oppmerksom på at en vanlig DVD har omtrent 8,5 GB innhold; en Blu-ray har opptil 50 GB innhold.
Advarsler
- Rippede filmer kan ta mye plass på harddisken. En harddisk som er for full, kan påvirke datamaskinens ytelse betydelig.
- Unngå å rive DVDer hvis fremgangsmåten er i strid med landets opphavsrettslover.
Ting du trenger
- PC eller Mac
- Program for å bekjempe DVD-kopibeskyttelse
- 4,7 GB tom DVD
- Omkodingsprogramvare (håndbrems)
- Metadata-program (MetaX, iFlicks eller Video Monkey)