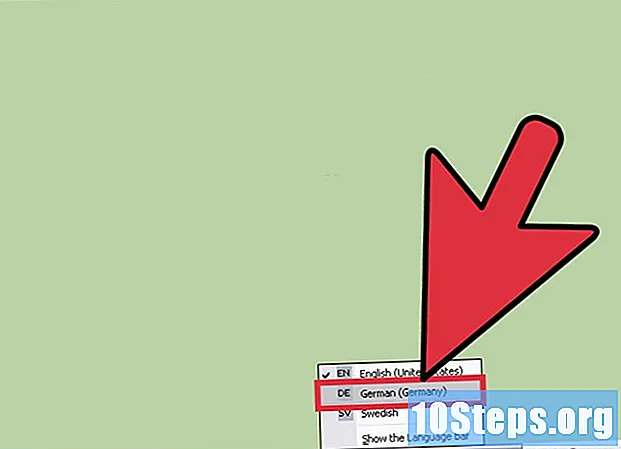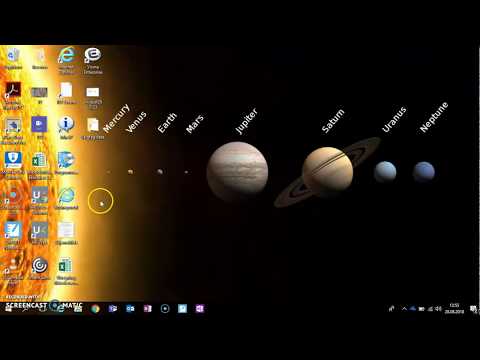
Innhold
Du kan lagre et Microsoft Word-dokument ved å gå til "File" -menyen og klikke "Save". Hvis du har en bestemt forutsetning for publisering eller utskrift, kan du også bruke "Lagre som" -funksjonen til å lagre dokumentet i en annen filtype (for eksempel: PDF). Det er nødvendig å lagre et dokument når det er klart hvis du vil at Word skal lagre fremdriften din.
Fremgangsmåte
Metode 1 av 2: Lagre et Microsoft Word-dokument
Forsikre deg om at dokumentet er åpent. Åpne Word ved å dobbeltklikke på snarveien eller selve tekstdokumentet.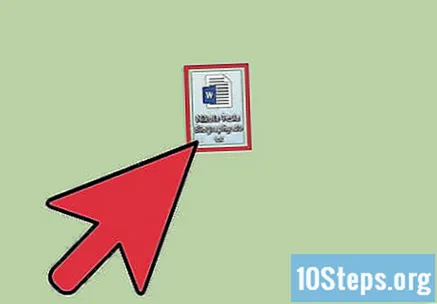
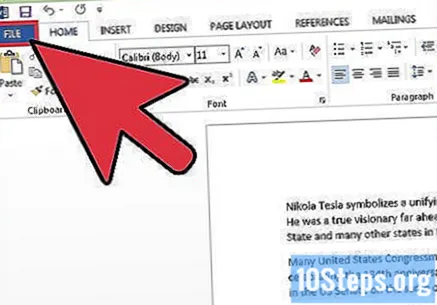
Finn og klikk på "Fil" -fanen. Den ligger i øvre venstre hjørne av vinduet.
Klikk "Lagre" eller "Lagre som". Når du klikker "Lagre" på et ikke-lagret dokument, blir du omdirigert til "Lagre som" -menyen.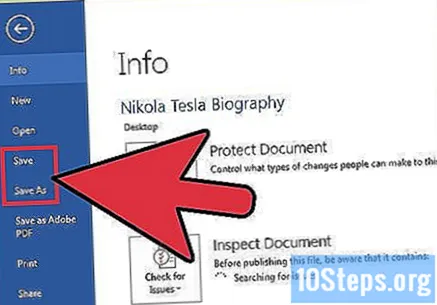
- Hvis den allerede er lagret tidligere, trenger du ikke velge destinasjonsplasseringen (for eksempel "Desktop") eller filnavnet, den eksisterende filen vil bare bli oppdatert.
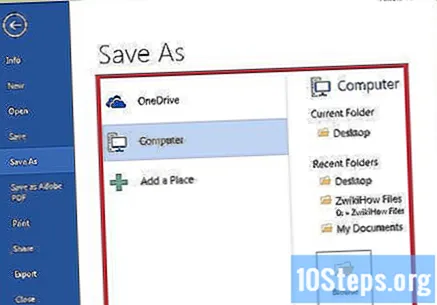
Under "Lagre som" bestemmer du destinasjonsstedet for filen. Noen vanlige steder inkluderer "Denne PCen" og OneDrive, men du kan også klikke "Bla gjennom" og velge banen du vil ha.- Hvis du valgte "Denne PCen", må du velge en undermappe, for eksempel "Desktop".
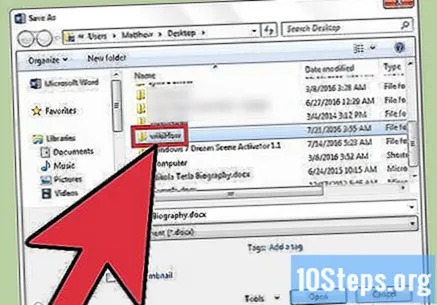
Dobbeltklikk på valgt sted. Hvis du gjør det, kommer du til filnavnskjermen.
Skriv inn ønsket navn i feltet "Filnavn".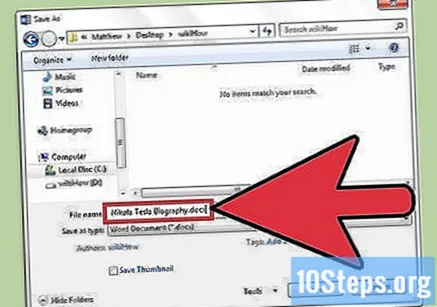
Klikk på "Ferdig" for å lagre filen.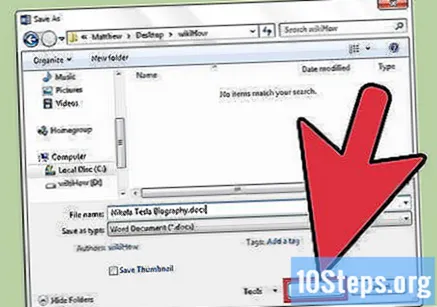
Forsikre deg om at filen er lagret før du lukker dokumentet. Hvis filen er på det valgte stedet, ble den lagret!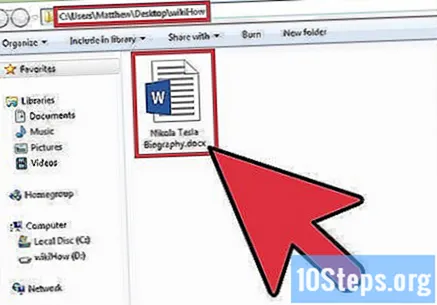
Metode 2 av 2: Lagret dokumentet som en annen filtype
Forsikre deg om at dokumentet er åpent. Åpne Word ved å dobbeltklikke på snarveien eller selve tekstdokumentet.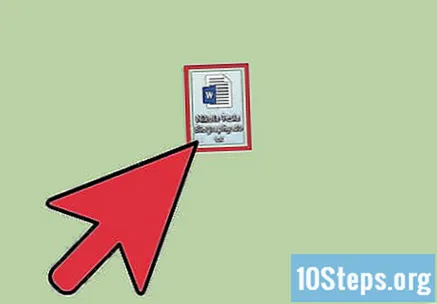
Klikk på "Lagre som". Hvis dokumentet ikke er lagret før, klikker du på "Lagre" for å komme deg tilbake til "Lagre som" -skjermen.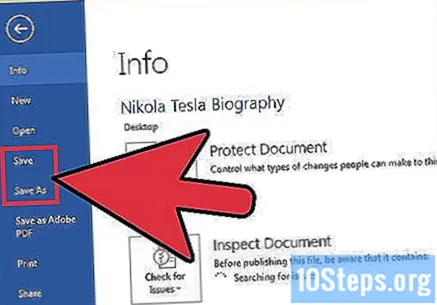
Under "Lagre som" bestemmer du destinasjonsstedet for filen. Noen vanlige steder inkluderer "Denne PCen" og OneDrive, men du kan også klikke "Bla gjennom" og velge banen du vil ha.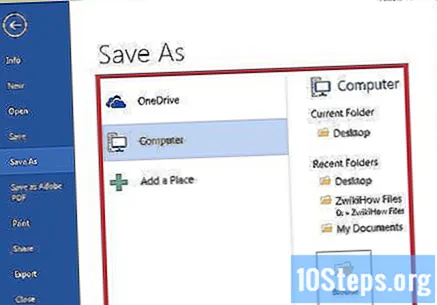
- Hvis du valgte "Denne PCen", må du velge en undermappe, for eksempel "Desktop".
Dobbeltklikk på valgt sted. Dette fører deg til filnavnskjermbildet.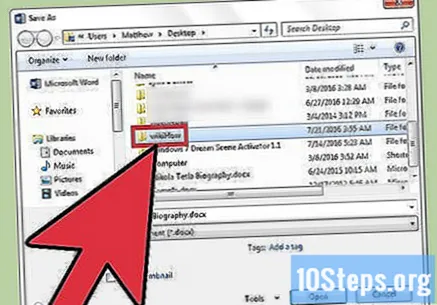
Skriv inn ønsket navn i feltet "Filnavn".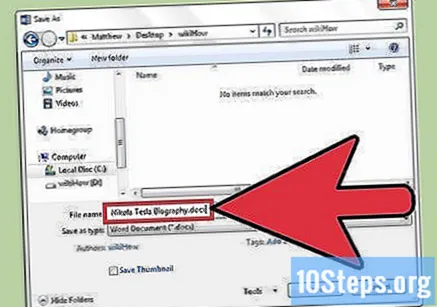
Finn "Lagre som type" -feltet og klikk på det. Velg deretter filtypen du vil lagre dokumentet.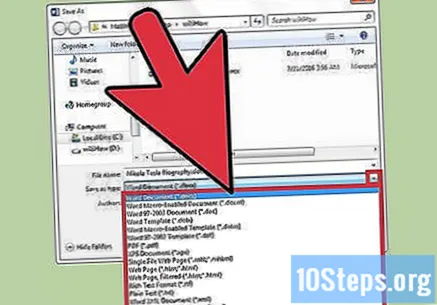
- Noen tilgjengelige alternativer inkluderer: PDF, nettside og Word-kompatibilitetsversjoner (1997-2003 er den vanligste, men det er andre).
Klikk på "Ferdig" for å lagre filen.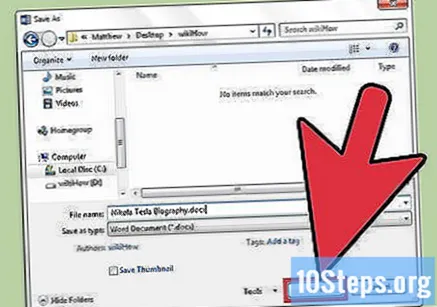
Forsikre deg om at filen er lagret før du lukker dokumentet. Hvis filen har valgt sted og format, ble den lagret!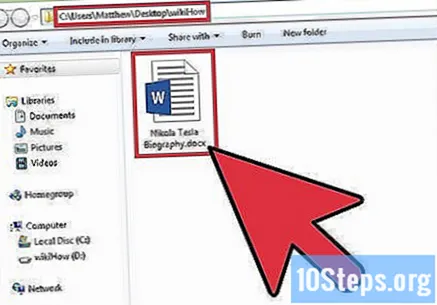
Tips
- Du kan når som helst lagre et pågående dokument ved å trykke på tastene. Kontroll+s eller ved å klikke på diskettikonet øverst til høyre på skjermen.
- Word spør vanligvis om du vil lagre dokumentets fremdrift når du lukker det uten å lagre.
- Hvis du trenger tilgang til et dokument som er lagret på mer enn én plattform, velger du "OneDrive" -alternativet, da det gjør det mulig å åpne dokumentet på en hvilken som helst telefon, nettbrett eller datamaskin med internettilgang.
Advarsler
- Unnlatelse av å lagre et dokument før du lukker Microsoft Word, fører til at innholdet muligens blir slettet, eller eventuelle endringer blir gjort i en eksisterende fil.