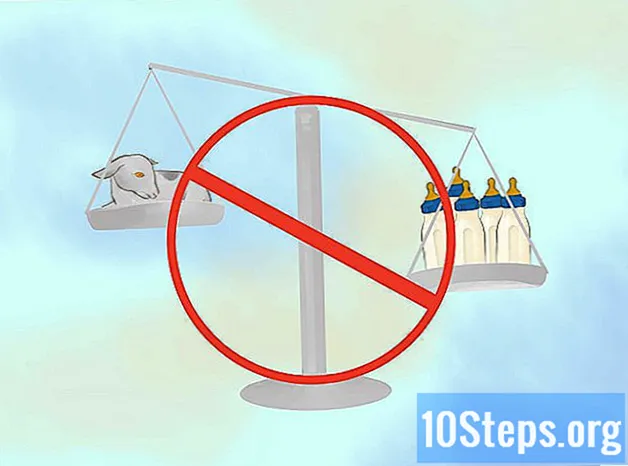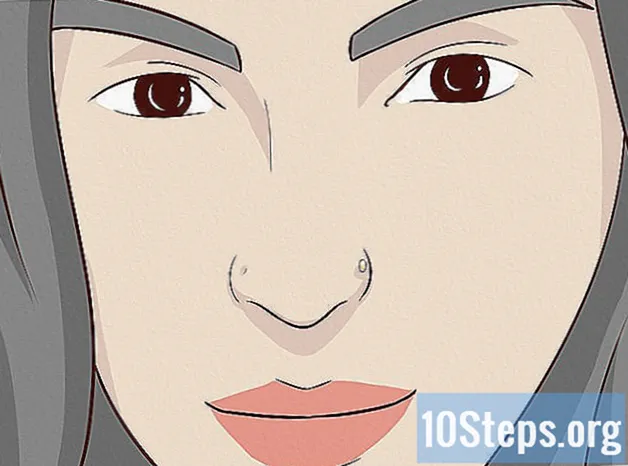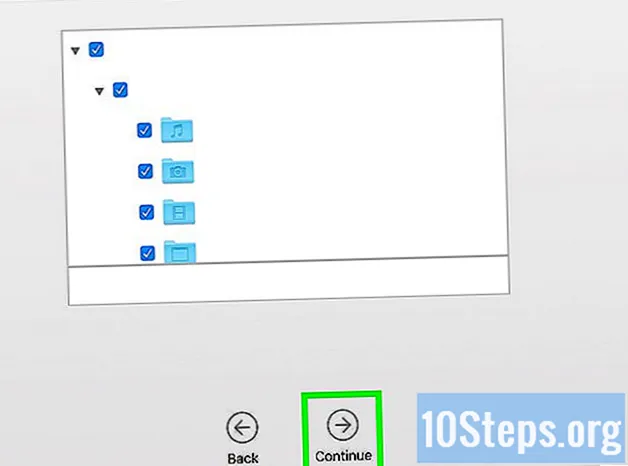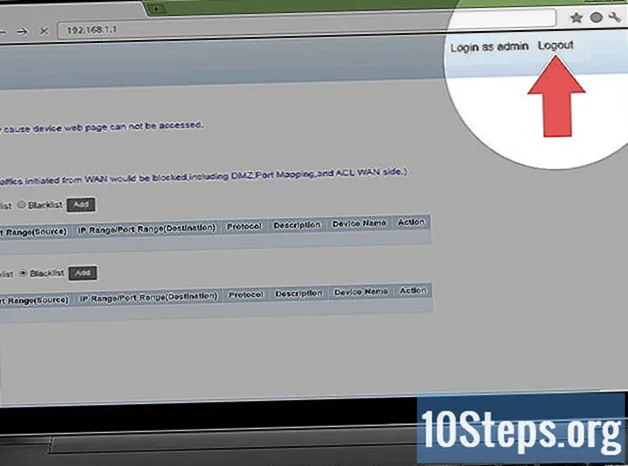
Innhold
Andre seksjonerDenne wikiHow lærer deg hvordan du kan forhindre uautorisert tilgang til ditt trådløse hjemmenettverk ved å sikre ruteren. Du kan gjøre dette ved å redigere nettverksinnstillingene fra ruteren. Husk at rutersider ofte er unike for det spesifikke merket (og til og med modellen) til ruteren du bruker, noe som betyr at du mest sannsynlig må peke rundt ruteren din for å finne innstillingene du trenger å endre.
Fremgangsmåte
Del 1 av 6: Bruk av allmennpraksis
, klikk Systemvalg ..., klikk Deling, og fjern merket for "Fildeling".

, klikk Innstillinger
, klikk Nettverk og Internett, klikk Status, bla ned og klikk Se nettverksegenskapene dine, bla ned til overskriften "Standard gateway", og gå gjennom den nummererte adressen til høyre for overskriften.
- Mac - Åpne Apple-meny

, klikk Systemvalg ..., klikk Nettverk, velg Wi-Fi-nettverket ditt, klikk Avansert, Klikk på TCP / IP kategorien, og gjennomgå den nummererte adressen til høyre for overskriften "Ruter". 
Åpne en nettleser. For å gå til siden til ruteren din, må du oppgi ruterenummererte adresse i nettleserens URL-linje.
Klikk på adresselinjen. Det er øverst i nettleservinduet. Dette markerer adressen til det aktuelle nettstedet.
Skriv inn adressen til ruteren din. Dette er den nummererte adressen (f.eks. 192.168.1.1) som du fant i datamaskinens innstillinger.
trykk ↵ Gå inn. Dette fører deg til siden til ruteren.
- Det kan ta datamaskinen din noen sekunder å koble til rutersiden, spesielt hvis det er første gang du gjør det.
Logg inn om nødvendig. Mange rutersider har en passordbeskyttet påloggingsside. Hvis du aldri har opprettet en påloggingsside, finner du påloggingsinformasjonen i ruteren din eller i online-dokumentasjonen.
- Hvis siden til ruteren din ikke har et påloggingsbehov, vil du legge til en. De fleste rutere lar deg legge til et påloggingspassord fra Innstillinger delen av siden.
Del 3 av 6: Endring av passord
Finn delen "Innstillinger". Mange rutersider har en Innstillinger eller a trådløse innstillinger delen øverst eller nederst på siden.
- Hvis du ikke finner alternativet "Innstillinger", kan du se etter et tannhjulformet ikon eller et trekantformet ikon i et av hjørnene på siden. Hvis du klikker på et slikt ikon, blir det vanligvis bedt en rullegardinmeny med alternativer som Innstillinger.
- Du må kanskje først klikke på a Trådløst fanen eller seksjonen.
Klikk på Innstillinger alternativ. Hvis du gjør det, kommer du til rutens innstillinger-side, der du vil gjøre alle endringene som trengs for å sikre ditt trådløse hjemmenettverk.
Se etter nettverkets navn og passord. Du finner dem vanligvis på hovedinnstillingssiden, men hvis rutens innstillingsside har forskjellige kategorier oppført etter faner, kan det hende du må klikke på Sikkerhet eller Passord kategorien først.
Endre nettverksnavnet (SSID) hvis mulig. Hvis du ser et tekstfelt med nettverkets navn i, kan du endre nettverksnavnet ditt til noe lite iøynefallende (f.eks. "Linksys-2018").
- Du trenger ikke endre nettverksnavnet hvis du bruker standard nettverksnavnet som ruteren ble programmert med.
Endre passordet. Finn det nåværende passordet du bruker, og endre det til noe som er vanskelig å gjette. De fleste rutere tillater opptil 16 tegn for et passord, så bruk alle 16 hvis mulig.
- Passordet ditt skal inneholde både store og små bokstaver, tall og symboler. Unngå å bruke personlig informasjon (f.eks. Et kjæledyrs navn) som passord.
- Du må kanskje først angi gjeldende passord.
Lagre endringene. Det burde være en Lagre (eller lignende) knapp nederst på siden, så klikk på den for å lagre det nye ruteren passordet ditt.
- Du må kanskje rulle ned for å se dette alternativet.
- Hvis ruteren din logger datamaskinen ut av nettverket ditt på dette tidspunktet, må du koble til nettverket ditt med det nye passordet før du fortsetter.
Del 4 av 6: Slå av Wi-Fi Protected Setup
Forstå hva Wi-Fi Protected Setup er. Wi-Fi Protected Setup, eller WPS, er en funksjon som lar noen koble til nettverket ditt ved å velge nettverket på datamaskinen eller telefonen og deretter trykke på en knapp på baksiden av ruteren. Ikke alle rutere har dette alternativet, men de som vanligvis har det på som standard.
- WPS er en enorm sikkerhetsrisiko ganske enkelt fordi bokstavelig talt alle (f.eks. Venner, familie, entreprenører, hjemmeinntrengere osv.) Kan koble seg til ruteren din i løpet av få sekunder ved å trykke på en knapp.
Åpne Innstillinger-siden om nødvendig på nytt. Hvis ruteren logget deg av eller tok deg tilbake til hovedinstrumentbordet etter at du endret passordet, kan du gå tilbake til Innstillinger-siden før du fortsetter.
Se etter delen "Wi-Fi Protected Setup" eller "WPS". Dette er vanligvis en fane et sted på Innstillinger-siden, selv om du kanskje finner den i Sikkerhet delen hvis relevant for ruteren din.
Deaktiver Wi-Fi-beskyttet oppsett. I mange tilfeller er dette så enkelt som å merke av for "Av" eller "Deaktivert" ved siden av eller under WPS-overskriften.
- I noen tilfeller kan det hende du må bekrefte denne beslutningen eller skrive inn et passord for å fullføre prosessen.
Lagre endringene. Klikk på Lagre knappen (eller lignende) for å gjøre det. Dette forhindrer at folk kan logge på Wi-Fi-nettverket ditt uten å skrive inn passordet.
Del 5 av 6: Aktivering av WPA2-kryptering
Forstå hvorfor kryptering av ruteren din har betydning. Ruterkryptering kommer vanligvis i tre smaker: WEP, WPA og WPA2. Mens de to tidligere - WEP og WPA - har vist seg å være eksepsjonelt sårbare for hacking og andre angrep, forblir de ofte som standardinnstillinger for kryptering. WPA2, derimot, støttes vanligvis, men ikke nødvendigvis aktivert.
- WPA2 er mye sikrere enn WPA- eller WEP-kolleger.
Åpne Innstillinger-siden om nødvendig på nytt. Hvis ruteren logget deg av eller tok deg tilbake til hovedinstrumentbordet etter at du endret passordet, kan du gå tilbake til Innstillinger-siden før du fortsetter.
Finn delen "Sikkerhetstype". Du finner vanligvis dette i det samme generelle området på Innstillinger-siden som du fant passorddelen, selv om ruteren din kan ha en spesifikk Kryptering fanen eller seksjonen.
Velg "WPA2" eller "WPA2 Personal" som sikkerhet. I de fleste tilfeller klikker du på rullegardinboksen "Sikkerhetstype" (eller lignende) og deretter klikker WPA2 eller WPA2 Personal i den resulterende menyen, men alternativene kan variere.
Velg "AES" som algoritme hvis mulig. Hvis du får valg for krypteringsalgoritmen, velger du AES alternativet hvis mulig, og sørg for å unngå noe TKIP alternativer.
Lagre endringene. Klikk på Lagre knappen (eller lignende) for å gjøre det. Dette vil kryptere ruteren din, noe som gjør det betydelig vanskeligere for noen som ikke har passordet å hacke seg inn i nettverket ditt.
Del 6 av 6: Aktivere ruterens brannmur
Finn delen "Brannmur". I motsetning til andre sikkerhetsalternativer, finner du ofte ruteren "Brannmur" -delen i sin egen del av rutersiden i stedet for på Innstillinger-siden. Den enkleste måten å finne denne delen på er ved å åpne nettleserens "Finn" -funksjon (trykk på Ctrl+F på Windows eller ⌘ Kommando+F på Mac), skriver inn brannmur, og bla gjennom resultatene.
- For noen rutere kan du finne delen "Brannmur" på siden Innstillinger.
- Ruteren din har kanskje ikke en brannmur inkludert.Hvis du ikke finner en "Brannmur" -del, kan du sjekke rutens manual eller online dokumentasjon for å avgjøre om det er en brannmurfunksjon eller ikke, og hvor den er i så fall.
Åpne Brannmur-delen. Klikk på Brannmur fanen eller lenken for å gjøre det.
Aktiver brannmuren. I de fleste tilfeller er alt du trenger å gjøre for å aktivere brannmuren, klikke på "Aktiver" eller "På" -bryteren eller avmerkingsboksen - ruteren din tar seg av resten.
- Hvis du ser at noen instruksjoner vises på skjermen etter å ha gjort dette, følg dem.
Lagre endringene. Klikk på Lagre knappen (eller lignende) for å gjøre det. Dette vil legge til brannmurbeskyttelse på ruteren din, noe som gjør det vanskeligere for virus og inntrengere å få tilgang til nettverket ditt.
Gå ut av siden til ruteren. Nå som ruteren din er sikret, trenger du ikke å bekymre deg for inntrengere i hjemmenettverket.
Samfunnsspørsmål og svar
Trenger jeg en tredjepart for å sikre nettverket mitt?
Bare for bedriftsnettverk. Tredjeparts programvare og maskinvare er nødvendig for å sikre nettverket. For et hjemmenettverk er konfigurasjonene fra ruteren helt fine hvis de gjøres riktig.
Hvordan blir jeg kvitt utenlandske adresser i hjemmenettverket?
Sett opp et sterkt passord, ideelt sett mer enn 8 tegn. Husk å ta med små og store bokstaver, symboler og tall. Prøv også å stille sikkerheten til WPA2 (aldri WEP). Til slutt, ikke skjul SSID (navnet på ruteren din), da hackere vanligvis er interessert i skjulte WiFis.
Hvis noen er koblet til WiFi-en min, kan de styre den?
Nei, så lenge de ikke har ruterenavn og passord.
Hvordan sikrer jeg hjemmenettverket mitt mot Internett-angrep?
Ha en sterk brannmurpolicy, aktiver internettfiltrering på ruteren, blokker ondsinnede nettsteder, og bruk et godt antivirusprogram.
Hvordan sikrer jeg internettforbindelsen hjemme?
Følg instruksjonene i artikkelen ovenfor.
Kan jeg ha separate dag- og natt-WiFi-passord?
Nei du kan ikke.
Vil nettverket mitt være sikkert mot cybertrusler etter å ha gjort alt dette? Svar
Vil nettverket mitt være sikkert mot cybertrusler etter alt dette? Svar
Hvordan kommer jeg på et kjedelig nettverksnavn? Svar
Tips
- Noen nettverk krever at du logger på dem etter at du har endret passord, nettverksnavn og / eller andre innstillinger. I så fall må du logge på nettverket på hvert element (f.eks. Datamaskiner, telefoner, nettbrett, konsoller og så videre).
Advarsler
- Ikke alle rutersider ser like ut. Hvis du ikke finner et alternativ som det vises til i denne artikkelen på ruteren din, må du ikke få panikk; Bare slå opp ruterenes modellnavn, nummer og hva du leter etter (f.eks. "brannmur").