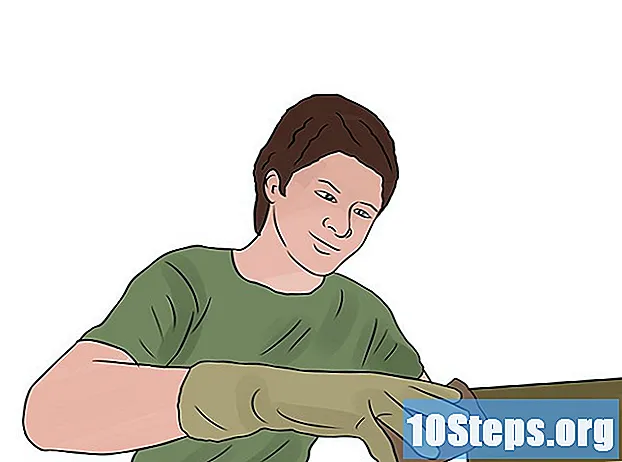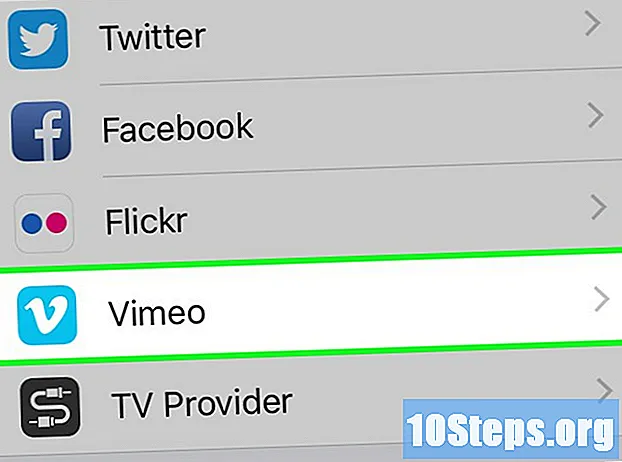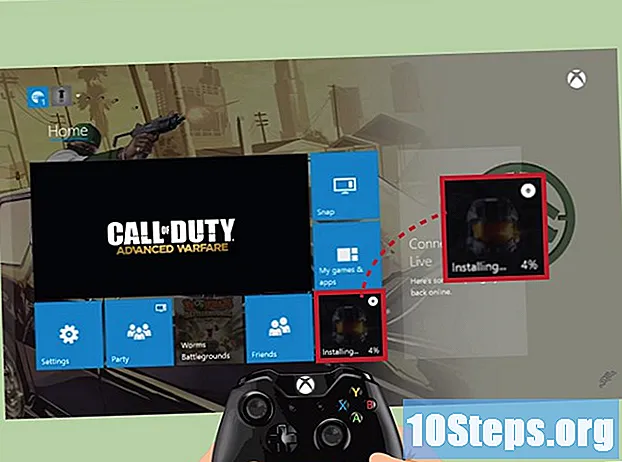Forfatter:
Florence Bailey
Opprettelsesdato:
28 Mars 2021
Oppdater Dato:
17 Kan 2024
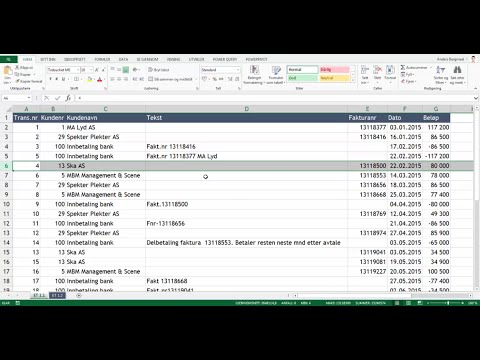
Innhold
Denne artikkelen vil lære deg hvordan du utfører en subtraksjon i en eller flere Excel-celler.
Fremgangsmåte
Metode 1 av 3: Trekke fra celleverdier
Åpne Excel. Den har et grønt ikon med "X" inni.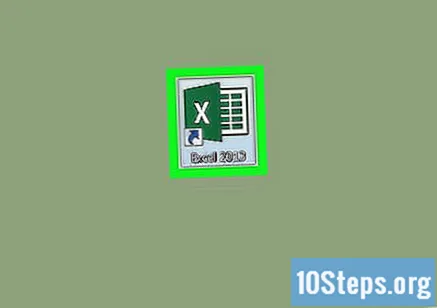
- Hvis du vil bruke et eksisterende dokument, dobbeltklikker du på det.
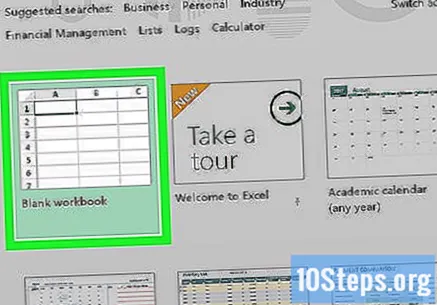
Klikk Tom arbeidsbok (Windows) eller Excel arbeidsbok (Mac). Dette alternativet er øverst til venstre i "Model" -vinduet.
Skriv inn dine opplysninger om nødvendig. For å gjøre dette, klikk på en celle, skriv inn et tall og trykk på tasten ↵ Gå inn eller ⏎ Gå tilbake.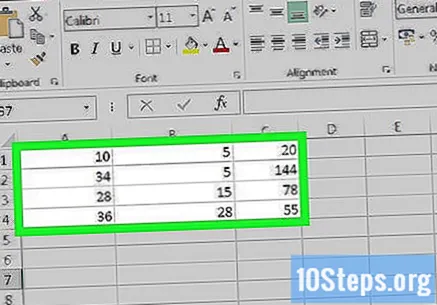
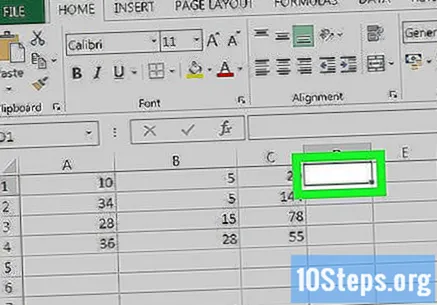
Klikk på en tom celle. Det blir valgt.
Skriv "=" inn i cellen. Du trenger ikke bruke anførselstegn. I Excel må du skrive likhetstegnet før du skriver inn en formel.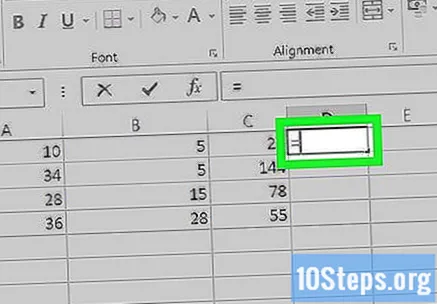
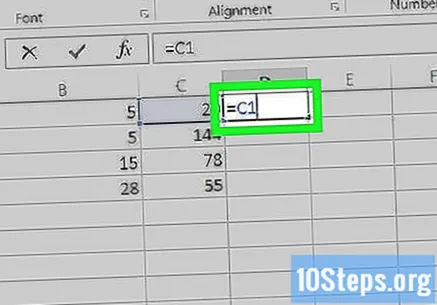
Skriv inn cellenavnet. Du må angi cellenavnet med verdien du vil trekke fra verdien til en annen celle.- Skriv for eksempel "C1" for å velge cellenummer C1.
Skriv det - i cellen. Dette tegnet vises rett etter nummeret som er angitt.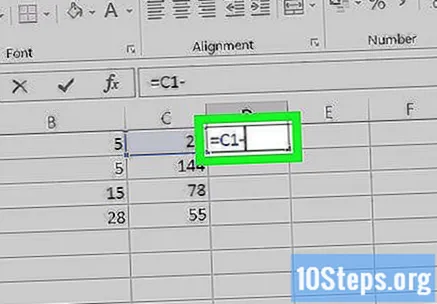
Skriv inn navnet på den andre cellen. Du må angi navnet på cellen hvis verdi du vil trekke fra den første cellen.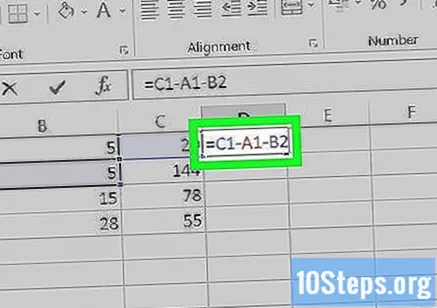
- Det er mulig å gjenta denne prosessen med flere celler, for eksempel "C1-A1-B2".
Trykk på tasten ↵ Gå inn eller ⏎ Gå tilbake. Hvis du gjør det, beregner du formelen som er angitt i cellen og erstatter den med resultatverdien.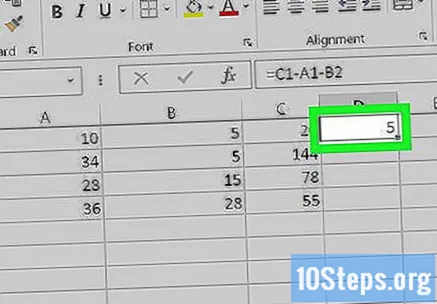
- Du kan klikke på den for å se den originale formelen i tekstlinjen rett over bokstavlinjen.
Metode 2 av 3: Trekke i en celle
Åpne Excel. Den har et grønt ikon med "X" inni.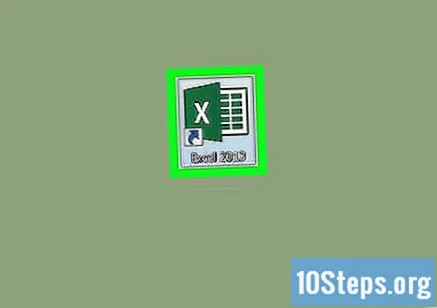
Klikk Tom arbeidsbok (Windows) eller Excel arbeidsbok (Mac). Dette alternativet er øverst til venstre i "Model" -vinduet.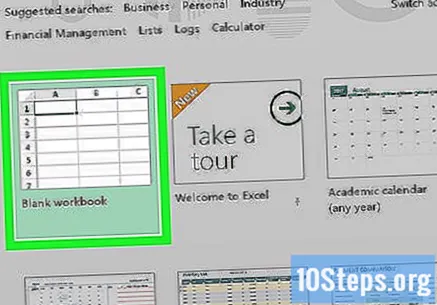
Klikk på en celle. Med mindre du har tenkt å opprette data ved hjelp av denne arbeidsboken, er ikke den valgte cellen viktig.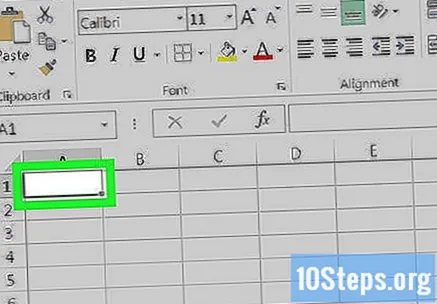
Skriv "=" inn i cellen. Du trenger ikke bruke anførselstegn. Hvis du gjør det, blir formelen satt opp i cellen.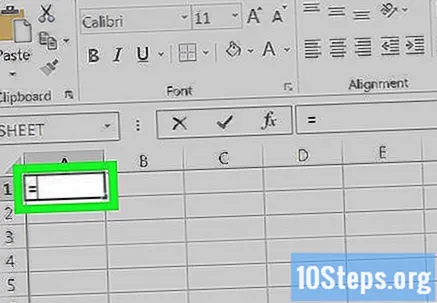
Skriv inn et tall du vil trekke fra. Den vises i den valgte cellen, til høyre for "=" -tegnet.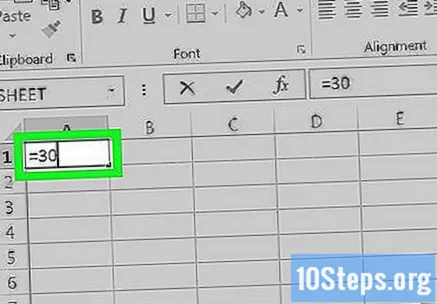
- For et budsjett kan du for eksempel legge inn lønnen din i den cellen.
Skriv det - i cellen. Dette tegnet vises rett etter nummeret som er angitt.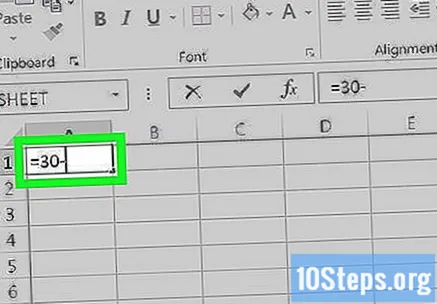
- Hvis du bestemmer deg for å trekke fra flere tall (for eksempel X-Y-Z), gjenta dette trinnet etter hvert påfølgende tall, unntatt det siste.
Skriv inn tallet du vil trekke fra det første tallet.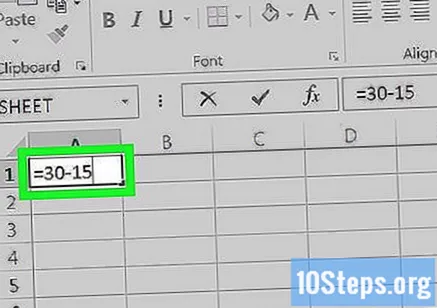
- Hvis du beregner et budsjett, kan du legge inn en utgift i den cellen.
Trykk på tasten ↵ Gå inn eller ⏎ Gå tilbake. Hvis du gjør det, beregner du formelen som er angitt i cellen og erstatter den med resultatverdien.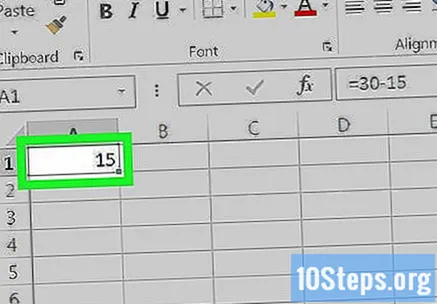
- Du kan klikke på den for å se den originale formelen i tekstlinjen rett over bokstavlinjen.
Metode 3 av 3: Trekk fra en kolonne
Åpne Excel. Den har et grønt ikon med "X" inni.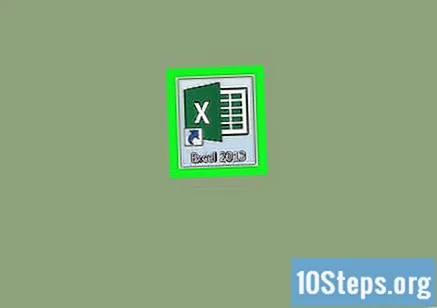
- Hvis du vil bruke et eksisterende dokument, dobbeltklikker du på det.
Klikk Tom arbeidsbok (Windows) eller Excel arbeidsbok (Mac). Dette alternativet er øverst til venstre i "Model" -vinduet.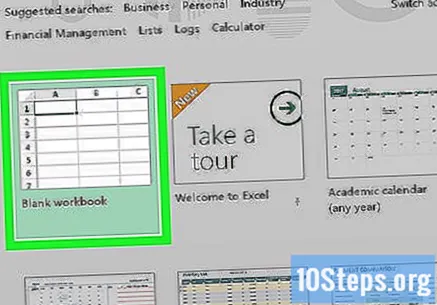
Klikk på en tom celle. Cellen blir valgt.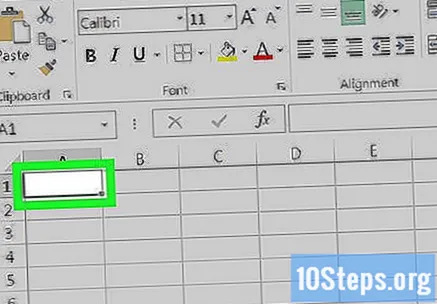
Skriv inn hovednummeret. Dette må være nummeret som resten av kolonnen skal velges fra.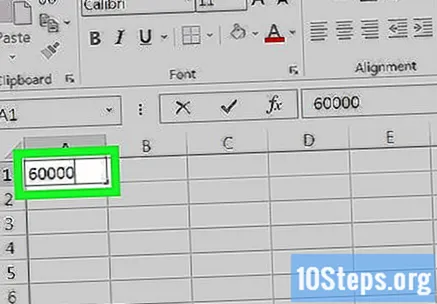
- Du kan for eksempel legge inn årlig inntekt.
Skriv eventuell subtraksjon i cellene nedenfor. For å gjøre dette, skriv inn en negativ versjon av tallet du vil trekke fra (hvis du for eksempel vil trekke fra 300, skriv -300),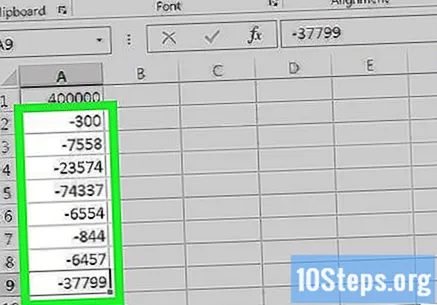
- Angi en subtraksjon per celle.
- Hvert tall som angis, må være i samme kolonne som hovednummeret.
- For lønnseksemplet kan du skrive "-" etterfulgt av en utgift for hver boks.
Klikk på en tom celle. Denne gangen trenger ikke cellen å være i samme kolonne som hovednummeret.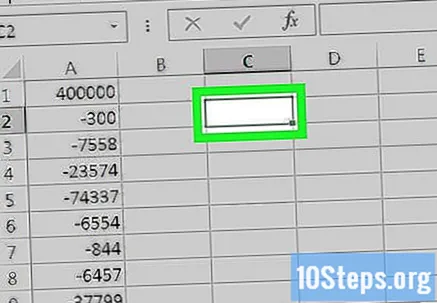
Skriv "=" inn i cellen. Du trenger ikke bruke anførselstegn. Hvis du gjør det, blir formelen satt opp i cellen.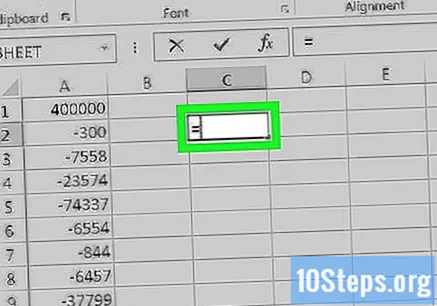
Skriv det SUM i cellen. Kommandoen "SUM" brukes til å oppsummere elementer.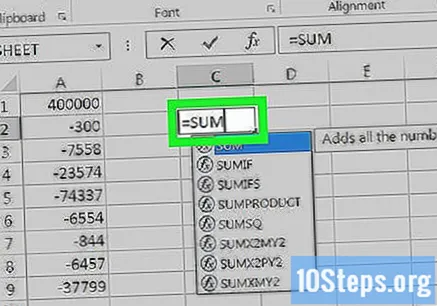
- Det er ingen offisiell subtraksjonskommando, og derfor skriver du tallene i negativ form.
Skriv det (CellName: CellName) etter SUM. Denne kommandoen legger til cellene i en kolonne fra verdien til den første cellen til verdien for den siste cellen.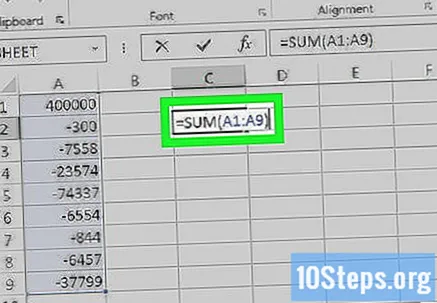
- For eksempel hvis cellen K1 er hovednummeret, og den siste cellen i kolonnen med dataene er K10, skriv "(K1: K10)".
Trykk på tasten ↵ Gå inn eller ⏎ Gå tilbake. Hvis du gjør det, utføres formelen i den valgte cellen, og erstatter den med den endelige totale verdien.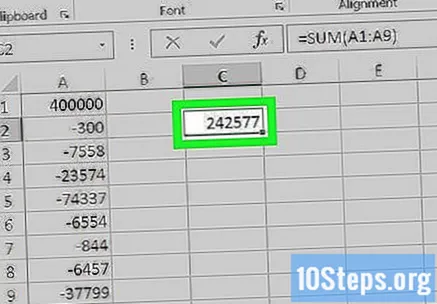
Tips
- Du kan også bruke Excel til å legge til tall.
Advarsler
- Hvis du ikke skriver inn "=" i cellen før du skriver inn formelen, vil ikke beregningen forekomme.