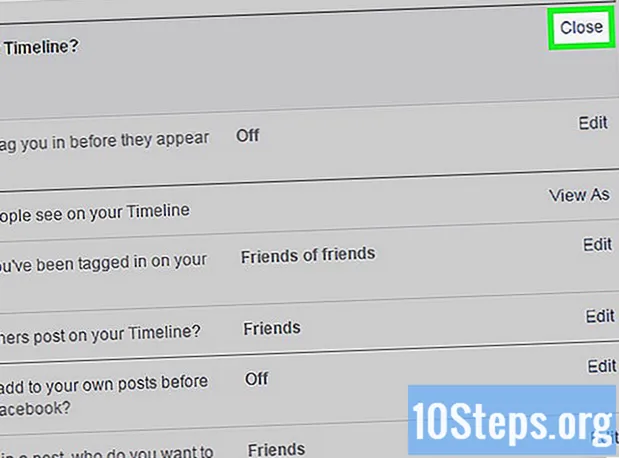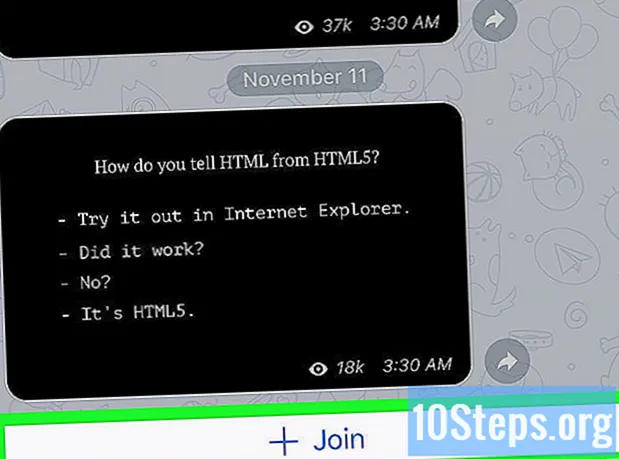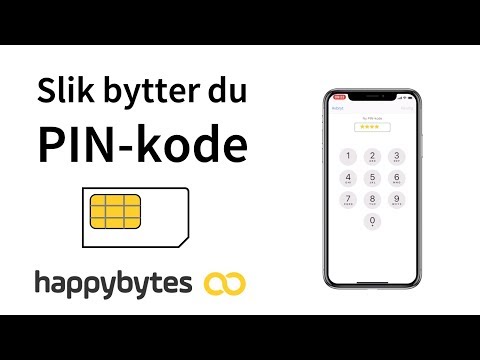
Innhold
Andre seksjonerHvis du bytter fra Android til iPhone, kan du bruke en spesiell app i Google Play Store til å overføre alle dataene dine til den nye iPhone med bare noen få trykk. "Flytt til iOS" -appen på Android overfører innholdet du velger under den første installasjonsprosessen til din nye iPhone. Hvis du allerede har din iPhone i gang, kan du fortsatt overføre innholdet manuelt. Etter at du har byttet, kan du bruke Google-apper for å gjøre overgangen enklere.
Fremgangsmåte
Del 1 av 3: Bruke Flytt til iOS-appen
Last ned appen "Flytt til iOS" på Android-enheten din. Hvis du setter opp en ny iPhone 5 eller nyere, kan du bruke appen "Flytt til iOS" fra Apple for å raskt flytte innholdet fra Android til din nye iPhone. Du kan laste ned denne appen gratis fra Google Play Store på Android.
- Hvis du allerede har begynt å bruke iPhone, må du enten konfigurere den som ny igjen (som vil slette alt på den), eller du kan manuelt overføre innhold fra Android til iPhone. Se neste avsnitt for detaljer.
- Dette er en offisiell Apple-app, og er helt gratis.

Koble begge enhetene til et strømuttak. Du vil være sikker på at begge enhetene er koblet til en strømkilde under overføringen, da overføringen kan ta en stund å fullføre. De må også være nær hverandre, så husk det når du kobler dem til.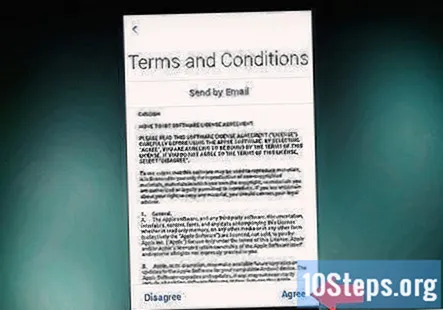
Start Flytt til iOS på Android-enheten din. Trykk på "Fortsett", og godta deretter vilkårene.
Start den nye telefonoppsettprosessen på iPhone. Du vil kunne overføre alle Android-dataene dine under den første installasjonsprosessen for den nye iPhone.
Fortsett gjennom de første skjermbildene i oppsettet på iPhone. Du velger språk og region, konfigurerer Wi-Fi, aktiverer posisjonstjenester og konfigurerer berørings-ID og passord. Fortsett til du kommer til app- og dataskjermen.
Trykk på "Flytt data fra Android.’ Du ser dette i listen over alternativer under alternativene for sikkerhetskopiering. Hvis du ikke ser dette alternativet, er iPhone for gammel til å utføre automatisk overføring. Se neste avsnitt om flytting av data manuelt.
Skriv inn koden fra iPhone-skjermen på Android. Etter at du har valgt "Flytt data fra Android", vises en 6- eller 10-sifret kode på iPhone-skjermen. Det kan ta noen øyeblikk før den vises. Din iPhone oppretter et privat Wi-Fi-nettverk som Android vil koble til. Skriv inn den viste koden på Android for å opprette tilkoblingen.
Velg innholdet du vil overføre på Android. Etter at tilkoblingen er opprettet, blir du ført til "Overfør data" -skjermen på Android. Du ser hvilke typer data som kan overføres, inkludert bilder (kamerarulle), meldinger og e-post, Google-kontoinformasjon, kontakter og bokmerker.
Vent til innholdet overføres. Når du har valgt hva du vil migrere, må du vente på at alt skal overføres. Tiden dette tar er helt avhengig av hvor mye innhold du overfører, og kan ta litt tid hvis du har mye.
- Sørg for at du vil til iPhone sier at den er komplett. Android-enheten kan indikere at prosessen er fullført før den faktisk er det.
Opprett en Apple ID. Etter at overføringen er fullført på iPhone, fortsetter du gjennom installasjonsprosessen. Det første du blir bedt om å gjøre er å logge på med Apple-ID-en din, eller opprette en ny. Hvis du ikke har en Apple-ID ennå, anbefales det at du oppretter en slik at du kan bruke App Store, iTunes, iCloud, Finn min iPhone og mer.
- Trykk på "Har du ikke en Apple-ID?" og følg instruksjonene for å lage en. Sørg for å oppgi en gyldig e-postadresse slik at du kan bekrefte kontoen din. Du kan bruke hvilken som helst e-postadresse til å opprette ID-en din, inkludert Gmail-kontoen din.
- Hvis du oppretter en Apple-ID, kan din iPhone matche appene du hadde på Android og laste ned tilgjengelige gratis iPhone-versjoner. Betalte apper blir lagt til i App Store-ønskelisten, ettersom de må kjøpes på nytt for iPhone.
Fullfør installasjonsprosessen. Det er noen flere skjermer etter at du har opprettet Apple-ID-en din, slik at iPhone blir konfigurert for deg. Når installasjonsprosessen er fullført, blir du ført til startskjermen.
Vent litt til de matchende appene dine vises. Appene dine som matches, begynner å lastes ned, noe som kan ta en stund, avhengig av hvor mange treff som ble funnet. Bare gratisapper blir lastet ned, ettersom du må kjøpe betalte apper hvis du vil ha iPhone-versjonen.
Finn ditt gamle Android-innhold. Du vil kunne finne den overførte informasjonen din i de forskjellige appene på iPhone. De fleste apper forklarer seg selv: bildene dine finner du i Bilder-appen, tekstmeldingene dine i Meldinger-appen, kontaktene dine i Kontakter-appen og så videre.
Del 2 av 3: Overføring av data manuelt
Overfør e-post, kontakter og kalendere. Du kan overføre all denne informasjonen ved å synkronisere kontoene dine på begge enhetene. Prosessen vil variere litt avhengig av Android-enheten din:
- Synkroniser kontaktene dine med Google-kontoen din på Android-enheten. Dette vil skje automatisk så lenge du er logget på med Google-kontoen din på Android.
- Åpne Innstillinger-appen på iPhone og velg "E-post, kontakter, kalendere."
- Trykk på "Legg til konto" og velg "Google".
- Logg på med Google-kontoen din og sørg for at alle synkroniseringsalternativene er valgt.
Overfør bildene dine ved hjelp av en datamaskin. Den enkleste måten å overføre bildene dine fra Android til iPhone er ved først å kopiere dem til en datamaskin og deretter synkronisere dem med iPhone ved hjelp av iTunes.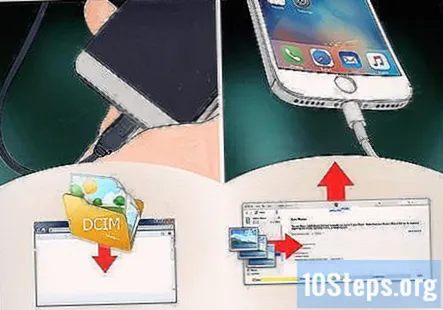
- Last ned og installer den nyeste versjonen av iTunes på datamaskinen din hvis du ikke allerede har den. Du kan få det fra.
- Koble Android-enheten til datamaskinen din ved hjelp av en USB-kabel og åpne den i filutforskeren. Åpne "DCIM" -mappen på Android, og åpne deretter "Kamera" -mappen.
- Kopier alle bildene fra kameramappen til en midlertidig mappe på datamaskinen.En mappe på skrivebordet vil være lett å finne. Kopiprosessen kan ta litt tid å fullføre.
- Koble iPhone til datamaskinen via USB og åpne iTunes. Velg iPhone øverst i iTunes-vinduet, og klikk deretter på "Bilder" -alternativet på venstre side av skjermen.
- Merk av for "Synkroniser bilder", og velg deretter mappen du kopierte bildene fra Android til. Merk av for "Inkluder videoer" hvis mappen også har videoer tatt på Android. Klikk på "Bruk" for å begynne å kopiere bildene til iPhone.
Overfør musikken din ved hjelp av iTunes. Hvis du hadde MP3-filer på Android, kan du bruke iTunes til å synkronisere dem til iPhone. Hvis du brukte en streamingtjeneste for å lytte til musikk på Android, kan du bare laste ned streaming-appen på iPhone og logge på med streamingkontoen din.
- Koble Android-enheten til datamaskinen din ved hjelp av en USB-kabel og åpne den i filutforskeren.
- Åpne "Musikk" -mappen på Android og kopier alle filene til en midlertidig mappe på datamaskinen. Å legge mappen på skrivebordet vil gjøre det lettere å finne det senere.
- Åpne iTunes på datamaskinen din og klikk på Musikk-knappen øverst i vinduet.
- Dra mappen fra skrivebordet til iTunes-vinduet for å legge til musikken i iTunes-biblioteket.
- Koble iPhone til datamaskinen din via USB. Velg den øverst i iTunes-vinduet, og klikk deretter "Musikk" på venstre side av vinduet. Merk av i "Synkroniser musikk" -boksen, og klikk deretter på "Bruk" eller "Synkroniser" for å begynne å overføre den.
Last ned iPhone-versjonene av appene du brukte på Android. Du kan faktisk ikke synkronisere appene dine, så du må gå gjennom applisten din på Android og søke etter iPhone-versjonen på App Store på iPhone. Hvis appen var en betalt app, må du kjøpe den igjen til iPhone, siden de regnes som separate produkter.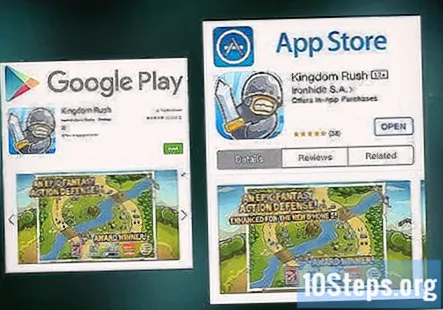
Del 3 av 3: Bruke din nye iPhone
Last ned Google-apper for å gjøre overgangen enklere. Google har de fleste appene sine tilgjengelig på iPhone App Store, slik at du får tilgang til alle Google-tjenestene dine. Dette kan bidra til å gjøre overgangen litt mindre skurrende.
- Gmail-appen lar deg enkelt sjekke de forskjellige Gmail-kontoene dine.
- Google-appen lar deg utføre Google-søk og få tilgang til Google Now-kort.
- Du kan laste ned Chrome og logge på med Google-kontoen din for å få tilgang til alle bokmerkene dine.
Bruk Siri for håndfri kontroll. En av de store appellene til iPhone er Siri. Siri er en digital assistent som kan utføre mange forskjellige oppgaver for deg. Trykk og hold nede Hjem-knappen for å starte Siri, og snakk deretter en kommando som "Tekst min kone."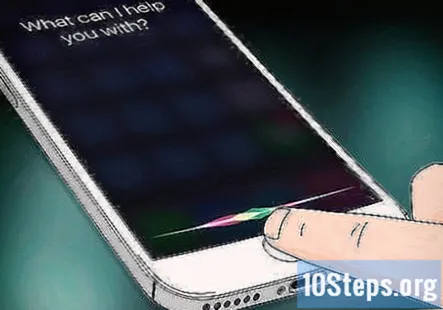
- For detaljerte instruksjoner om hvordan du får mest mulig ut av Siri, se Bruk Siri på en iPhone.
Konfigurer Apple Pay. Apple Pay lar deg legge inn debet- eller kredittkortinformasjonen din slik at du kan betale på deltakende steder uten å ta ut lommeboken. Bare legg telefonen i nærheten av betalingsterminalen, så blir betalingen behandlet automatisk.
- Apple Pay krever en iPhone 6 eller nyere. Se Konfigurere Apple Pay for mer informasjon.
Få personlige nyheter fra Apple News-appen. Denne nyhetsleser-appen finner historier som samsvarer med interessene dine, og den installeres med iOS 9. Finn Nyhets-appen på startskjermen, og velg deretter noen av favorittpublikasjonene dine for å komme i gang. Se Bruk nyhetsappen i iOS 9 for mer informasjon.
Lytt til musikken din i Musikk-appen. Du finner musikkfiler du har synkronisert med iPhone i Musikk-appen. Du kan også lytte til streaming av musikk gjennom denne appen hvis du abonnerer på Apple Music. Se Legg til musikk på iPhone for instruksjoner om hvordan du synkroniserer musikk til den nye iPhone.
Samfunnsspørsmål og svar
Vil dette hjelpe meg til å være hipp på skolen min? Jeg har en Samsung S8, men alle har den nyeste iPhone 7.
Det kommer an på. Hvis du virkelig bryr deg om folks meninger på telefonen din, så ja, få en ny telefon. Ærlig talt, men hvis telefonen din fungerer bra og tjener formålet, hvem bryr seg hva alle andre synes?