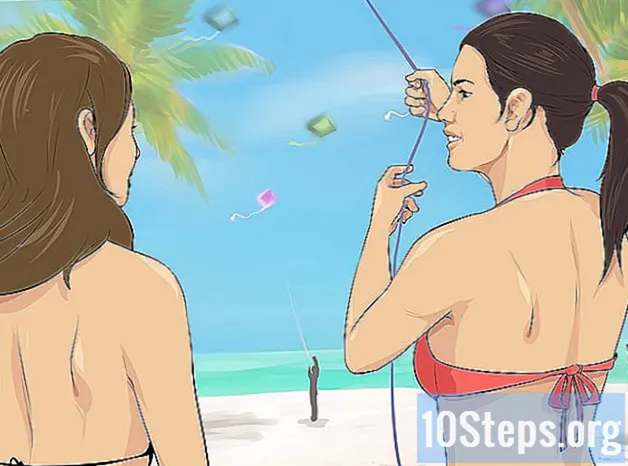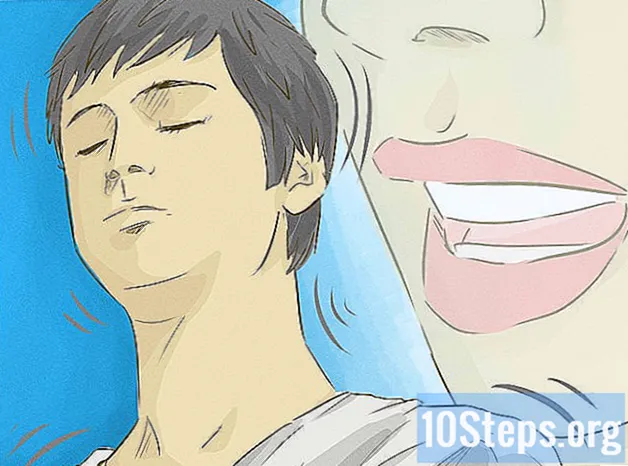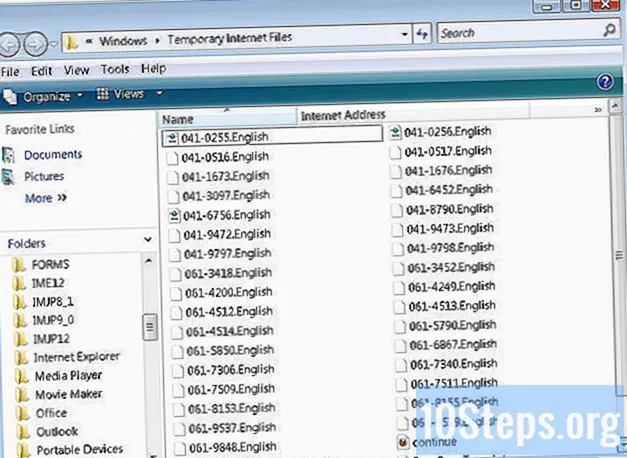Innhold
Digitale kameraer har virkelig vekket den indre fotografen til oss alle, slik at vi kan nå nivåer av kreativitet som aldri før. Selvfølgelig er det nesten umulig å vurdere dem med venner på den lille skjermen på baksiden av kameraet, så den eneste måten å virkelig glede seg over dem (og sette dem på Facebook, det er der de hører hjemme), er å sende dem til datamaskinen din . Vi viser deg noen måter å gjøre dette på.
Fremgangsmåte
Metode 1 av 6: Første metode: Direkte tilkobling
Bruk en USB-kabel. Siden de fleste digitale kameraer i dag har USB-tilkobling som en funksjon, er dette en veldig god måte å starte. Det er ikke alltid effektivt, men det avhenger av en unik kombinasjon mellom kameraet, datamaskinen og operativsystemet.

Slå av kameraet. Når du slår på og av elektroniske enheter, spesielt de mest følsomme, for eksempel digitale kameraer, er det best å slå dem av først.- Koble den ene enden (vanligvis miniUSB-kontakten) til kameraet.

- Koble den andre enden (vanligvis den vanlige USB-en) til datamaskinens USB-port.

- Koble den ene enden (vanligvis miniUSB-kontakten) til kameraet.
Skru på kameraet. Datamaskinen din må gjenkjenne kameraet som en disk.
Metode 2 av 6: Andre metode: USB-kortleser
Kjøp en SD-kortleser. Disse leserne er ganske enkelt små enheter som har tilgang til USB-porten. #Koble kortleseren til datamaskinens USB-port. Den kobles direkte eller har en USB-kabel på slutten.
Sett inn kameraets SD-kort. Kortet blir gjenkjent av datamaskinen din som en disk.
- Dra bildefilene fra kortet til datamaskinen, så er du ferdig.

- Dra bildefilene fra kortet til datamaskinen, så er du ferdig.
Metode 3 av 6: Tredje metode: E-post
Ta bildene dine med kameraet på smarttelefonen. Det er kanskje ikke en Canon EOS 7D, men den har god kvalitet.
Ta et bilde. Det hele starter med å lage et flott bilde!
Opprett en ny e-postmelding. Legg til bildet som vedlegg og send det til e-posten din.
Metode 4 av 6: Fjerde metode: Bruk skyen
Bruk smarttelefonens kamera. Noen apper, som Instagram, laster automatisk opp bilder til et delt område og gjør dem tilgjengelige for deg eller hvem som helst å laste ned.
Ta bildet ditt ved hjelp av Instagram. Bruk alle ønskede filtre.
Del det med Instagram-fellesskapet og send det til e-posten din.
Metode 5 av 6: Femte metode: iCloud
Registrer deg for iCloud. Dette kan være den enkleste og raskeste måten å overføre bilder fra kameraet til datamaskinen. Med iCloud lastes bilder fra iOS-kameraet automatisk til skyen og distribueres til alle dine iCloud-aktiverte enheter, enten Mac eller PC.
Ta et bilde av deg selv. Når du kommer hjem, kan du få tilgang til Photo Stream med iPhoto eller Aperture eller andre enheter som gjenkjenner Photo Stream.
Metode 6 av 6: Sjette metode: Windows XP
Koble kameraet eller minnekortet til datamaskinen. Dette trinnet er enkelt. Du kan vanligvis koble kameraet direkte til datamaskinen eller bare ta ut minnekortet og lime det inn i en kortleser som er koblet til datamaskinen. Den normale tilkoblingen er via USB.
- Et Windows XP Camera Assistant-vindu skal vises når du oppretter tilkoblingen. Hvis det ikke vises, kan du få det til å vises ved å klikke på: "Start" -> "Tilbehør" -> "Veiviser for skanner og kamera".
Velg bildene. Dette trinnet lar deg velge bildene du vil overføre. I tillegg lar veiviseren deg rotere bildene og også se bildedetaljene, for eksempel datoen da bildet ble tatt. Du kan også gi destinasjonsmappen et navn. Mesteparten av tiden kan du imidlertid bare flytte alle bildene til en mappe på datamaskinen din uten å gjøre noe annet, men hvis du vil ha mer informasjon, kan veiviseren hjelpe deg.
Velg destinasjon. Du har nå to felt du må fylle ut.
- Den første har tittelen "Skriv inn et navn for denne gruppen bilder". Verdien du skriver inn her vil være navnet på den endelige filen for hvert bilde på datamaskinen din. For eksempel: Hvis du vet at bildene du laster opp, ble tatt 21. juni 2012, og ble tatt på stranden, setter du gruppenavnet til 070612-beach, og deretter vil hver fil ha dette navnet, pluss et tall for å skille dem: 01, 02, etc. På den måten kan du også identifisere hvert bilde etter navnet.

- Den andre har tittelen: "Velg et sted å lagre denne gruppen bilder". Her angir du målmappen for disse bildene. Deretter kan du klikke på navigasjonsknappen (den gule mappen) og velge målmappen på harddisken.

- Den første har tittelen "Skriv inn et navn for denne gruppen bilder". Verdien du skriver inn her vil være navnet på den endelige filen for hvert bilde på datamaskinen din. For eksempel: Hvis du vet at bildene du laster opp, ble tatt 21. juni 2012, og ble tatt på stranden, setter du gruppenavnet til 070612-beach, og deretter vil hver fil ha dette navnet, pluss et tall for å skille dem: 01, 02, etc. På den måten kan du også identifisere hvert bilde etter navnet.
Vent til overføringen er fullført. Sjekk deretter destinasjonsmappen din (alle bildene må være der).
Merk: dette fungerer bare med Windows XP.