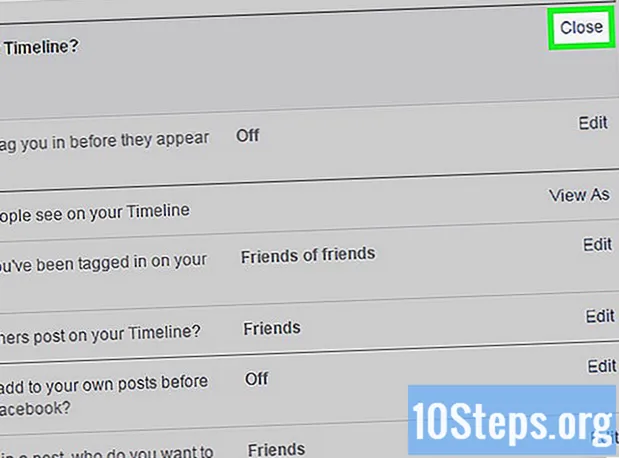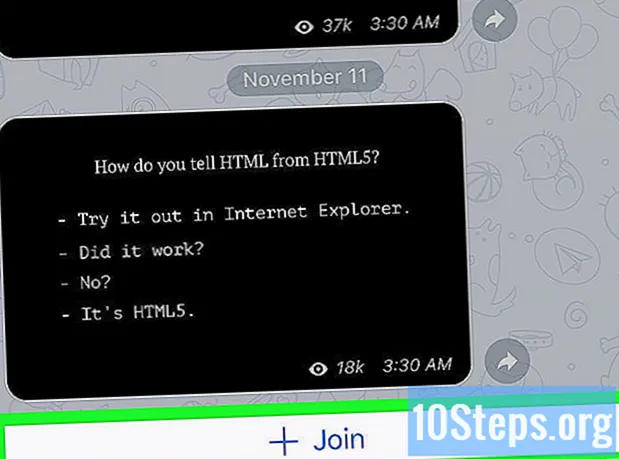Innhold
Andre seksjonerVil du kunne dele videoene dine med venner, familie og perfekte fremmede? Å laste opp videoer til YouTube er raskt, enkelt og helt gratis. Denne wikiHow lærer deg hvordan du laster opp videoer til YouTube ved hjelp av datamaskinen, telefonen eller nettbrettet.
Fremgangsmåte
Metode 1 av 2: Bruke YouTube-mobilappen
Åpne YouTube-appen. Den har et rød-hvitt ikon med et rektangel og sidelengs trekant inne, merket "YouTube". Du bør finne den på en av startskjermene eller i appmenyen.
- YouTube skal være forhåndsinstallert på alle telefoner og nettbrett, men hvis du ikke har det, kan du laste det ned fra App Store (iPhone / iPad) eller Play Store (Android).
- Koble til et Wi-Fi-nettverk før du laster opp video for å unngå datakostnader.
- Hvis du ikke er logget på automatisk, må du velge Google-kontoen din eller logge på med e-postadressen og passordet som er knyttet til YouTube-kontoen din.
Merk: Du kan også være i stand til å dele videoen direkte fra Photos or Gallery-appen på telefonen eller nettbrettet. Åpne videoen, trykk på Dele-ikonet, og velg deretter YouTube hvis du ser alternativet. På det tidspunktet, hopp ned til trinn 6.
Trykk på profilbildet ditt. Det er øverst til høyre på skjermen. Dette åpner menyen.
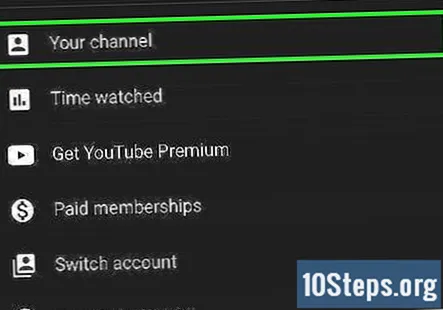
Trykk på Kanalen din. Det er nær toppen av menyen.
Trykk på kameraikonet. Det er på høyre side av linjen som går langs toppen av skjermen.- Hvis det er første gang du laster opp en video fra telefonen eller nettbrettet, må du kanskje gi appen tillatelse til bildene, kameraet og / eller mikrofonen din før du kan fortsette.
Velg en video. En liste over alle videoene i kamerarullen på telefonen eller nettbrettet vises. Trykk på den du vil legge til.
- Du kan laste opp videoer med opptil 15 minutter som standard. Hvis du vil laste opp lengre videoer (opptil 12 timer), må du bekrefte kontoen din først.
Legg til forbedringer i videoen (valgfritt). Hvis du vil gjøre endringer i siste øyeblikk, har du noen alternativer:
- Hvis du vil forkorte videoen, drar du glidebryterne på hver kant av videotidslinjen nederst på skjermen til ønsket start- og sluttpunkt.
- Trykk på tryllestavikonet for å velge et kunstnerisk filter. Det er i øvre høyre hjørne på Android, og nederst på skjermen på iPhone og iPad.
- Trykk på noten hvis du vil legge til et lydspor av royaltyfri musikk (bare iPhone og iPad).
Trykk på Neste for å fortsette (bare iPhone og iPad). Hvis du bruker en iPhone eller iPad, trykker du på Neste i øvre høyre hjørne for å gå til neste trinn
Skriv inn en tittel. Tittelen kan være opptil 100 tegn lang og skal gjenspeile innholdet i videoen din.
Skriv inn en beskrivelse. Beskrivelsen er valgfri, men anbefales. Info i beskrivelsen vises under videoen din mens du ser på den. Du kan bruke dette rommet til å legge til unik informasjon om videoen, skaperen eller andre prosjekter. Legg til nøkkelord i dette området for å få videoen din til å vises i relevante søk.
Velg et synlighetsnivå fra "Personvern" -menyen. Det er tre alternativer i personvernmenyen du kan velge mellom. Personvernalternativene er som følger:
- Offentlig: Dette gjør videoen din offentlig søkbar og synlig for alle på YouTube.
- Ikke oppført: Videoen din vises ikke offentlig, men alle med videolink kan fortsatt se videoen.
- Privat: Dette lar deg bare se videoen når du er logget på kontoen din.
Trykk på plassering for å angi posisjonen din (valgfritt). Hvis du vil kategorisere videoen din geografisk, kan du gjøre det i denne delen under overskriften "Personvern". Trykk på "Plassering" og deretter på et av stedene i nærheten. Du kan også angi en adresse eller navn på et sted i søkefeltet og velge et sted fra søkeresultatene.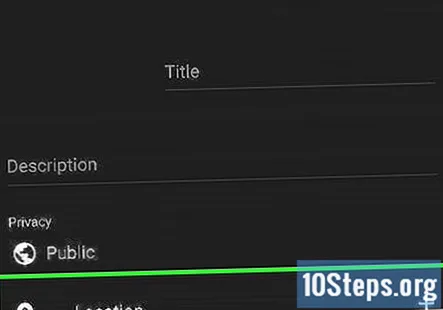
- Første gang du legger til et sted i en video, må du tillate at YouTube har tilgang til stedene dine på smarttelefonen eller nettbrettet. Trykk på Tillat mens du bruker app å fortsette.
Trykk på LASTE OPP. Det er i øvre høyre hjørne. Dette laster opp videoen til YouTube. Når opplastingen er fullført, vises den i videolisten din.
- Hvis du vil legge til koder i videoen din for å gjøre det lettere for folk å finne, trykker du på trepunktsmenyen på videoen, velger Redigere, og oppgi deretter tagger i "Tags" -feltet atskilt med komma.
Metode 2 av 2: Bruke Youtube.com på en datamaskin
Gå til https://www.youtube.com i en nettleser. Du kan laste opp en video direkte fra YouTube-websiden.
- Hvis du ikke allerede er logget på YouTube-kontoen din, klikker du på LOGG INN øverst til høyre på siden for å gjøre det nå. Velg YouTube-kontoen din og skriv inn passordet ditt, eller klikk Bruk en annen konto og logg på med e-postadressen og passordet som er tilknyttet YouTube-kontoen din.
Klikk på kameraikonet med plusstegnet (+) og klikk Last opp video. Det er øverst til høyre ved siden av profilbildet ditt. Dette fører deg til YouTube Studio-nettsiden med vinduet "Last opp video" midt på siden.
Dra videofilen din til pilen i vinduet. Alternativt kan du klikke på det blå VELG FIL , blar til filen på datamaskinen din, og klikk deretter Åpen. Begge disse alternativene begynner å forberede videoen for opplasting.
- Du kan laste opp videoer som er opptil 15 minutter lange som standard. Hvis du vil laste opp lengre videoer (opptil 12 timer), må du bekrefte kontoen din først.
- Hvis du vil laste opp en video-DVD til YouTube, må du først lagre filmen på datamaskinen.
- YouTube støtter opplastet video i følgende formater: MOV, MPEG4, MP4, AVI, WMV, MPEGPS, FLV, 3GPP, WebM, DNxHR, ProRes, CineForm, HEVC (h265).
Legg til en videotittel og beskrivelse. Tittelen kreves, beskrivelsen er valgfri, men anbefales. Tittelen kan være opptil 100 tegn lang. Bruk denne plassen til å lage en fengende tittel som gjenspeiler videoen. Bruk den store boksen merket "Beskrivelse" for å legge til en beskrivelse for videoen. Info i beskrivelsen vises under videoen din mens du ser på den. Du kan bruke dette rommet til å legge til unik informasjon om videoen, skaperen eller andre prosjekter. Legg til nøkkelord i dette området for å få videoen din til å vises i relevante søk.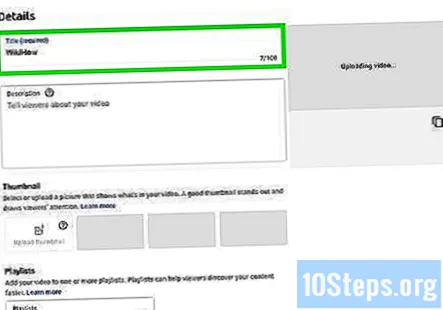
Klikk på et miniatyrbilde du vil bruke. Videoens miniatyrbilde er stillbildet som representerer videoen på kanalen din og i søkeresultatene. Klikk på en av de foreslåtte miniatyrbildene for å bruke den som et miniatyrbilde.
- Alternativt kan du klikke Last opp miniatyrbilde og velg ditt eget bilde du vil bruke som miniatyrbilde. Klikk på bildet du vil bruke, og klikk Åpen.
- Du kan endre eller redigere miniatyrbildet når du vil.
Legg til videoen i en spilleliste (valgfritt). Hvis du vil legge til videoen din i en spilleliste, klikker du på rullegardinmenyen "Spilleliste" og velger en spilleliste du har opprettet for å legge videoen til. Du kan velge mer enn en spilleliste.
Velg om videoen er laget for barn eller ikke. YouTube krever nå at du merker videoer som er laget for barn under 13 år. Hvis videoen din er laget for barn, klikker du på alternativknappen ved siden av "Ja, den er laget for barn." Hvis videoen din ikke er laget for barn, klikker du på alternativknappen ved siden av "Nei, den er ikke laget for barn."
- Riktig merking av om videoen din er laget for barn er lovpålagt i henhold til Children's Online Privacy Protection Act (COPPA). Feil merking av videoen din kan føre til at YouTube iverksetter tiltak mot kontoen din eller muligens får bøter fra FTC. Se Slik overholder du COPPA på YouTube for mer informasjon.
- I tillegg, hvis videoen din er spesielt laget for seere over 18 år, kan du angi en aldersbegrensning for videoen din. Klikk på for å gjøre det Aldersbegrensning (avansert). Klikk deretter avkrysningsruten ved siden av "Ja, begrens videoen min til seere over 18 år."
Klikk Flere valg (valgfritt) og klikk Neste. "Flere alternativer" er den blå teksten nederst i "Detaljer" -vinduet. Dette viser flere alternativer du kan legge til i videoen din. Når du er ferdig, klikker du Neste nederst til høyre. De ekstra alternativene er som følger:
- Betalte kampanjer: Hvis videoen din har betalte kampanjer, merker du av i boksen som sier "Videoen min inneholder betalt kampanje, for eksempel en produktplassering eller godkjenning." Du kan også merke av i boksen som sier "Legg til en melding i videoen min for å informere seerne om betalt kampanje."
- Tagger: Tagger er nøkkelord som lar andre brukere enkelt finne videoene dine. Skriv inn kodene du vil bruke i boksen som sier "Legg til tagger". Bruk ord knyttet til videoen din (f.eks. Hvis videoen din er av dansende elefanter, bruk "elefanter", "dans" og "morsom"). Videoer med lignende koder vil ofte vises sammen i "Anbefalt" sidefelt.
- Språk, teksting og teksting: For å velge et språk for videoen din, bruk rullegardinmenyen merket "Videospråk" for å velge språk. Hvis du vil legge til undertekster eller undertekster i videoen din, velger du en sertifisering for lukket bildetekst i rullegardinmenyen som sier "Tekstsertifisering". For å laste opp undertekster, klikk på den blå teksten som står Last opp undertekster / CC og velg om tekstingen din har timing. Velg deretter undertekstfilen og klikk Åpen. Se Slik legger du inn undertekster i videoer for mer informasjon om hvordan du lager undertekster og laster dem opp til YouTube eller legger dem inn i videoer.
- Opptaksdato og plassering: Klikk på for å legge til en opptaksdato Opptaksdato for å spesifisere når videoen ble opprettet i popup-kalenderen. Klikk på for å legge til et sted i videoen Videolokalisering og skriv inn en adresse eller navn på et sted videoen ble spilt inn. Velg stedet fra søkeresultatene.
- Lisens og distribusjon: Klikk Tillatelse å velge en copyright-lisens for innspillingen. Merk av for "Tillat innbygging" for å la andre personer legge ut videoen din på andre steder og nettsteder. Merk av for "Publiser til abonnementsfeed og varsle abonnenter" hvis du vil varsle abonnentene om videoen.
- Kategori: Klikk på for å velge en kategori Kategori og velg en kategori for videoen din. Noen kategorier kan ha flere bokser du kan fylle ut.
- Kommentarer og rangeringer: Bruk rullegardinmenyen merket "Synlighet av kommentarer for å velge hvordan du vil at kommentarene skal administreres. Du kan tillate alle kommentarer, holde potensielt upassende kommentarer for gjennomgang, holde alle kommentarer for gjennomgang eller deaktivere kommentarene. Bruk rullegardinmenyen menyen merket "Sorter etter" for å velge om du vil at kommentarene skal sorteres etter topprangerte eller nyeste. Merk av for "Vis hvor mange seere som og ikke liker denne videoen" hvis du vil at informasjonen skal vises under videoen.
Legg til en sluttskjerm eller kort i videoen din (valgfritt) og klikk Neste. En sluttskjerm er en skjerm som vises på slutten av videoen for å markedsføre relatert materiale på kanalen din. Kort lar deg markedsføre materialet ditt under videoen. Klikk på for å legge til et sluttskjermbilde eller kort i videoen din Legge til til høyre for "Legg til et sluttskjermbilde" eller "Legg til kort" på videoelementsiden. Følg instruksjonene for å legge til et sluttskjermbilde.
- Du må vente til etter at standarddefinisjonsdelen av videoen din er behandlet før du kan fullføre dette trinnet.
Velg et synlighetsnivå. Det er tre synlighetsalternativer du kan velge. Klikk på radioalternativet ved siden av alternativet du foretrekker. Synlighetsalternativene er som følger: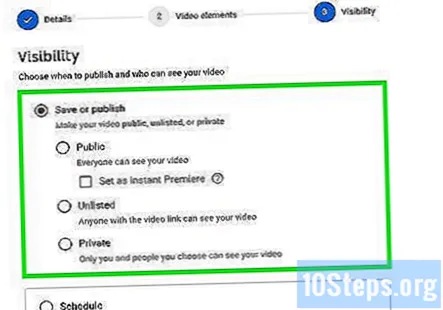
- Offentlig: Dette gjør videoen din offentlig søkbar og synlig for alle på YouTube.
- Ikke oppført: Videoen er ikke offentlig oppført, men alle med videolink kan fortsatt se videoen.
- Privat: Dette lar deg bare se videoen når du er logget på kontoen din.
Planlegg en dato for å bli offentlig (valgfritt). Hvis du ikke vil at videoen skal bli offentlig med en gang, kan du planlegge en tid for at den skal bli offentlig. For å planlegge en tid, klikk på alternativknappen ved siden av "Planlegg". Klikk deretter på rullegardinmenyen med datoen og velg datoen du vil at den skal bli offentlig. Klikk deretter på rullegardinmenyen med tiden og velg tiden du vil at den skal bli offentlig.
Klikk på det blå Lagre eller Rute knapp. Det er nederst til høyre i vinduet. Dette vil publisere videoen til YouTube-kanalen din på planlagt dato og tidspunkt, eller etter at videoen er ferdigbehandlet.
- For å redigere tittelen og beskrivelsen når som helst, gå til https://studio.youtube.com/ og klikk Videoer i sidepanelet til venstre. Hold musepekeren over videoen på denne siden, klikk på trepunktsikonet ⋮, og klikk deretter Rediger tittel og beskrivelse.
- Du kan endre synlighetsnivået til videoen på denne siden ved å klikke på gjeldende nivå (f.eks. Privat) og velge et annet alternativ.
- Når videoen din er lastet opp, kan du legge den inn på nettstedet ditt eller dele den online.
Samfunnsspørsmål og svar
Hva skal jeg skrive i beskrivelsesboksen?
Skriv mer informasjon om videoen som kan vekke folks interesse - beskriv i hovedsak videoen. Du kan også inkludere hvilken type kamera og mikrofon du brukte. Hvis du har venner i videoen, lenker du til kanalene deres.
Kan jeg laste opp en video til YouTube uten å oppgi navn, informasjon og merkevarebygging?
Ja. Bare YouTube-brukernavnet ditt vises.
Kan jeg laste opp en video fra datamaskinen min hvis jeg har et innebygd kamera?
Ta opp, lagre den deretter i en fil, og ta deretter videoen fra filen til opplasteren.
Hvordan kan jeg finne en video jeg har lastet opp til YouTube?
Hvis du har en YouTube-konto, kan du logge på og klikke på profilen din. Det viser abonnementene dine og YouTube-historikken din. For å finne videoer som bare du har gjort, klikker du på "Mine videoer".
Hva er retningslinjene for opphavsrett for innlegg på YouTube? Kan jeg legge ut en video som allerede er lastet opp?
Så lenge du ikke dupliserer videoen. Duplisering av videoen vil være piratkopiering av videoer. Endring av samme video vil være ulovlig, med mindre det er referert til det både under opplasting og i beskrivelsen.
Kan jeg endre kanalnavnet mitt?
Ja det kan du. Klikk først på bildet ditt øverst til høyre. Trykk deretter på Innstillinger-alternativet etterfulgt av Rediger (ved siden av kanalnavnet). Deretter kan du endre navnet ditt og trykke OK.
Hvordan vet jeg om noe er beskyttet av opphavsrett?
En måte å få øye på om det er opphavsrettsbeskyttet eller ikke, er om det har et VEVO-vannmerke på miniatyrbildet. Du har ikke lov til å bruke opptak fra TV eller filmer, med mindre du gjør en anmeldelse som kalles "Fair Use".
Hvordan kan jeg sende videoen fra kameraet til telefonen min?
Du vil mest sannsynlig måtte laste opp videoen fra kameraet til en bærbar datamaskin eller datamaskin via kabel, og deretter koble telefonen til datamaskinen for å kopiere til telefonen.
Hvilket opptaksprogram skal jeg bruke? Og trenger jeg en mikrofon?
Alt avhenger av typen innhold du vil lage. Hvis du vil være en la oss spille, kan det være lurt å få noe av høy kvalitet som Fraps, men hvis du er en hurtigmaler, vil Quicktimes skjermopptaksfunksjon gjøre. Når det gjelder mikrofonen, er det greit for nybegynnere å ha kvalitet på skitlyder, men det er alltid en bonus å få en mikrofon. Ikke bruk bare mikrofonen som er innebygd i webkameraet ditt. Det kan være lurt å få Audacity også.
Når jeg laster opp videoen min, ser jeg ikke et tagalternativ. Hvordan kan jeg merke det?
I YouTube-appen kan du ikke. Prøv det på YouTube-siden eller på datamaskinen.
Hvordan legger jeg ut videoer på en Chromebook? Hvordan redigerer jeg dem? Svar
Hvordan kan jeg legge ved en video til en annen brukers kanal? Svar
Hvordan kan jeg lage en video som ikke kan lastes ned på YouTube? Svar
Hva er trinnene for å laste opp videoer fra en telefon til YouTube? Svar
Hvordan kan jeg laste opp en video fra en mobiltelefon til YouTube? Svar
Tips
- Se på de mest populære videoene for tips om bruk av titler, koder og beskrivelser.
- Gjør morsomme koder og utfordringer som du vet er veldig populære for å få flere visninger. Hastighetstegning får også noen visninger.
- Ikke spam! Spamming skjer når du laster opp for mange videoer på kort tid, eller når du legger ut et stort antall kommentarer som ikke har mye verdi. Å gjøre dette kan både irritere andre medlemmer av samfunnet og kan ende opp med at du får tilgang til kontoen din tilbakekalt.
Advarsler
- Ikke last opp kommersielle eller copyright-beskyttede DVD-videoer til YouTube uten tillatelse fra rettighetshaveren. Dette kan forårsake problemer for deg og til og med søksmål.
- Følg alltid YouTubes retningslinjer og vilkår for bruk for å forhindre at kontoen din blir slettet.
- Ikke last opp videoer som inneholder opphavsrettsbeskyttet materiale til YouTube uten tillatelse fra opphavsrettseieren. Det strider mot YouTubes brukeravtale, og videoen med opphavsrettslig krenkende materiale blir slettet som en advarsel (copyright strike). Hvis du fortsetter å laste opp videoer som inneholder opphavsrettsbeskyttet innhold til YouTube uten tillatelse fra eierne, blir kontoen din avsluttet. Du kan til og med bli bøtelagt eller fengslet.Unngå spesielt å krenke opphavsrettigheter som tilhører filmstudioer, uavhengige filmskapere (selv de mest uklare er nådeløse med hensyn til opphavsretten), sangere, skuespillere osv. Noen YouTube-brukere er også notorisk aggressive i å håndheve opphavsretten. Du kan laste opp copyright-beskyttet materiale som følger lov om rettferdig bruk.
- Ikke last opp for mange videoer om dagen. Ellers blir visningstellerne stoppet eller bare få få visninger. Du kan fortsatt laste opp videoer når som helst, men ikke daglig.