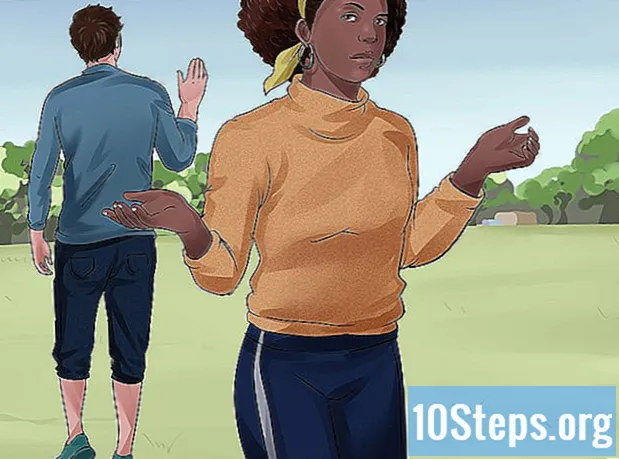Innhold
Les trinnene nedenfor for å lære hvordan du navigerer på datamaskinen din uten å bruke en mus. "Mouse Keys" -funksjonen vil tjene dette formålet på Windows-maskiner som støtter den, så vel som på alle Mac-maskiner, men det er også en kombinasjon av snarveier, som sammen med bruk av piltastene, lar deg navigere normalt.
Steps
Metode 1 av 2: Bla gjennom Windows uten å bruke en mus
trykke på tasten ⊞ Vinn (med Windows-logoen).
- Snarveien Ctrl+Esc Du kan også åpne "Start" -menyen.

Skriv det sentralt adkomstanlegg for å søke etter "Enkel tilgangsinnstillinger".
Å velge Enkel tilgangssenter. Bruk piltastene til å velge alternativet øverst i "Start" -menyen og trykk ↵ Skriv inn, åpner Ease of Access Center.

Valg Gjør tastaturet enklere å bruke, mer eller mindre i midten av vinduet. Trykk på tasten ↓ og så ↵ Skriv inn å åpne den.
Å velge Aktiver musetaster, den blå lenken øverst på siden. Bla ned med tasten ↓ og trykk ↵ Skriv inn.
Aktiver musetastene og trykk ↓ til du kommer til "Aktiver musetastene. trykk +.
Bla til delen "Pekerhastighet" og trykk ↓ opp til “Maksimal hastighet”.
Juster pekerhastigheten. Etter å ha valgt en verdi, trykk på Fanen ↹ for å gå til neste innstilling:
- Topphastighet: bestemmer maksimal hastighet som pekeren vil bevege seg med. trykk → å øke den, eller ← å redusere det; idealet er å holde innstillingen veldig høy (over 75%).
- Akselerasjon: justerer hvor raskt pekeren når maksimal hastighet. Nøkkel → å øke akselerasjonen eller ← å redusere det; Det anbefales å la det ligge på rundt 50%.
Å velge OK, nederst i vinduet, aktiverer du "Mus-tastene".
Bruk det numeriske tastaturet for å flytte pekeren. Nøklene 4, 8, 6 og 2 vil tjene til å ta pekeren, henholdsvis venstre, opp, høyre og ned.
- Nøklene 1, 7, 9 og 3 flytt pekeren i 45 ° vinkler.
- Hvis hånden ikke beveger seg, trykk på en (eller Fn+på en på noen datamaskiner) og prøv å flytte pekeren igjen.
Nøkkel 5 (midt på det numeriske tastaturet) for å klikke med venstre knapp.
- Hvis en rullegardinmeny vises etter å ha trykket 5, Trykk / på det numeriske tastaturet for å deaktivere funksjonen. Nøkkelen 5 det skal fungere igjen når du klikker på venstre knapp.
Åpne høyreklikk-menyen. Den såkalte “kontekstmenyen” kan åpnes med tasten som ligner symbolet símbolo omgitt av en boks. Når du har valgt et element (for eksempel et ikon), bruker du tasten slik at høyreklikkmenyen vises.
- Husk at hvis du ikke velger noe med tasten 5, viser kontaktmenyen generiske alternativer i hjørnet av skjermen.
Metode 2 av 2: Bla gjennom Mac-en uten å bruke en mus
Prøv å bruke grunnleggende hurtigtaster. Pilen og ⏎ Gå tilbake vil tjene til å flytte pekervalget i det åpne vinduet, men følgende snarveier kan utføre noen litt mer komplekse oppgaver:
- ⌘ Kommando+Q: lukker programmet eller vinduet som for øyeblikket er åpent.
- ⌘ Kommando+Rom: åpner Spotlight-søkefeltet midt på skjermen.
- ⌘ Kommando+Fanen ↹: bytter til neste skjermbilde.
- ⌘ Kommando+N: Hvis den aktive skjermen er Desktop, åpnes et nytt Finder-vindu.
- alt+F2 og så ⌘ Kommando+L: viser skjermbildet "Systemvalg".
- Ctrl+F2: velg Apple-menyen (trykk på ⏎ Gå tilbake å åpne den).
Åpne vinduet "Tilgjengelighetsalternativer". En av følgende snarveier skal fungere, ettersom den varierer avhengig av Mac-modell:
- MacBook med berøringslinje: Trykk raskt på berørings-ID-knappen tre ganger.
- MacBook uten berøringslinje: Trykk Fn+⌥ Alternativ+⌘ Kommando+F5 samtidig.
- iMac (Mac desktop): bruk snarveien ⌥ Alternativ+⌘ Kommando+F5.
Aktiver snarveien “Musetaster”. Trykk på berørings-ID tre ganger (på MacBooks med berøringsfeltet) eller ⌘ Kommando+⌥ Alternativ+F5 (på alle andre Mac-typer).
- Du kan også bruke ↓ for å velge "Aktiver musetaster" og trykk ⏎ Gå tilbake (eller Mellomrom på visse datamaskiner) for å sjekke alternativet.
La vinduet “Tilgjengelighetsalternativer” være åpent, slik at du kan deaktivere “Musetaster” ved å bruke snarveien som brukes for å aktivere det.
- Dessverre er det ingen måte å skrive med "Mouse Keys" aktivert.
Flytt musepekeren med tastene U, 8, DE og K (henholdsvis venstre, opp, høyre og ned).
- Nøklene J, 7, 9 og L vil føre til at pekeren beveger seg i 45 ° vinkler; henholdsvis den nedre venstre diagonalen, den øvre venstre diagonalen, den øvre høyre diagonalen og den nedre høyre diagonalen.
Hvis du vil klikke med venstre museknapp, bruker du tasten 5.
- Hold inne tasten Styre og trykk 5 simulerer høyreklikk.
Simulere alternativet for å holde og dra. Flytt pekeren til et ikon og trykk M å "holde det"; så bare dra det med bevegelsestastene.
- Alternativet er veldig nyttig når du prøver å aktivere menyer der du kan dra elementer til ikonet, for eksempel papirkurven.
- trykk . for å "frigjøre" ikonet.