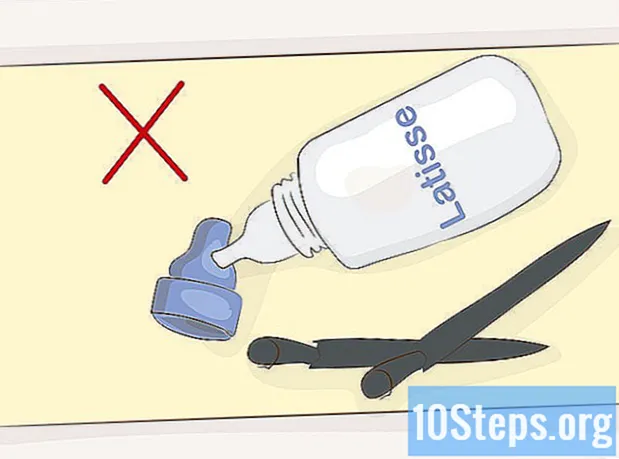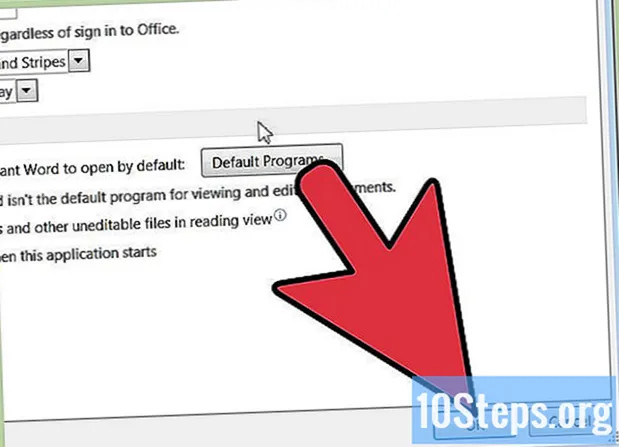
Innhold
Microsoft Word-kommentarfunksjonen lar flere forfattere kommunisere om teksten i et Word-dokument. Brukes i forbindelse med Track Changes-funksjonen, kan en redaktør forklare årsakene til å gjøre endringer i teksten eller be om avklaring på et bestemt avsnitt, som forfatteren kan svare på med sine egne kommentarer. Versjoner av Word siden Word 2002 viser kommentarer i ballonger på høyre marg av dokumentet i Utskriftslayout eller Web Layout, og kommentarer kan også vises i Review Panel. Du kan vise eller skjule, legge til, redigere og slette disse kommentarene; følgende trinn viser deg hvordan.
Fremgangsmåte
Aktiver markeringsfunksjonen. Hvordan du aktiverer denne funksjonen, avhenger av versjonen av Word du bruker. I Word 2003 og tidligere bruker du det gamle meny- og verktøylinjegrensesnittet, mens du i Word 2007 og 2010 bruker båndmenygrensesnittet.
- I Word 2003 velger du "Markeringer" fra "View" -menyen.
- I Word 2007 og 2010 klikker du på rullegardinmenyen “Vis bestillinger” i kontrollgruppen i “Gjennomgang” -menyen og sørg for at alternativet Kommentarer er merket.
- Hvis du velger Markeringer igjen i Word 2003 View-menyen eller fjerner merkingen av Kommentarer i Word 2007 eller 2010, deaktiveres markeringsfunksjonen og skjuler kommentarer.

Velg riktig visningsmodus, om nødvendig. Kommentarballonger vises bare når dokumentet er i Utskriftsoppsett, Nettoppsett eller Visning i full skjerm i Word 2007 og 2010. Gjør følgende for å endre visningen:- I Word 2003 klikker du på Print Layout eller Web Layout på View-menyen.
- I Word 2007 og 2010 velger du Print Layout eller Web Layout i gruppen Document Views i båndvisningsfanen.
- Hvis du ikke har riktig visning, vises ikke kommentarer, men deler av teksten som er uthevet for kommentar vil forbli uthevet og vil bli fulgt av kommentarenummeret.
Metode 1 av 7: Legge til kommentarer

Velg punktet i teksten der du vil kommentere. Dra markøren over ordene du vil kommentere, eller plasser markøren på slutten av et stykke tekst.
Skriv inn kommentaren. Når du velger alternativet for å legge inn kommentarer for din versjon av Word, vises en ballong i høyre marg med initialene til identifikasjon og et sekvensnummer hvis du er i Utskriftslayout eller Web Layout. Hvis du er i normal visning eller Kladd, et nummer vises i gjennomgangspanelet.
- I Word 2003 velger du Kommentar fra Sett inn-menyen.
- I Word 2007 og 2010 velger du Ny kommentar i gruppen Kommentarer i kategorien Gjennomgang.
- Hvis den nye kommentaren faller mellom eksisterende kommentarer, blir følgende kommentarer nummerert for å gjenspeile de nye posisjonene etter kommentarene.

Skriv inn kommentaren din i ballongen. Alle funksjoner for tekstformatering, som fet, kursiv og understreket, er tilgjengelig for teksten i kommentarene. Du kan også sette inn hyperkoblinger i kommentarene.
Metode 2 av 7: Svare på eksisterende kommentarer
Velg kommentaren du vil svare på.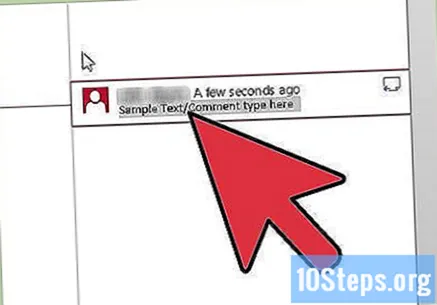
Skriv inn svarkommentaren din. Følg samme fremgangsmåte som beskrevet for å legge inn kommentarer i “Legge til kommentarer”. Svarskommentarer viser forfatterens ID og et sekvensnummer, etterfulgt av ID og sekvensnummer for kommentaren som blir svart på.
- Du kan svare på dine egne tidligere kommentarer. Dette er en god måte å avklare skrivingen av dine tidligere kommentarer hvis du tror at de forrige ordene kanskje ikke er så godt forstått.
Metode 3 av 7: Redigering av kommentarer
Aktiver visning av kommentarer, om nødvendig. Følg instruksjonene under "Viser kommentarer" for din versjon av Microsoft Word.
Klikk på ballongen hvis kommentar du vil redigere. Hvis du ikke kan se hele teksten i kommentaren i kommentarballongen, kan du aktivere gjennomgangspanelet for å evaluere hele teksten i kommentaren din der. Se instruksjonene i "Vise gjennomgangspanelet".
Gjør eventuelle tekstendringer du vil ha.
Metode 4 av 7: Sletting av kommentarer
Høyreklikk på kommentaren du vil slette. Dette viser en flytende meny.
Velg Slett kommentar fra rullegardinmenyen. Kommentarballongen forsvinner, og løpende tall for påfølgende kommentarer reduseres med 1.
Metode 5 av 7: Skrive ut kommentarer
Plasser dokumentet i visningen Utskriftsoppsett. Se trinnet i “Visning av kommentarer” for valg av riktig visningsmodus.
Aktiver visning av kommentarer hvis den ikke allerede er aktivert. Igjen, se "Vise kommentarer" for instruksjoner for din versjon av Word.
Bestem hvilke kommentarer du vil vise og skrive ut. Du kan velge å vise og skrive ut kommentarer fra alle korrekturlesere av dokumentet eller bare kommentarer fra en enkelt anmelder. Metoden for å gjøre dette varierer litt avhengig av versjonen av Microsoft Word.
- I Word 2003 velger du Vis på verktøylinjen Gjennomgang, velger Kritikere og deretter Vis alle korrekturlesere for å vise alle korrekturleserens kommentarer, eller velger en spesifikk korrekturlesers identifikator for å bare vise hans eller hennes kommentarer.
- I Word 2007 og 2010 velger du Vis bokmerker i kontrollgruppen i kategorien Gjennomgang og velger “Alle anmeldere” i Undermenyen for korrekturlesere for å vise alle kommentarene til korrekturleserne, eller velger en spesifikk anmelderens identifikator for å bare vise hans eller hennes kommentarer.
Skriv ut dokumentet. Åpne utskriftsdialogboksen i Word-versjonen din og velg "Dokument som viser markeringer" for å skrive ut de valgte kommentarene sammen med dokumentet.
- For å få tilgang til utskriftsdialogboksen i Word 2003, velg Skriv ut fra Fil-menyen.
- For å få tilgang til utskriftsdialogboksen i Word 2007, klikk på Microsoft Office-knappen øverst til venstre og velg "Skriv ut" fra menyen.
- For å få tilgang til utskriftsdialogboksen i Word 2010, klikk på kategorien Fil og velg "Skriv ut" fra menyen til venstre på siden.
- For å skrive ut dokumentet uten kommentarer, velg "Dokument" i utskriftsdialogen.
Metode 6 av 7: Vise gjennomgangspanelet
Åpne gjennomgangspanelet. Metoden for å gjøre dette avhenger av din versjon av Microsoft Word.
- I Word 2003 velger du Gjennomgangspanel på Gjennomgang-verktøylinjen (hvis Gjennomgang-verktøylinjen ikke vises, velger du Verktøylinjer fra Vis-menyen og merker deretter Gjennomgang).
- I Word 2007 og 2010 velger du Kontrollpanel i Kontrollgruppen i kategorien Gjennomgang og velger Loddrett gjennomgangspanel for å vise panelet ved siden av dokumentet eller Horisontalt gjennomgangspanel for å vise panelet under dokumentet.
Lukk gjennomgangspanelet når du er ferdig. Klikk på "X" i øvre høyre hjørne.
Metode 7 av 7: Endre kommentaridentifikatoren
Vis dialogboksen Ordalternativer eller Alternativer. Microsoft Word bruker brukernavnet og initialene du ba om da du installerte Microsoft Office (hvis du ikke oppgir ditt eget navn og initialer på dette tidspunktet, vil Word og andre Office-programmer bruke navnet "Eier" og innledende "P").Du kan endre navn og initialer etter installasjon ved å bruke dialogboksen Alternativer i Word 2003 eller Word-dialogboksen i Word 2007 og 2010.
- I Alternativer i Word 2003 velger du Alternativer fra Verktøy-menyen. Velg fanen Skjerm.
- I Word 2007 klikker du på Microsoft Office-knappen og velger Word-alternativer. Du kan også velge "Endre brukernavn" fra "Spor endringer" -knappen i kontrollgruppen i kategorien Gjennomgang.
- I Word 2010 klikker du på Fil-fanen og velger Alternativer fra menyen til venstre. Du kan også velge Endre brukernavn fra "Spor endringer" -knappen i kontrollgruppen i kategorien Gjennomgang.
Skriv inn navnet ditt og initialene i feltene under "Tilpass din kopi av Microsoft Office".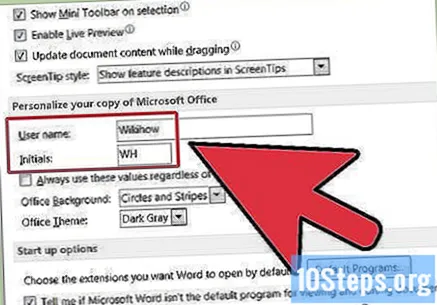
Klikk på OK. Dette lukker dialogboksen Word Options og endrer brukernavn og initialer i henhold til oppføringene dine.
- Kommentarer etter endring av initialene vil vise den nye identifikatoren, men kommentarer som ble gjort før endringen vil fremdeles vise den gamle identifikatoren.
Tips
- Kommentarer er fargekodet i henhold til anmelderens identitet og når de ble opprettet. Innledende kommentarer vises vanligvis i rødt, mens kommentarer fra den siste anmelderen før den nåværende korrekturleseren generelt vises i blått.
- Du kan identifisere kommentatorens fulle navn og dato kommentaren ble laget ved å la musepekeren være over kommentarballongen. Informasjonen vises i et konteksthint.
Advarsler
- Du kan ikke sette inn kommentarer i toppteksten eller bunnteksten.