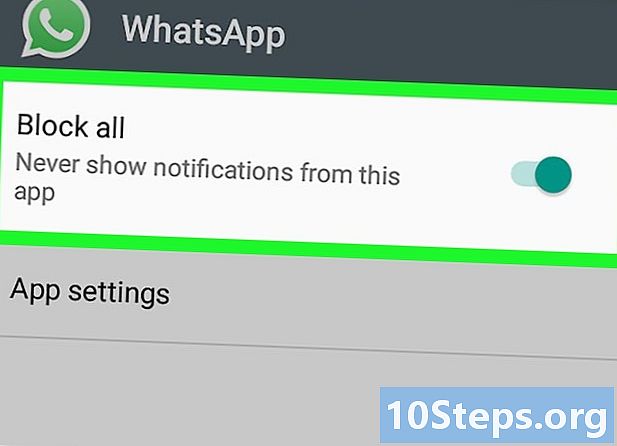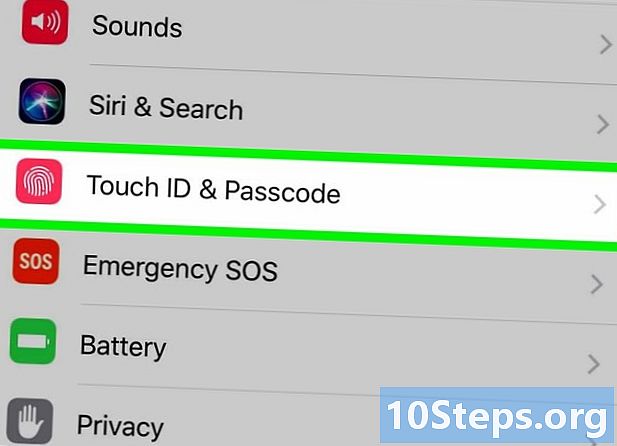Innhold
AutoCAD er et dataprogram som lar brukeren lage nøyaktige tegninger i 2 eller 3 dimensjoner som brukes i konstruksjon og produksjon. Du kan kjøre den nyeste versjonen av AutoCAD på din Mac eller PC. Folk som lærer å bruke AutoCAD, kan lage skala tegninger som brukes til å produsere utstyr, infrastrukturprosjekter, kretsdesign eller til og med bygge hus eller kommersielle strukturer.
Steps
Bestem hvilket prosjekt du vil bruke AutoCAD på. AutoCAD-programmet dekker et bredt spekter av applikasjoner. Du kan finne spesialiserte programmer for ditt interesseområde, inkludert programvare med fokus på arkitektonisk, mekanisk, sivil, luftfart eller elektronisk design.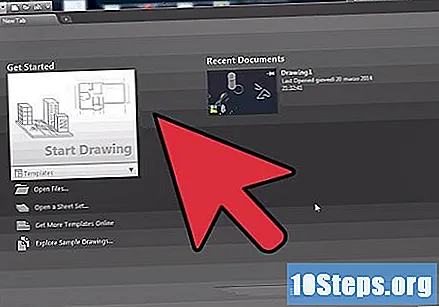

Forsikre deg om at datamaskinen din oppfyller programmets systemkrav. AutoCAD krever følgende:- 2 GB RAM
- 2 GB diskplass for installasjon
- Skjermoppløsning på minst 1024 x 768
- Internet Explorer 7.0 eller nyere
Installer AutoCAD-programmet. Installasjonsprosessen er grunnleggende og med trinnvise instruksjoner gjennom en installasjonsveiviser. Prosessen tar omtrent 30 minutter å fullføre. Etter installasjonen vises AutoCAD-ikonet på skrivebordet. Dobbeltklikk på ikonet når du vil starte programmet.

Gjør deg kjent med AutoCAD-navigasjon. Arbeidsområdet i AutoCAD er delt inn i to forskjellige områder. Designområdet dekker det meste av skjermen, og verktøylinjene er forankret over og under designområdet. De inkluderer:- Applikasjonsknapp: Den store røde A øverst til venstre på skjermen er applikasjonsknappen. Bruk den til å skrive ut filer og for å avslutte programmet.
- Rask tilgangsverktøylinje: Denne verktøylinjen ligger ved siden av applikasjonsknappen og inneholder vanlige kommandoer, for eksempel "Lagre" og "Åpne".
- Menybanner: Dette banneret ligger under hurtigtilgangsverktøylinjen og består av flere faner (eks: "Hjem", "Sett inn", "Merk", "Vis" (Vis ) osv.) som inneholder grupper med standardkommandoer og verktøy.
- Statuslinje: Verktøylinjen nederst på skjermen er statuslinjen. Den består i utgangspunktet av en kontroll av innstillinger som lar deg overvåke endringer i designen.
- Kommando / ledetekstverktøylinje: Rett under statuslinjen er kommando- / ledetekstverktøylinjen. Det er her programvaren kommuniserer med deg.

Lag en ny tegning. Fra hurtigtilgangsverktøylinjen klikker du på "Fil" og deretter "Ny" (Ny). Den nye designen vil bruke en av to standardkonfigurasjoner, enten imperialistisk eller metrisk. Hvis du vil bruke spesifikke innstillinger for en tegning, velger du "Maler" i dialogboksen Alternativer. Lag enkle tegninger. Mestre enkle teknikker i AutoCAD og praktiser grunnleggende ferdigheter før du går videre til komplekse tegneteknikker. Begynn med en øvelse som å tegne en 4-tommers horisontal linje.
Finn det lille tannhjulikonet nederst på skjermen. Dette er arbeidsområdet-ikonet.Klikk på den og velg "2D Drafting & Annotation" (2D Drafting & Annotation).
Klikk på Hjem-ikonet i venstre hjørne av menylisten.
Velg Linjeikon fra rullegardinmenyen.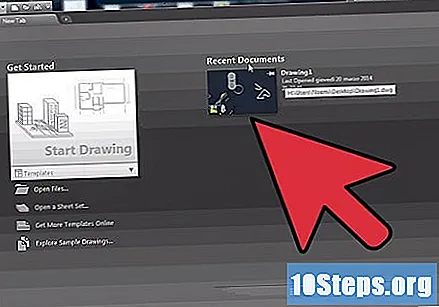
Kontroller teksten i kommando- / ledetekstverktøylinjen. Det skal vise "Kommando: _linje Spesifiser første punkt" (_linje Spesifiser første punkt).
Flytt musen innenfor tegneområdet. Et summsymbol (+) skal følge musepekeren når du flytter den.
Venstreklikk nær midten av tegneområdet. Dette vil være det første punktet på linjen.
Se etter teksten "Spesifiser neste punkt eller" (Spesifiser neste punkt eller) i kommando- / ledetekstområdet.
Skriv "@ 4 <0" i kommando- / ledetekstområdet og trykk enter to ganger.
Den 4-tommers linjen er komplett. I dette eksemplet indikerer @ det første punktet, 4 representerer måleenheten, <angir retningen og tallet etter dette tegnet, i dette tilfellet 0, representerer tallgradene fra tegneaksmodellene (akse.tegning) som følger med programmet.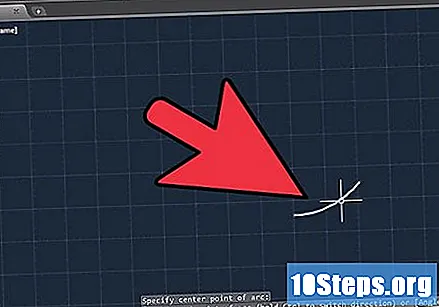
Prøv andre designalternativer. Lær hvordan du tegner andre former og figurer, for eksempel buer og rektangler, og mestrer andre viktige funksjoner, som å slette, endre linjetyper og legge til farger.
Bygg videre på det du har lært. Når du begynner å lære hvordan du bruker AutoCAD bedre, vil du kunne tegne linjer på 2D-overflater, solide 3D-overflater, legge til realistisk representativt materiale og manipulere lys og skygger.
Lagre tegningen. Gå tilbake til hurtigtilgangsverktøylinjen, klikk på "Alternativer", "Åpne" og "Lagre", og utfør deretter ønsket kommando. For å lukke programmet helt, klikk på "Application" -knappen, flytt markøren til "Exit" -knappen og klikk på den.