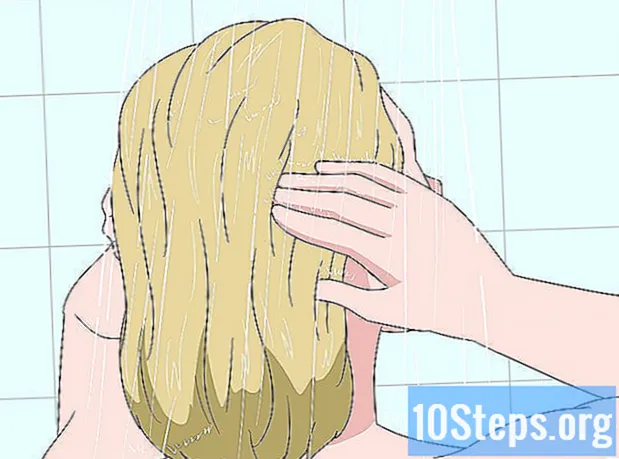Innhold
Denne artikkelen vil lære deg hvordan du bruker AutoHotkey på en Windows-datamaskin. AutoHotkey er et skriptspråk for Windows som lar programmering av forskjellige handlinger med mange snarveier. Følg trinnene nedenfor for å se hvordan du installerer AutoHotkey og lær også hvordan du programmerer noen grunnleggende skript for å skrive tekst, kjøre programmer og åpne nettsteder ved hjelp av enkle hurtigtaster.
Steps
Del 1 av 5: Installere AutoHotkey
Besøk siden https://autohotkey.com ved hjelp av en nettleser.

klikk inn nedlasting. Det er den grønne knappen midt på siden.
klikk inn Last ned AutoHotkey-installasjonsprogrammet. Det er den blå knappen øverst på siden. Dette starter nedlastingen av AutoHotkey-installasjonsprogrammet.

Kjør installasjonsfilen. Dobbeltklikk på installasjonsfilen du nettopp lastet ned for å starte installasjonsprogrammet.- Alle nedlastede filer går som standard til "Nedlastinger" -mappen.
klikk inn Ekspressinstallasjon. Det er det første alternativet i installasjonsveiviseren for AutoHotkey. Dette vil installere AutoHotkey på datamaskinen din ved å bruke standardinnstillingene.
- Når installasjonen er ferdig, kan du klikke på "Kjør AutoHotkey" for å vise en del av AutoHotkey-dokumentasjonen.
Del 2 av 5: Lage et nytt manus

Høyreklikk på skrivebordet. Når du høyreklikker på et hvilket som helst tomt område på skrivebordet, åpnes en rullegardinmeny.
Mus over Ny. Når du plasserer musepekeren over "Ny", vil du se en liste over programmer du kan opprette en ny fil for.
klikk inn AutoHotkey Script. Dette vil lage et nytt AutoHotkey-skript på "skrivebordet". Det vil ha bildet av en tom side med en rød "H".
Gi nytt navn til AutoHotkey-filen. Alle nye dokumenter får navnet "NewAutoHotkeyScript.ahk" per definisjon, og det er valgt, slik at du kan angi ønsket navn på skriptet.
- Ikke slett ".ahk" filendelsen på slutten. Filen må slutte med utvidelsen ".ahk", ellers fungerer den ikke i AutoHotkey.
Høyreklikk på det nye skriptet ditt. Dette åpner en rullegardinmeny med flere alternativer for filen.
klikk inn Rediger skript. Det er det tredje alternativet fra topp til bunn. Dette vil åpne AutoHotkey-skriptet i Notisblokk. Det er her du vil skrive programmeringen for å lage ditt første AutoHotkey-skript.
- Du vil allerede ha et stykke kode og tekst satt inn i de første linjene i alle nye AHK-skript. Ignorer dette og la det være nå.
Del 3 av 5: Opprette en hurtigtast
Skriv inn koden du vil tilordne til snarveien på en ny linje. Hvis du for eksempel vil tilordne en kommando som utfører en handling når du trykker på tastekombinasjonen Ctrl+OG, skriver du ^ e. Hver liten bokstav representerer sin egen nøkkel, mens spesielle taster er representert med symboler:
- + = ⇧ Skift
- ^ = Ctrl
- ! = alt
- # = ⊞ Vinn (Windows-nøkkel)
- Klikk her for å se den komplette listen over kommandotaster.


- Det er ikke nødvendig å gå tilbake til kommandolinjen, men dette vil holde koden organisert og lett å lese hvis det oppstår feil senere.

- Spesialtegn, for eksempel utropstegn, må være omsluttet av krøllete seler {} slik at det ikke blir forvekslet med symbolet for "Alt" -tasten.


- Du kan lukke Notisblokk når jobben er lagret.


Del 4 av 5: Opprette en hotstring
Åpne skriptet, eller lag et nytt. Du kan åpne skriptet du gjorde før og legge til en ny kommando til det eller opprette et nytt skript fra bunnen av.
- Høyreklikk på skriptet og velg "Rediger skript" for å redigere det forrige skriptet.
- Høyreklikk på skrivebordet, gå til "Ny", og velg deretter "Auto hurtigtast-skript."
Gå til en ny linje og skriv inn to kolonsymboler. En Hotstring-kommando starter med ::.
- En hotstring kan erstatte et ord eller uttrykk med et annet ord eller uttrykk.
Skriv inn bokstavene, ordet eller frasen du vil erstatte. For eksempel kan du opprette en Hotstring slik at hver gang du skriver forkortelsen "fds", blir den automatisk endret til "helg", det vil si slik at du ikke trenger å skrive alt hver gang. I dette eksemplet ser koden så langt ut slik:
Skriv inn to kolon-symboler til. Dette vil skille slutten på meldingen du vil erstatte fra ordene eller hva du vil erstatte. Ved å bruke eksemplet vårt vil koden se slik ut:
Skriv inn meldingen du vil erstatte forkortelsen. Meldingen du skriver etter det andre koloneparet, erstattes automatisk og forkortelsen mellom tykktarmen. I vårt eksempel vil koden se slik ut:
- Hotstrings trenger ikke "Return" -kommandoen på slutten, fordi de er inneholdt i en linje i et skript
Lagre og kjør skriptet for å teste. Lagre arbeidet ditt ved å klikke på "Fil" og "Lagre" - akkurat som vi gjorde før - dobbeltklikk deretter på skriptet for å kjøre det. Deretter åpner du ethvert program eller program der du kan skrive kommandoen du vil teste. Når du skriver bokstavene "fds" på en hvilken som helst side, må de erstattes med "helg" umiddelbart i tekstfeltet.
Del 5 av 5: Kjører applikasjoner eller nettsteder
Åpne skriptet, eller lag et nytt. Du kan åpne skriptet du gjorde før og legge til en ny kommando eller opprette en ny fra bunnen av.
- Høyreklikk på skriptet og velg "Rediger skript" for å redigere det forrige skriptet.
- Høyreklikk på skrivebordet og gå til "Ny", og velg deretter "Auto hurtigtast-skript."
Skriv inn koden for hurtigtastene du vil tilordne en kommando til på en ny linje. Hvis du for eksempel vil åpne wikiHow-nettstedet når du trykker på tastene Vind+W, vil du oppgi koden #W fordi "#" er symbolet for Windows-tasten og "w" er koden for bokstaven W. I dette eksemplet ser koden slik ut:
- Klikk her for å se en fullstendig liste over nøkkelsymboler hvis du vil bruke en annen tastekombinasjon for hurtigtasten din.
Skriv to kolonsymboler, hopp til neste linje og innrykk. Umiddelbart etter å ha tastet inn koden for tastatursnarveien, skriver du en kolon :: og trykk ↵ Skriv inn for å gå til neste linje. Innrykk linjen med flere mellomrom eller ved å trykke på -tasten Fanen ↹.
- Du trenger ikke å sette inn kommandolinjen, men dette vil holde koden organisert og lett å lese hvis feil oppstår senere.
Skriv det Løpe,. Kjør-kommandoen kan brukes til å vise ethvert program, program eller nettsted. Skriv det Løpe, med komma på slutten og AutoHotkey vil lete etter navnet eller plasseringen til ethvert program eller nettsted som er oppført etter komma. I vårt eksempel vil koden så langt se slik ut:
Angi hele plasseringen til et hvilket som helst program på datamaskinen din, eller skriv inn den fullstendige URL-adressen til ethvert nettsted. Hvis du for eksempel vil at hurtigtasten skal åpne Internet Explorer, skriver du inn C: Program Files internet explorer iexplore.exe etter Run-kommandoen. I vårt eksempel, siden vi ønsker å åpne wikiHow-nettstedet, vil koden vår se slik ut:
trykk ↵ Skriv inn for å gå til neste linje og skriv Komme tilbake. Kommandoen Komme tilbake indikerer slutten av en kommando og forhindrer at koden går til linjene nedenfor. I vårt eksempel vil den endelige koden se slik ut:
Lagre og kjør skriptet for å teste det. Lagre arbeidet ditt ved å klikke på "Fil" og "Lagre" - akkurat som vi gjorde før - dobbeltklikk deretter på skriptet for å kjøre det. Hvis du fulgte vårt eksempel, når du trykker på tastekombinasjonen ⊞ Vinn+W, wikiHow-nettstedet åpnes i standard nettleser.