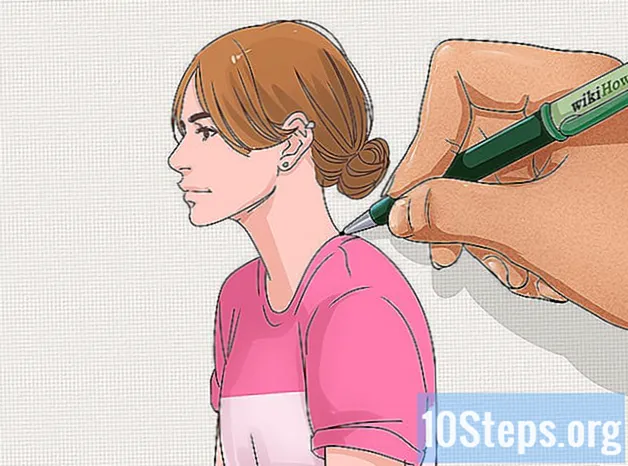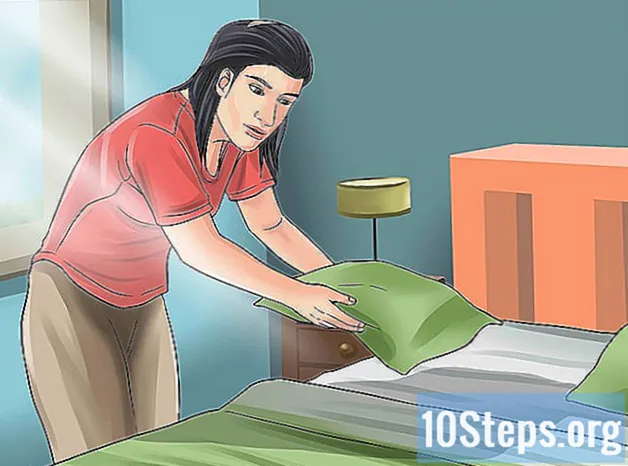Innhold
Notepad er et veldig enkelt tekstredigeringsprogram, som kommer forhåndsinstallert med Windows-operativsystemet. Det er veldig nyttig for de som vil skrive korte dokumenter og lagre dem som ren tekst. Blokken har noen andre funksjoner som du kan dra nytte av. Ettersom det bare er en tekstredigerer, støtter den ikke bilder. Programmet er likt i Windows 7 og 8.1; den eneste forskjellen er måten å åpne den på. Det er raskt og enkelt å lære seg de grunnleggende operasjonene!
Steps
Del 1 av 3: Komme i gang med Notisblokk
Åpne Notisblokk. I Windows 7 åpner du "Start" -menyen og skriver "notisblokk" i søkefeltet. Klikk på blokken for å åpne den. Du kan også gå til "Tilbehør" -mappen ved Start og velge programmet fra listen over applikasjoner.
- I Windows 8.1 skriver du "notisblokk" i søkefeltet "Start".

Utforsk Notisblokk-grensesnittet. Når programmet er åpent, vil du se en enkel skjerm, med et begrenset sett med redigeringsalternativer: "File", "Edit", "Format", "View" og "Help".
Åpne "File" -menyen. Du vil se en rullegardinliste med alternativene "Ny", "Åpne", "Lagre", "Lagre som", "Sideoppsett" og "Skriv ut" - de grunnleggende redigeringsalternativene. Klikk "Ny" for å lage et dokument.
- Når du lagrer en fil med "Lagre" eller "Lagre som", vil Windows automatisk lagre dokumentet i formatet .xt. Når du prøver å åpne den, vil Notisblokk brukes.
- Ved å plassere ".LOG" helt i begynnelsen av en fil, plasserer Notepad markøren på slutten av filen hver gang du åpner den og angir dato og klokkeslett. Nyttig å lage poster med tidsstempel (Logg, eller loggbok).
- Du kan velge å lagre Notisblokkdokumenter i HTML ved å klikke "Lagre som" og "Alle filer" i listen over valg. Lagre filen med utvidelsene .htm eller.html. Skriv inn HTML-koden direkte i dokumentet, slik du gjør med ren tekst.
- Hvis du vil lagre et HTML-dokument på riktig måte, må du aktivere alternativet "Linjeomslag". Dette aspektet vil bli diskutert senere.

Formater siden. Klikk på "Sideoppsett" i "Fil" -menyen. Du vil se noen enkle formateringsalternativer. Velg papirstørrelse og retning, så vel som innstillinger for topptekst og bunntekst.
Legg til en topptekst og bunntekst. Notisblokken inkluderer begge automatisk; overskriften inneholder navnet på dokumentet og datoen det ble skrevet ut; bunnteksten viser sidenummereringen. Du kan fjerne disse detaljene ved å slette kodene i "Topptekst" og "Bunntekst" i "Sideoppsett" -menyen. Imidlertid kan denne innstillingen ikke lagres, og må gjøres manuelt hver gang du vil skrive ut et dokument. Husk: felt "Fil", "Sideoppsett", "Topptekst" og "Bunntekst". Her er en kort liste over nyttige kommandoer for den delen av programmet:
- & l - Juster følgende tegn til venstre.
- & c - Sentrer følgende tegn.
- & r - Juster følgende tegn til høyre.
- & d - Skriv ut dokumentet med gjeldende dato.
- & t - Skriv ut dokumentet med gjeldende klokkeslett.
- & f - Skriv ut dokumentet navnet på dokumentet.
- & p - Skriv ut dokumentnummeret.
- Å forlate topptekst- og bunntekstfeltene tomme vil føre til at det trykte dokumentet ikke har disse detaljene.
- Det er mulig å sette inn ord i topptekst- og bunntekstfeltene; de vil bli skrevet ut på riktig måte. Bokstaver etter "&" -tegnet trenger ikke å bokstaver.
- I Notisblokk blir overskriften sentrert hvis formateringskodene - uansett hva de er - ikke er det første elementet i "Topptekst" -feltet. For eksempel: for å justere en tittel til venstre på siden, bruk "& Teksttittel".
Del 2 av 3: Bruke Notepad

Gjør deg kjent med fanen "Rediger" i menyen. "Angre" er det første elementet i rullegardinlisten. Du kan også bruke tastatursnarveien "Ctrl-Z" for å bruke denne funksjonen. Når du angir noe, vises alternativet "Gjør om".- Resten av menyen ("Klipp ut", "Kopier", "Lim inn", "Slett", "Finn", "Finn neste", "Erstatt", "Gå til", "Velg alt" og "Tid / dato") de er de samme i praktisk talt alle Windows-programmer som omhandler skriftlige dokumenter.
- Alternativet "Gå til" vil bare være tilgjengelig hvis alternativet "Wrap line" ikke er merket av og hvis dokumentet har nummererte linjer. Dette alternativet avmarkeres automatisk når blokken åpnes for første gang.
Aktiver alternativet "Automatisk linjeskift". Ellers vil alle setninger du skriver danne en enkelt, uendelig linje til du trykker på "Enter" -tasten. Gå til "Format" -fanen for å unngå dette. "Line wrap" vil være det første alternativet. Bare klikk på det, så blir dokumentet justert.
Klikk "Font" på "Format" -fanen for å gjøre justeringer. Du vil nå kunne velge skriften fra en liste med forhåndsinnlastede alternativer, i tillegg til å gjøre teksten fet, kursiv eller begge deler. Du kan også endre skriftstørrelse.
- Endring av skrift påvirker hele dokumentet. Det er ikke mulig å bruke forskjellige skrifter for forskjellige deler av det samme dokumentet.
- Fra rullegardinmenyen "Skript" -tittelen, som ligger i skriftmenyen, kan du finne tegn som ikke brukes i vestlige skrifter.
Bruk fanen "Vis" i menyen. Det eneste alternativet i den er den såkalte "Statuslinjen", som også bare er tilgjengelig når innpakning er deaktivert. Med det vil en varsling vises nederst i filen, som viser hvor markøren er i dokumentet.
Begynn å skrive. Det anbefales at du bruker ordinnpakning. Juster skriften til dine preferanser, og husk at du bare kan bruke en stil i hele teksten.
- Husk at "Tab" -tasten vil flytte markøren ti mellomrom fremover på linjen - i motsetning til Microsoft Word, som flytter den fem mellomrom.
Lagre dokumentet. Når du er ferdig, klikker du på alternativet "Lagre som" i kategorien "Fil". I Windows 7 bruker Notepad automatisk mappen "Mine dokumenter"; i Windows 8.1, katalogen "OneDrive".
- Hvis du vil lagre filen på et annet sted, bare søk etter den foretrukne mappen i "Lagre som" -vinduet. Notisblokken vil bruke denne mappen i fremtiden.
- Husk at alle dokumenter blir lagret med filtypen.txt.
Skriv ut det ferdige dokumentet. Klikk på "File" og deretter "Print" fra nedtrekkslisten. Hvis du gjør det, vil du ta deg til et eget vindu, der du kan velge skriver og justere detaljene. Til slutt klikker du på "Skriv ut" igjen. Hvis du vil endre innstillingene som bestemmer utseendet til det utskrevne dokumentet, klikker du på "Fil" og "Sideoppsett":
- Hvis du vil endre papirstørrelse, velger du en størrelse fra listen.
- Hvis du vil endre papirkilden, klikker du på rullegardinlisten "Font".
- For å skrive ut filen vertikalt, klikk på "Portrett"; Hvis du vil skrive ut det horisontalt, klikker du på "Landskap".
- For å endre marginene, skriv inn en bredde i "Millimeter" -feltene.
Del 3 av 3: Bruke snarveier
Bruk "Esc" -tasten. I utgangspunktet fungerer den som en "Avbryt" -knapp og kan brukes som en rask og enkel måte å lukke eventuelle Notisblokkvinduer. Det er vanligvis plassert i øvre venstre hjørne av tastaturet og kan noen ganger ledsages av en liten pil som peker til venstre.
- Gå til et annet vindu. For dette kan du bruke "Ctrl-Tab" eller "Ctrl-F6". Hold disse tastene nede for å aktivere snarveien. Avhengig av alternativene dine, vil du bla gjennom åpne Windows-dokumenter eller vise programmene som brukes i et vindu som ligner Visual Studio.
- Du kan holde "Skift" -tasten nede med hvilken som helst av disse kommandoene for å navigere i vinduer i motsatte retninger.
Undersøk exit-vinduet. Trykk "F8" (øverst på tastaturet) og "Shift" (på venstre side av tastaturet) for å gå gjennom de tilgjengelige Output-vinduene.
Oppdag flere snarveier. Hvis du bruker dem, reduseres tiden du bruker på mindre justeringer når du jobber med et dokument. Notisblokken har dusinvis av dem, alt fra enkle handlinger til mer komplekse bruksområder. Her er noen av programmets mest populære snarveier:
- F2 - Neste favoritt.
- F3 - Finn neste.
- F8 - Gå til utgangssiden.
- Ctrl + W - Lukk vinduet.
- Alt + F6 - Gå til prosjektsiden.
- Alt + F7 - Gå til tekstfragmentvinduet.
- Alt + F8 - Gå til vinduet som finner resultater.
- Ctrl + Alt + C - Kopier som RTF.
- Alt + F9 - Gå til CTags-vinduet.
- Ctrl + Shift + T - Kopier linje.
- Alt + F10 - Gå til skriptvinduet.
- Alt + Enter - Viser dokumentets egenskaper.
- Alt + G - Gå til (tagger).
- Ctrl + F2 - Lag favoritt.
- Ctrl + F4 - Lukk vinduet.
- Ctrl + F6 - Neste vindu.
- Ctrl + Mellomrom - fullfør teksten automatisk.
- Ctrl + Tab - Neste vindu.
- Ctrl + Sett inn - Kopier.
- Shift + F3 - Finner den forrige.
- Ctrl + / - Finn raskt.
- Ctrl + A - Velg all tekst.
- Ctrl + C - Kopi.
- Ctrl + D - Dobbel linje.
- Ctrl + F - Finn dialog.
- Ctrl + N - Ny fil.
- Ctrl + H - Erstatter dialog.
- Ctrl + F6 - Neste vindu.
- Ctrl + L - Skjær linje.
- Ctrl + N - Ny fil.
- Ctrl + O - Åpne fil.
- Ctrl + V - Lim.
- Ctrl + P - Skriv ut.
- Ctrl + R - Erstatter tekst.
- Ctrl + S - Lagre.
- Ctrl + Y - Gjenta om.
- Ctrl + Z - Angre.
- Ctrl + Shift + S - Lagre alt.