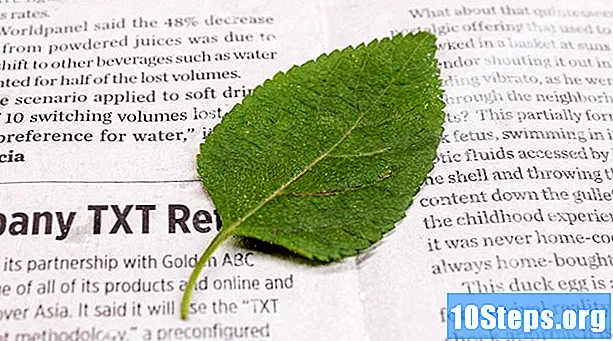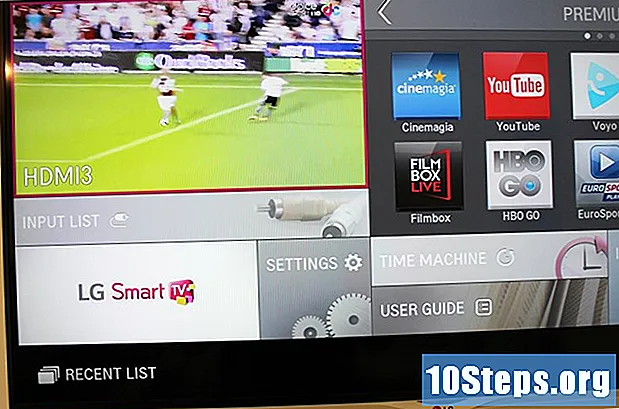Forfatter:
Vivian Patrick
Opprettelsesdato:
7 Juni 2021
Oppdater Dato:
14 Kan 2024
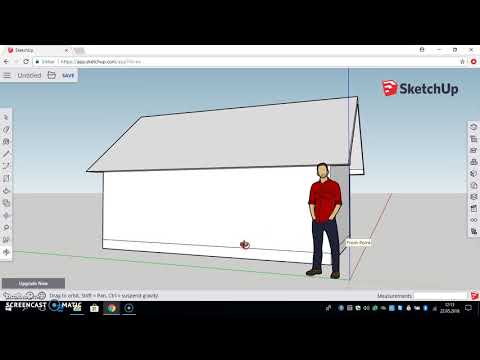
Innhold
Denne artikkelen vil lære deg hvordan du bruker SketchUp på en datamaskin. SketchUp er et 3D-modellopprettingsprogram som lar brukeren lage hvilken som helst digital modell - fra enkle hus til hele byer.
Fremgangsmåte
Del 1 av 3: Installere SketchUp
Gå til SketchUp-nettstedet. Gå til https://www.sketchup.com/pt-BR i nettleseren din.
- For å bruke SketchUp, må du fylle ut noen felt og opprette en konto på nettstedet.

klikk inn Last ned SketchUp. Knappen er rød og er på høyre side av siden.
klikk inn Personlige prosjekter. Alternativet er midt i menyen.

klikk inn opprette en Trimble ID. Koblingen er over tilgangsknappen og fører deg til skjermbildet for oppretting av konto.
Skriv inn kontoinformasjonen din. Fyll ut følgende felt:
- Navn.
- Etternavn.
- Epostadresse: skriv inn en aktiv e-postadresse.
- Passord: velg kontopassordet ditt.

Merk av i feltet "Jeg er ikke en robot" eller skriv inn koden. Skriv inn det som vises i feltet "Skriv inn tekst over".- Du kan klikke "Oppdater" for å endre teksten.
klikk inn Opprette ny konto. Knappen er gul, er nederst på siden og oppretter kontoen, i tillegg til å sende en aktiveringsmelding til e-posten din.
Aktiver kontoen. Åpne e-postadressen din og gjør følgende:
- Åpne meldingen "Trimble Account Creation Notification". Hvis det er nødvendig, se om den ble sendt til søppelpostmappen eller lignende.
- Åpne meldingen fra avsenderen "noreply_identity".
- Klikk i 'Aktiver konto i e-postorganet.
Få tilgang til Trimble-kontoen din. klikk på lenken på her på viderekoblingssiden og skriv inn e-postadressen og passordet ditt. Klikk deretter på Kom inn.
klikk på lenken SketchUp for Web. Alternativet er øverst på siden.
- Hvis du ikke finner lenken, kan du gå til https://www.sketchup.com/en-US/products/sketchup-free i nettleseren din.
klikk inn Start modellering. Knappen er rød og er øverst på siden. Klikk på den for å åpne SketchUp i nettleseren og begynn å bruke programmet.
Del 2 av 3: Lære å bruke de grunnleggende funksjonene i SketchUp
Ta en omvisning i programmet. Klikk på den blå knappen Start turen, midt på siden, for å lære om hovedtrekkene i SketchUp. Følg deretter instruksjonene på skjermen.
- Du kan også klikke Start modellering å hoppe over turen.
Fullfør konfigurasjonen. klikk inn OK når informasjonskapselvinduet vises og merker av i feltet "Jeg er enig med vilkårene for bruk".
Gjør deg kjent med SketchUp-verktøy. Det er en vertikal kolonne med ikoner på venstre side av siden. Fra topp til bunn representerer de følgende verktøy:
- Å velge: lar brukeren velge (utheve) et element.
- Slett: lar brukeren velge bort et element.
- Blekk: fyller overflaten på et element med en farge som brukeren foretrekker.
- Linje: lar brukeren klikke og dra markøren for å tegne en rett linje.
- Arch: lar brukeren klikke og dra markøren for å tegne en bue.
- Rektangel: lar brukeren klikke og dra markøren for å tegne en bestemt form (som en trekant).
- Skyv trekk: lar brukeren klikke og dra markøren for å endre modellens overflate (for eksempel øke eller redusere den).
- Å flytte: lar brukeren klikke og dra markøren for å flytte et element.
- Målebånd: lar brukeren måle et element i henhold til dimensjonspreferanser.
- Bla: lar brukeren se skapelsen i øyehøyde.
- Bane: lar brukeren endre objektets kameraperspektiv.
Gjør deg kjent med funksjonene til panelene. Det er en annen vertikal kolonne med ikoner på høyre side av siden. Dette er menyen "Paneler". Fra topp til bunn har hvert element følgende funksjon:
- Enhetsinformasjon: viser informasjon om objektet (eller "enhet") som er valgt.
- Instruktør: gir tips om bruk av SketchUp.
- Komponenter: søker etter spesifikke komponenter for 3D-modellen.
- Materialer: lar brukeren velge forskjellige materialer for å male modellen.
- Stiler: viser forskjellige modeller av modeller.
- Lag: viser de forskjellige lagene i prosjektet.
- Scener: viser de forskjellige scenene (som varianter) av modellene.
- Utstilling: viser prosjektinnstillingene.
Studer statuslinjen. Det er nederst til venstre på skjermen. Fra venstre til høyre har alternativene følgende funksjoner:
- Angre: angrer den siste handlingen.
- Gjøre om: gjør om den siste handlingen.
- Hjelp: åpner en meny med tips for elementet som er valgt.
- Språk: lar brukeren endre skjermspråk.
- Tilbakemelding og Status: gi forskjellig informasjon om de valgte elementene.
Bla siden opp og ned for å zoome inn eller ut. På denne måten kan du endre perspektivet du ser på objektet fra - selv om du må bruke kameraverktøyet til å rotere skjermen mot høyre eller venstre.
Finn aktuelle målinger av prosjektet. Det er flere dimensjoner nederst til høyre på siden. Hver gjelder det valgte området. Bruk dem til å avgjøre om kreasjonene dine er nøyaktige.
Lagre prosjektet. Hvis du vil lagre en kopi av filen i SketchUp-skyen, gjør du følgende:
- klikk inn Å REDDEøverst til venstre på siden.
- Skriv inn navnet på prosjektet.
- Klikk på fanen TRIMBLE CONNECT, på venstre side.
- Klikk på mappen SketchUp.
- klikk inn Lagre her, nederst til høyre i vinduet.
Del 3 av 3: Opprette en struktur
Bestem om du vil importere en komponent. SketchUp har et omfattende bibliotek med forskjellige modeller som brukeren kan legge til i prosjekter. Gjør følgende for å gjøre dette:
- Klikk på "Komponenter" -fanen, representert av tre ruter, på høyre side av siden.
- Skriv inn et nøkkelord i "Søk i 3D-lager" -feltet.
- For eksempel: skriv Hus å se husmodeller.
- Klikk på forstørrelsesglassikonet.
- Velg en struktur og vent til den vises i SketchUp.
Tegn bunnen av strukturen. Hvis du foretrekker å tegne frihånd, klikker du på blyantikonet til venstre på siden og i lokalmenyen og drar markøren. Koble alle linjene slik at innsiden av overflaten er blå.
- Du kan også klikke på den skjeve linjen i blyantmenyen for å tegne frihånd.
- Bruk lysbueverktøyet hvis du vil tegne en sirkulær base.
Velg verktøyet "Endre". Den er representert av en rute med en pil som peker oppover og fører til en ny meny.
Klikk på "Push / Pull" -ikonet. Den er representert av en rute med en pil oppover og står på menyen.
Klikk og dra et underlag for å utvide det. Dermed vil du heve overflaten og skape et slags tårn.
Legg til detaljer i strukturen. Bruk blyanten til å tegne og endre detaljer i strukturen.
- For eksempel: Hvis du vil bruke basen av strukturen som en firesidig boks, tegner du en mindre boks inne i basen og bruker "Endre" -verktøyet for å senke den.
Mal strukturen. Du kan legge til farge på en av delene av strukturen. For å gjøre dette, klikk på ikonet for malingsbøtte, velg skyggen på høyre side av siden og klikk på delen du vil endre.
Lagre prosjektet. Når du har lagt til de rette strukturene, lagrer du SketchUp-prosjektet på siden din.
Tips
- SketchUp var eid av Google, men ble kjøpt av Trimble i 2013.
- Noen ganger forsvinner den samme siden av en 3D-modell når brukeren sletter en linje. Hvis dette skjer, må du ikke gjøre noen andre justeringer. trykk Ctrl+Z (på Windows) eller ⌘ Kommando+Z (på Mac).
Advarsler
- Dessverre er det ikke mulig å gjøre visse ting (for eksempel å lage din egen 3D-modell eller eksportere prosjektet som bestemte filtyper) uten å kjøpe en av de profesjonelle versjonene av SketchUp.