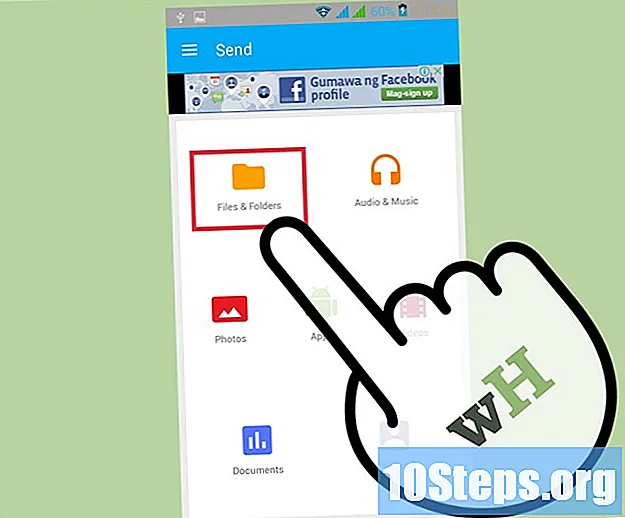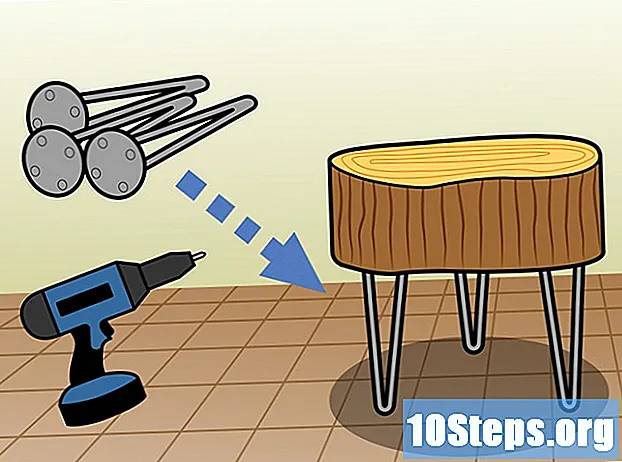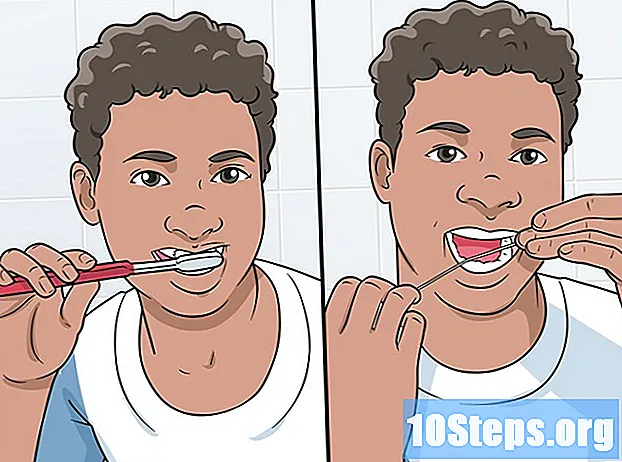Innhold
Uber er en tjeneste som er godt kjent for iPhone- og Android-brukere, som bruker appen til å gjøre turer til forskjellige steder. Imidlertid er mange mennesker som ikke har smarttelefon lei seg over at de ikke kan bruke Uber uten å laste ned appen. Men fortvil ikke! Her er noen enkle måter å bruke Uber-tjenesten på, selv om du bare har en "dumtelefon".
Fremgangsmåte
Del 1 av 2: Opprette en Uber-konto
Besøk Uber-siden. Bruk en datamaskin eller en mobil nettleser, og gå til Uber-registreringssiden for å opprette en konto.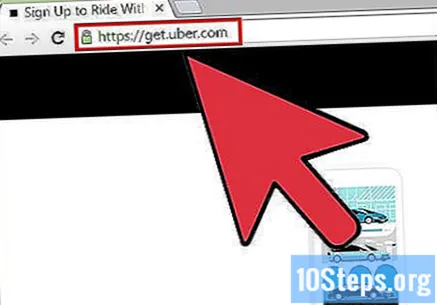
- Du kan motta et varsel fra Uber som ber om å se posisjonen din. For å gi programmet tillatelse til å bruke IP-adressen din til å estimere posisjonen din når du starter et løp, klikk "Ja".
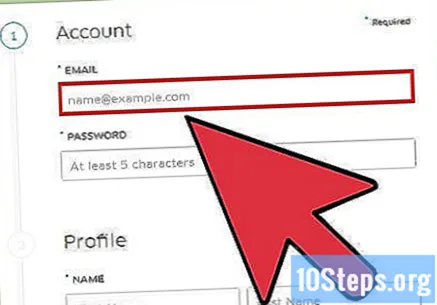
Skriv inn konto- og betalingsinformasjon. På neste side vises flere tekstbokser som ber om litt informasjon om deg. Fyll ut alle obligatoriske felt ved å klikke på dem og skrive inn tilsvarende data.- Hvis du ikke ser betalingsalternativene dine, kan nettleseren din ha viderekoblet deg til https://get.uber.com/sign-up/. Sjekk om du er på https://get.uber.com/. Ikke bekymre deg hvis nettleseren din fortsetter å omdirigere deg til en annen side, da du kan skrive inn betalingsinformasjonen din senere.
- Hvis du bruker en kampanjekode, klikker du på "Legg til kampanjekode" nederst på skjermen og skriver inn koden du mottok.
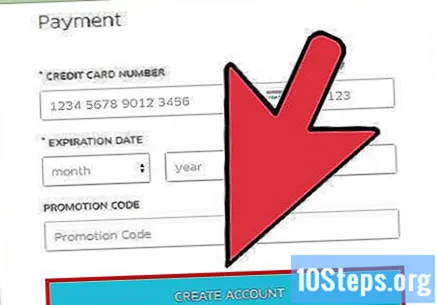
Klikk på "Registrer". Nederst på skjermen, se etter den lille blå knappen som sier "Registrer". Nå kan du bestille en Uber uten appen.
Del 2 av 2: Bruke Uber uten appen
Få tilgang til mobilversjonen av Uber-nettstedet. Klikk her for å komme inn på siden. Det er tilgjengelig med nettbrett, datamaskiner og mobiltelefoner med internettforbindelse. For å besøke nettstedet, klikk på lenken over.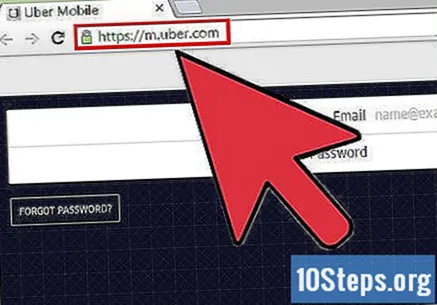
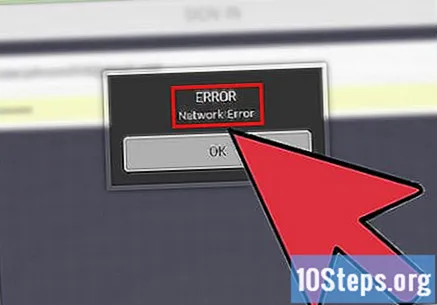
Be om tilgang til nettstedet, om nødvendig. Av sikkerhetsgrunner kan du motta en advarsel om tilkoblingsfeil når du prøver å gå inn på nettstedet. Hvis dette skjer:- Skriv en e-post til [email protected].
- Ta med, i e-postteksten, navnet ditt, e-post registrert hos Uber og en forespørsel om tilgang til mobilversjonen av nettstedet.
- Send e-posten. På kort tid vil du sannsynligvis ha tilgang til nettstedet.
- Hvis du ikke har tilgang til nettstedet på flere dager, kan du sende en ny e-post til adressen ovenfor.
Logg inn. Skriv inn kontoinformasjonen din i boksene merket "e-post" og "passord". Klikk deretter på "Ferdig" i øvre høyre hjørne.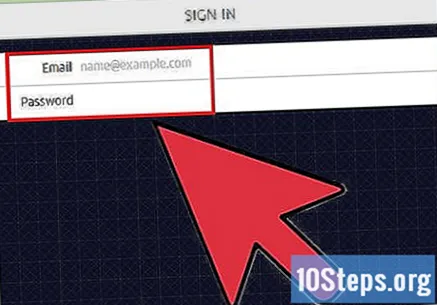
Skriv inn betalingsinformasjonen din. Hvis du ikke valgte et betalingsalternativ da du opprettet kontoen, skriv inn informasjonen her: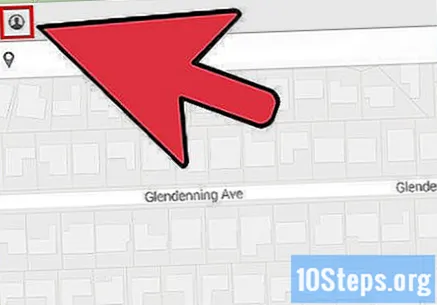
- Klikk på ikonet som ser ut som en liten person øverst til venstre på skjermen.
- Klikk på "Betaling" i menyen.
- Klikk på "Legg til betaling" i neste meny og skriv inn kortopplysningene dine.
Skriv inn posisjonen din. Avhengig av innstillingene dine, kan det hende Uber ikke kan oppdage posisjonen din automatisk. Hvis du mottar en melding som informerer deg om problemet: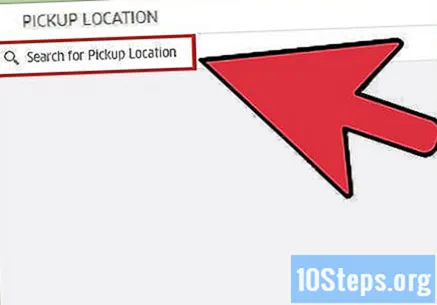
- Klikk på den hvite ruten under den grønne knappen "Avreisested" og skriv inn din nåværende posisjon. Den svarte "Set Startpoint" -markøren vil flytte til den angitte adressen.
Juster plasseringen, om nødvendig. Selv om Uber kan oppdage plasseringen, kan det være at markøren ikke er akkurat over adressen på kartet. Ta en titt på den blå kulen i midten av kartet og den tilsvarende plasseringen øverst på skjermen. Hvis adressen ikke er riktig, klikker du på kartet eller trykker på skjermen og drar til gjeldende posisjon.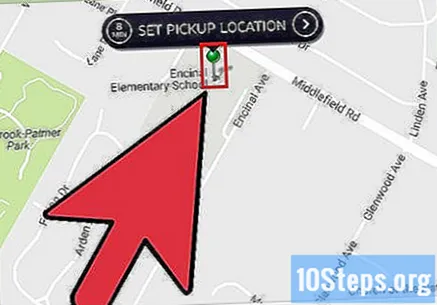
Velg typen Uber. Nederst på skjermen vil du se et mobilikon under flere Uber-alternativer. Dra ikonet til den biltypen du foretrekker.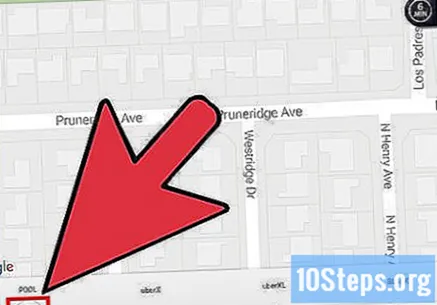
- UberX er selskapets standardtjeneste. Klikk på dette alternativet hvis du ikke er sikker på hvilken type Uber du skal velge.
- Hvis du ser et lyn i midten av en blå sirkel under et alternativ, et tegn på at den typen løp kjører dynamisk tariff. Dette skjer når det er mye etterspørsel etter en type bil, og selskapet hever prisen midlertidig for å kompensere for mangelen på sjåfører. Normalt vises den dynamiske taksten i rushtiden, og du kan unngå den ved å vente noen minutter på å slippe etterspørselen.
Velg startsted. Etter at du har valgt type Uber og sjekket adressen, klikker du på "Angi avgangssted" midt på kartet. Du blir ført til en bekreftelsesskjerm.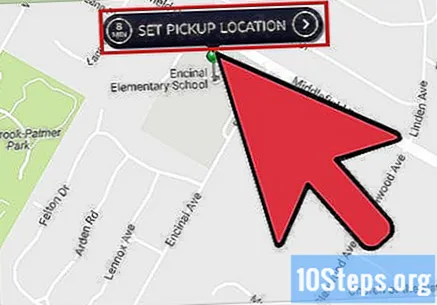
Angi destinasjonen. Øverst til venstre på bekreftelsesskjermbildet vil du se alternativet "Destinasjon" i rødt. Klikk på knappen og skriv inn adressen du skal.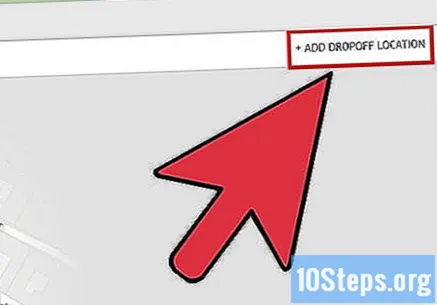
Sjekk prisen. Klikk på "Prisoverslag" nederst til venstre på skjermen for å få et inntrykk av hvor mye turen vil koste.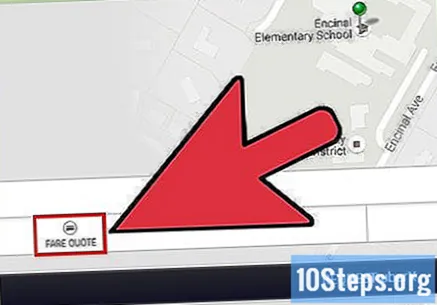
Angi kampanjekoder (valgfritt). Hvis du har en kampanjekode, klikker du på "Kampanjekode" ved siden av "Prisoverslag" og skriver inn koden i den tilsvarende boksen.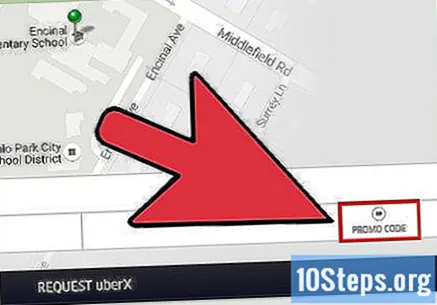
Spør Uber. Klikk på den svarte knappen nederst på skjermen for å bestille din Uber. Nå er det bare å vente!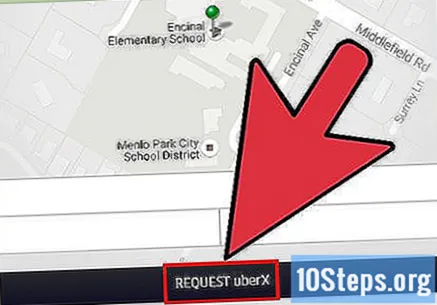
La nettleseren være åpen for å se hvor bilen er. Du vil se et vognikon komme mot deg, merket med et blått ikon, samt et bilde og navnet på sjåføren og et bilde av bilen, nederst på skjermen. Når vognen kommer til avgangsstedet, kan du ta en titt rundt gaten for å se om Uber har kommet.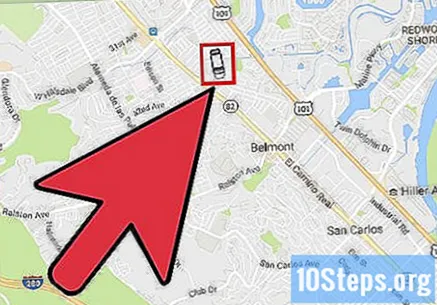
- Ikke lukk nettleseren for å unngå risikoen for å logge av og avbryte løpet.