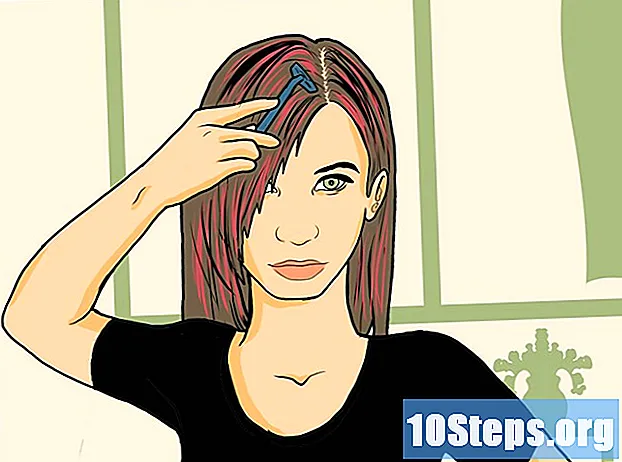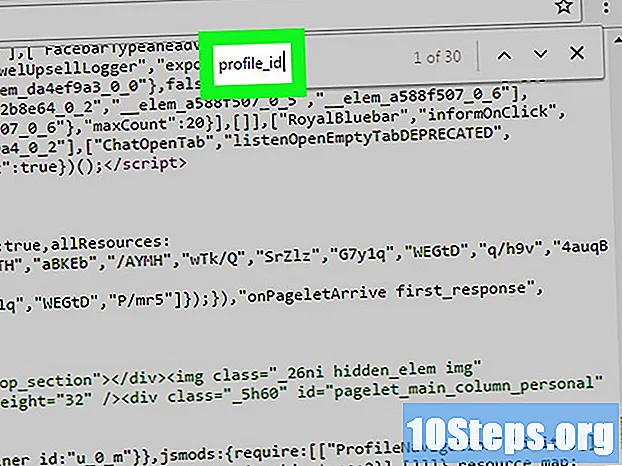Forfatter:
Joan Hall
Opprettelsesdato:
28 Lang L: none (month-010) 2021
Oppdater Dato:
10 Kan 2024
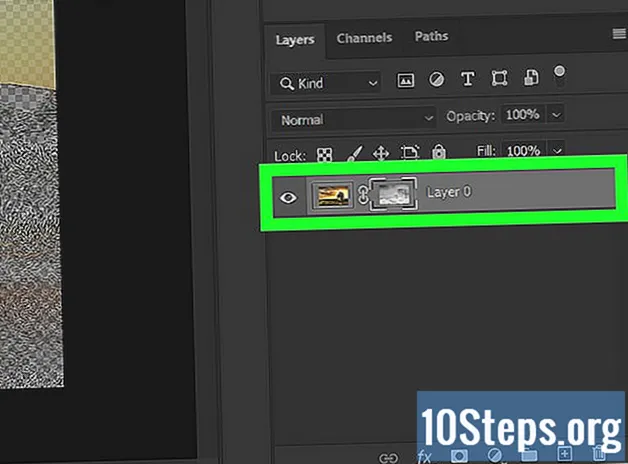
Innhold
Andre seksjonerKanalmasker er en ganske enkel måte å gjøre valg for vanskelige gjenstander som hår eller trær, eller å virkelig finjustere maskene dine for å få noen fremragende resultater. Følgende viser deg hvordan du bruker kanalmaskering.
Fremgangsmåte
Metode 1 av 2: RGB Channel Masking
Åpne bildet i Photoshop. Omtrent enhver versjon av Photoshop som har lag, bør ha kanaler.
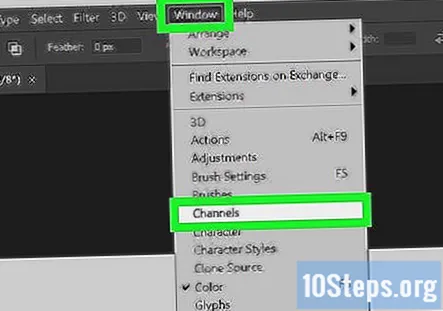
Klikk på fanen Kanaler. Hvis du ikke ser det, går du til Windows >> Channels. Kanalene er RGB-kanaler. Alle bildene er laget i varierende grad av rødt, grønt og blått.
Klikk på hver av kanalene for å se hvilken kanal som har mest kontrast. Ganske ofte er det den blå kanalen, men det avhenger virkelig av fargene på bildet.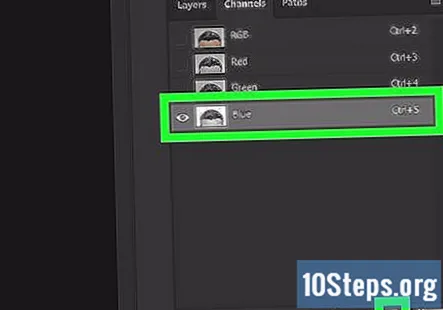
Dra den valgte kanalen til Plus tegn nederst i kanalvinduet. Dette vil lage en kopi av kanalene. Du lager en kopi fordi hvis du endrer selve kanalen, vil du endre bildet ditt på ganske uforutsigbare måter.
Klikk på kopien av kanalen og trykk CtrlL. Dette åpner dialogvinduet Nivåer.
Flytt inn de to glidebryterne på enden. De svarte og hvite glidebryterne (skygger og høydepunkter). Du prøver å få enda mer kontrast.
presse ned Ctrl mens du klikker på laget du nettopp justerte nivåene på. Dette vil opprette et utvalg for en maske som skal opprettes med.
Klikk på laget du vil bruke masken på, hold nede Alt og klikk på Mask-ikonet. Dette vil automatisk opprette en omvendt maske av utvalget.
- Alternativt kan du invertere kanalen i Kanaler-fanen.
Fjern de delene av masken du ikke vil ha. Hvis det er deler av masken som eksponerer deler av bildet du ikke vil ha det til, bruker du bare penselen og maler svart på delene du ikke vil vise.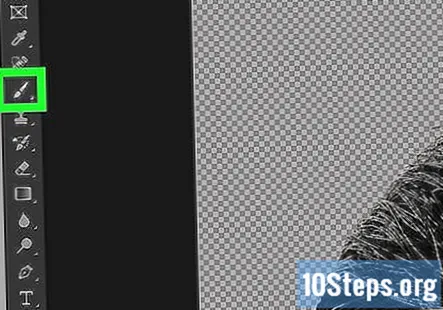
trykk Alt og klikk på masken for å se hvordan masken din ser ut.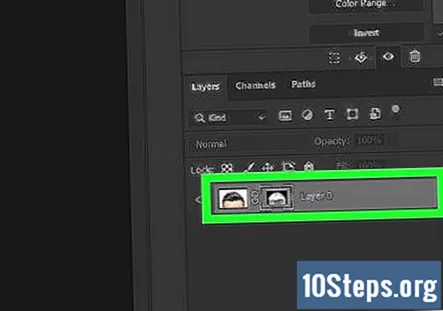
trykk B for Pensel og endre modus til 'Overlay'.
Velg Hvit som forgrunnsfarge og mal over bildet der du vil at det hvite skal være for å rydde opp i masken.
Velg Svart som forgrunnsfarge og mal over bildet der du vil at det svarte skal være.
Bruk effekten.
Metode 2 av 2: HSB / HSL Channel Masking
Dupliser laget ditt som du vil lage en maske for.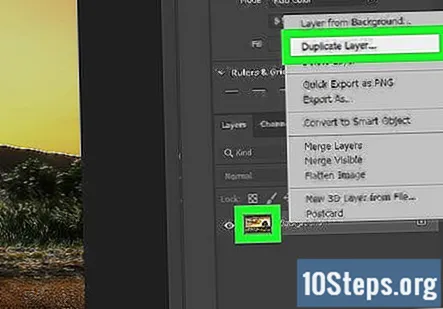
Gå til Filter >> Annet >> HSB / HSL.
Gå til Kanaler-fanen. Hvis du ikke ser det, går du til Windows >> Channels. Det er de tre lagene dine. Rødt er Hue-laget. Grønt er metningslaget og blått er lysstyrken / lysheten.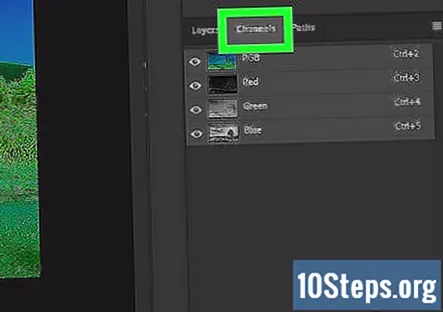
Holde nede Ctrl og klikk på 'Grønt' laget. Dette vil velge de mettede fargene i bildet ditt i varierende grad.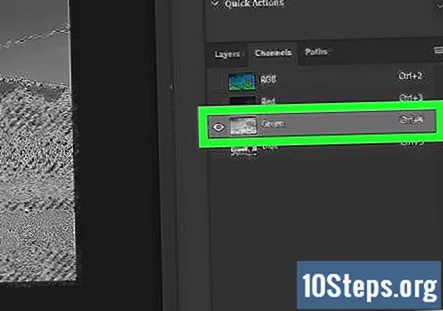
Slett laget du kjørte HSB / HSL-filteret på.
Klikk på laget (eller justeringslag) som du vil bruke masken på, og klikk på maskeikonet.
- Hvis du trenger å snu masken for forskjellige effekter, trykker du på CtrlJeg for å få motsatt maske.
Samfunnsspørsmål og svar
Tips
- For masker, Black Conceals, White Reveals.