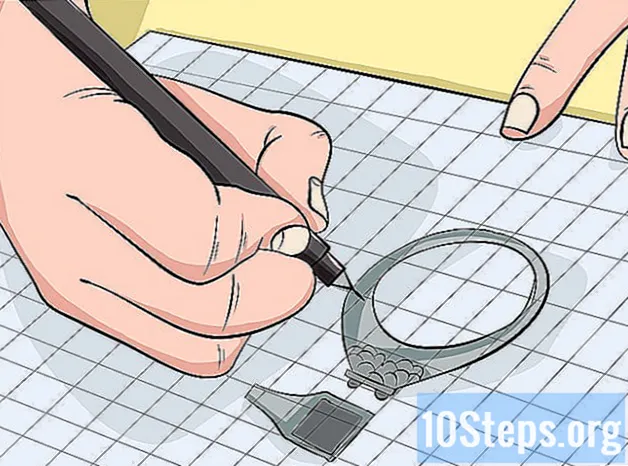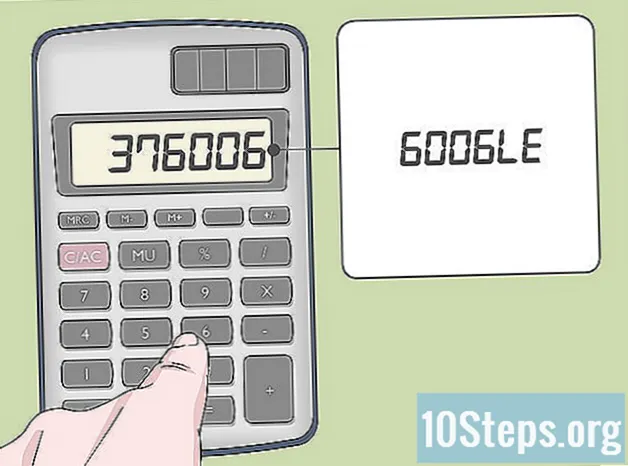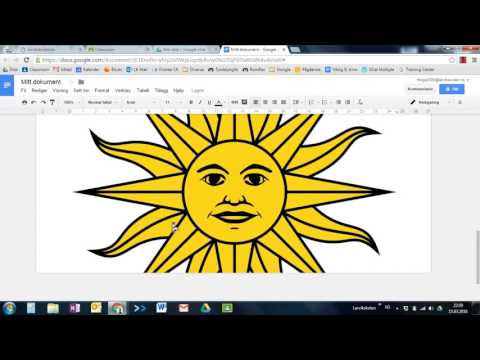
Innhold
Andre seksjonerGoogle Cloud Print beta lar deg koble alle enhetene dine til en eller flere skrivere. Dette programmet er kompatibelt med trådløse, eller skyklare skrivere og ikke-trådløse eller klassiske skrivere. Med de riktige appene og en skytilkoblet skriver kan du skrive ut varer fra stasjonære og mobile enheter. Vi skal forklare hvordan du kobler til skriveren, deler skriveren og skriver ut filer fra den skyaktiverte skriveren. Lær hvordan du sender utskriftsjobber til hvilken som helst sky-tilkoblet skriver fra hvor som helst i verden.
Fremgangsmåte
Del 1 av 2: Koble til og dele dine trådløse og / eller klassiske skrivere
Logg deg på Google-kontoen din. Start Google Chrome, Googles nettleser, på datamaskinen eller mobilenheten din. Hvis du ikke er logget på Google-kontoen din, gjør det nå.
- Hvis du ikke har Google Chrome, kan du laste den ned for datamaskinen, Android-enheten eller Apple-enheten
- Hvis du ikke har en Google-konto, kan du opprette en her.

Koble til en skyklar eller trådløs skriver. Skyklare skrivere kobles automatisk til og registreres til Google Cloud Print via det trådløse nettverket. For å finne ut om skriveren din er skyklar, søker du etter skrivermerke og modell på denne listen. For å konfigurere den skyklare skriveren, følg produsentens instruksjoner for din spesifikke modell. Når du har fullført denne oppgaven, åpner du en ny fane i Google Chrome og søker etter:. Du vil se skriveren oppført under "Mine enheter." For å registrere flere skrivere, klikk "Legg til skriver (r)."- Du kan skrive ut til en tilkoblet skriver fra Google Print hvor som helst i verden. Du trenger ikke å være koblet til det samme nettverket som den skytilknyttede skriveren du bruker.
- Hvis du bruker en Android-enhet, klikker du på Innstillinger> System> Utskrift> Cloud Print> Alternativer> Legg til skriver.

Koble til en klassisk skriver. I motsetning til skyklare skrivere, kobles klassiske skrivere ikke automatisk til og registreres med Google Cloud Print. Du må koble den klassiske skriveren manuelt til denne appen. For å koble en klassisk skriver til Google Cloud Print, må du ha Google Chrome og en Google-konto, samt en Mac-, Windows- eller Windows-datamaskin.- Koble den klassiske skriveren til datamaskinen.
- Start Google Chrome og logg inn på kontoen din.
- Åpne en ny fane og søk etter:.
- Finn og klikk på "Legg til skrivere" under "Klassiske skrivere".
- Merk av i ruten ved siden av den tilkoblede klassiske skriveren, og klikk på “Legg til skriver (r).”
- Du vil motta en bekreftelsesmelding om at den klassiske skriveren din er koblet til Google Cloud Print.
- Hvis du bruker Windows XP, må den være utstyrt med XP eller XPS Essentials Pack.

Gi nytt navn til den skytilknyttede skriveren. Hvis du har tenkt å dele skriverne dine med andre, kan det være nyttig å tildele den skyklare skriveren et nytt, lett gjenkjennelig navn. Gå til Google Cloud Print Management-siden. Velg "Skrivere" fra kolonnen til venstre på siden. Klikk på skriveren du vil gi nytt navn, og velg "Gi nytt navn." Endre navnet og klikk på "Gi nytt navn."
Del den skytilknyttede skriveren med publikum. Hvis skriveren din er lokalisert, som en skole, et kontor, et bibliotek eller en kaffebar, kan du gi alle tilgang til skriveren din. Start Google Cloud Print Management-siden og klikk "Skrivere" i kolonnen til venstre.Velg skriveren du vil dele, og velg "Del". I dialogboksen klikker du Endre> Alle med lenken har tilgang til skriveren> Lagre. Kopier og lim inn lenken i "Link to share" -boksen.
- Begrens antall sider en bruker kan skrive ut ved å klikke “Del” og endre sidegrensen.
Del den skytilknyttede skriveren din med bestemte personer. Hvis du ikke er interessert i å la publikum få tilgang til skriveren din, kan du velge å dele den skyklare skriveren din med en valgt gruppe mennesker. Start Google Cloud Print Management-siden og velg "Skrivere" fra kolonnen til venstre. Klikk på skriveren du vil dele, og velg "Del". Skriv inn en e-postadresse for hver enkelt og velg "Del".
- Du kan opprette en Google-gruppe og dele skriveren med alle medlemmene.
- Endre standardinnstillingene fra "Kan skrive ut" til "Kan administrere" for å gi medlemmene tillatelse til å gi nytt navn og dele skriveren.
Del 2 av 2: Skrive ut sider med Google Cloud Print
Last ned Google Cloud Print-kompatible apper. Antall applikasjoner som er kompatible med Google Cloud Print fortsetter å øke. Du kan alltid skrive ut sider og filer gjennom Chrome-nettleseren uansett enhet. Hvis du søker etter alternative utskriftsmetoder, kan du se den detaljerte listen over kompatible apper eller skanne den forkortede listen nedenfor:
- Mac-datamaskin: Cloud Printer, The Web (Chrome Browser).
- Windows-datamaskin: Internett (Chrome-nettleser), papirløs skriver, Cloud Print for Windows, Wappwolf, Google Cloud Printer for Windows.
- Alle mobile enheter: Google Apps, Internett (Chrome-nettleser), KODAK e-postutskrift.
- Android-enheter: Cloud Print Beta, PrinterShare ™ Mobile Print, Cloud Printer, Easy Print, Fiabee, PrintJinni ™, Google Cloud Print.
- iOS-enheter: PrintCentral Pro.
Skriv ut elementer som er lagret på harddisken eller kompatible apper. Åpne Google Cloud Print Management-siden og klikk på den oransje “Skriver” -knappen. Velg Last opp fil for å skrive ut> Velg en fil fra datamaskinen. Når du har valgt filen, klikker du på “Åpne. Velg den skyklare skriveren og trykk "Skriv ut".
Skriv ut via Google Chrome. Med Google Cloud Print kan du skrive ut sider og filer som vises i Chrome-nettleseren. Klikk på menyknappen øverst til høyre i Chrome-nettleseren din - dette er ikonet med tre vertikale linjer. Klikk på "Skriv ut". Finn "Destinasjon" og velg "Endre". Klikk på ønsket skyklar skriver og trykk "Skriv ut".
Lagre filer og sider på Google Disk. I stedet for å skrive ut et dokument, kan det være lurt å lagre en PDF-versjon av filen på Cloud Drive. Klikk på menyknappen øverst til høyre i Chrome-nettleseren din - dette er markert med ikonet med tre loddrette linjer - og velg "Skriv ut" fra rullegardinmenyen. Finn delen merket "Destinasjon" og velg Endre> Lagre i Google Disk> Lagre.
Samfunnsspørsmål og svar
Tips
- Du kan laste ned et Google Cloud Print-programtillegg for bruk med Firefox.
- Hvis du kobler til en klassisk skriver, må enheten være koblet til en Mac-, Windows- eller Linux-datamaskin.
- Hvis dokumentet ikke skrives ut, må du kontrollere følgende: du sender jobben til riktig skriver; skriveren er slått på og / eller koblet til datamaskinen; du er logget inn i Google Cloud; du bruker den nyeste versjonen av Google Chrome.
- Hvis du har ting som sitter fast i utskriftskøen til den klassiske skriveren, kan du prøve å koble fra skriveren og / eller slette dupliserte skrivere via administrasjonssiden for Google Cloud Print.
- Hvis de skytilknyttede skriverne ikke vises, oppdateres eller lastes inn på nytt, vises listen over skrivere.
- For at denne appen skal fungere på nettverket ditt, må du åpne Porter * 0, 443 og 5222.