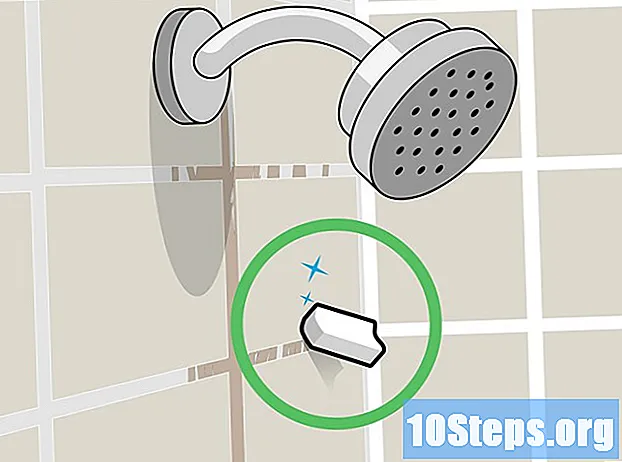Forfatter:
Joan Hall
Opprettelsesdato:
4 Lang L: none (month-010) 2021
Oppdater Dato:
8 Kan 2024

Innhold
Andre seksjonerDenne wikiHow lærer deg hvordan du bruker iPad som en annen skjerm for Mac eller PC. Du kan bruke Duet Display til å koble til med en USB- eller lynkabel, eller Air Display for å koble til trådløst.
Fremgangsmåte
Metode 1 av 2: Bruke Duet Display
Last ned Duet Display fra App Store. Dette er en betalt app som lar deg bruke iPad som en annen skjerm for PC eller Mac. Hvis du vil bruke Duet Display, trenger du lyn- eller USB-ladekabelen din. Du kan velge en annen app hvis du vil - installasjonstrinnene skal være like.

Navigere til https://www.duetdisplay.com på Mac eller PC. Du kan bruke hvilken som helst nettleser, for eksempel Chrome eller Safari, for å få tilgang til nettstedet.
Klikk Last ned Mac eller Last ned PC. Duet Display skal nå laste ned til datamaskinen din. Når nedlastingen er fullført, kan du gå til neste trinn.
Kjør installasjonsfilen. For å gjøre dette dobbeltklikker du filen du nettopp lastet ned, og følger deretter instruksjonene på skjermen. Dette vil installere Duet Display på datamaskinen din.- Hvis du bruker en Mac, blir du bedt om å installere en grafikkdriver. Etter at driveren er installert, må du starte Mac-en på nytt.
- Hvis du bruker en PC, trenger du ikke å installere drivere, men du må starte datamaskinen på nytt når installasjonen er fullført.
Åpne Duet Display på iPad. Det er det blå "d" -ikonet på startskjermen. Du får se en melding som sier "Koble til Mac eller PC."
Koble iPad til datamaskinen med en USB til 30-pins eller lynkabel. Du kan bruke den samme kabelen du bruker til å lade og / eller synkronisere iPad. Etter et øyeblikk skal iPad nå vise en del av datamaskinens skrivebord.
Juster skjerminnstillingene. Du kan konfigurere alle typer innstillinger, for eksempel plasseringen / posisjonen til iPad-skjermen (f.eks. Til venstre eller høyre for den primære skjermen) i datamaskinens skjerminnstillinger. Her finner du disse:
- macOS: Klikk på Skjermer under Systemvalg, og velg deretter Ordning. Du kan dra skjermene rundt i den rekkefølgen du ønsker.
- Windows: Klikk på Duet-ikonet i systemstatusfeltet (vanligvis nederst til høyre på skjermen, nær klokken), og klikk deretter på lenken til skjerminnstillingene.
Metode 2 av 2: Bruke Air Display
Last ned Air Display 3 fra App Store. Air Display er en betalt app som lar deg bruke din iPad som en annen skjerm for Mac eller PC. Du trenger ikke bruke en kabel (skjønt du kan, hvis du vil), ettersom Air Display kan koble seg trådløst.
- Datamaskinen og iPad må være koblet til det samme Wi-Fi-nettverket for å kunne bruke den trådløse metoden.
Navigere til https://avatron.com/air-display-hosts/ på din PC eller Mac. Du kan bruke hvilken som helst nettleser, for eksempel Safari eller Chrome, for å laste ned de nødvendige filene til datamaskinen din.
Fyll ut skjemaet og klikk Last ned nå. Om noen få øyeblikk vil du motta en e-post fra Air Display som inneholder en nedlastingskobling.
Klikk på lenken i e-postmeldingen for å laste ned installasjonsprogrammet. Dette laster ned et program som installerer Air Display-vertsappen og driverne.
Kjør installasjonsfilen. Dobbeltklikk på filen du nettopp lastet ned, og følg deretter instruksjonene på skjermen for å fullføre installasjonen.
- Du må kanskje gi appen tillatelse til å kjøre, avhengig av innstillingene dine.
- Når installasjonen er fullført, finner du et Air Display-ikon i oppgavelinjen i Windows eller programmappen til Mac-en.
Klikk på Air Display-ikonet på datamaskinen. Dette åpner appen på datamaskinens side.
Trykk på Air Display-ikonet på iPad. IPad er nå klar til å koble til.
Velg iPad i Air Display på datamaskinen. Dette vil skape en trådløs forbindelse mellom de to enhetene, og om et øyeblikk ser du en del av datamaskinens skrivebord utvidet til iPad.
- Hvis du foretrekker å bruke en USB-kabel, kobler du den til før du klikker på iPad-enhetene dine kobles automatisk til via kabelen.
Juster skjerminnstillingene. Du kan konfigurere alle typer innstillinger, for eksempel plasseringen / posisjonen til iPad-skjermen (f.eks. Til venstre eller høyre for den primære skjermen) i datamaskinens skjerminnstillinger. Her finner du disse:
- Mac os: Klikk Skjermer under Systemvalg, og velg deretter Ordning. Du kan dra skjermene rundt i den rekkefølgen du ønsker.
- Windows: Klikk på Air Display-ikonet i systemstatusfeltet (vanligvis nederst til høyre på skjermen, nær klokken), og klikk deretter på lenken til skjerminnstillingene.