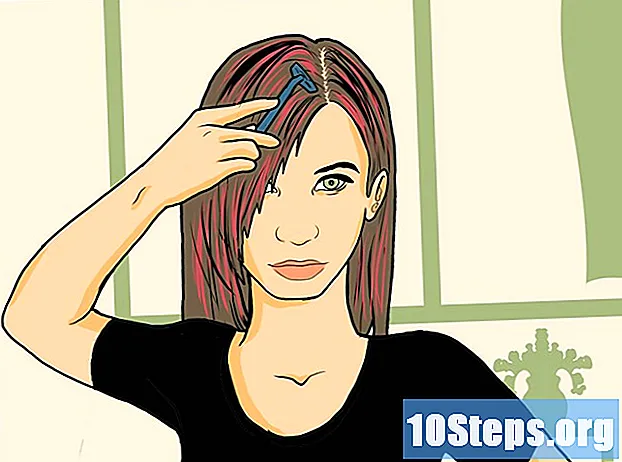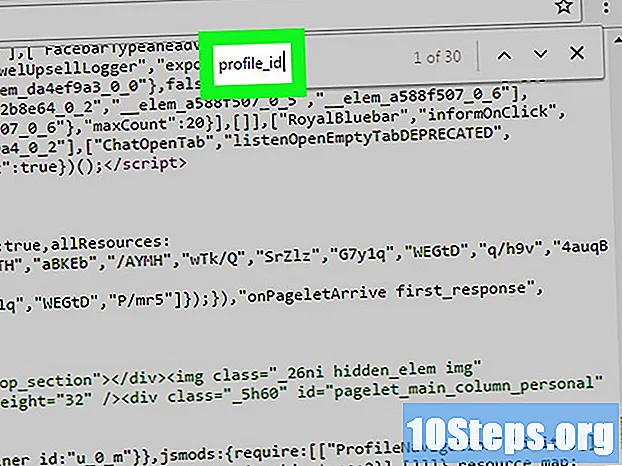Innhold
Andre seksjonerKindle Fire er en større versjon av Amazons populære Kindle-leser. Det ligner på en iPad ved at den støtter multi-touch og rotasjon, pluss i motsetning til Kindle, den har en fargeskjerm. Kindles kan være litt vanskelig først, men vi vil gi deg noen tips om hvordan du bruker en.
Fremgangsmåte
Del 1 av 4: Pakke ut din Kindle Fire
Start her hvis du ikke allerede har åpnet Kindle Fire. Hvis du allerede har Kindle Fire i hendene, kan du gjerne hoppe til neste avsnitt.

Åpne esken. Ta ut Kindle Fire, og ta deretter av plastfolien.- Det kan være lurt å lade Kindle Fire mens du setter den opp.

Start opp. For å slå på Kindle Fire, trykk på den lille sirkulære knappen nederst.- Trykk og hold inne knappen igjen for å slå den av.

Logg inn. For å bruke alle funksjonene i Kindle Fire fullt ut, må du registrere den på Amazon-kontoen din.- Før du registrerer deg, kan du koble til et Wi-Fi-nettverk ved å trykke på ikonet for hurtiginnstillinger (det lille tannhjulikonet) øverst på skjermen, og deretter velge Wi-Fi. Velg nettverket ditt, trykk deretter på hurtiginnstillingsikonet igjen, trykk på Mer og velg alternativet Min konto for å registrere deg.
Del 2 av 4: Handle titler
Få tilgang til innhold. Amazon tilbyr et bredt utvalg av bøker, aviser, magasiner, applikasjoner, musikk, filmer og TV-show for Kindle Fire. For å gå til butikken, trykk på butikk link øverst til høyre i et hvilket som helst innholdsbibliotek.
- Trykk på for å forlate butikken og gå tilbake til innholdsbiblioteket Bibliotek.
Bla gjennom og søk etter titler. Innenfor hver butikk kan du søke etter en tittel, bla etter kategori, sjekke bestselgere eller se anbefalinger. Du kan til og med prøve før du kjøper med gratis bokeksempler, forhåndsvisninger av sanger og filmtrailere.
- Alle avis- og magasinabonnementer starter med en risikofri prøveperiode.
Ta levering. Titler leveres direkte til Kindle Fire via Wi-Fi-tilkoblingen din. Aviser og magasiner sendes til enheten din så snart de blir publisert - ofte før de er tilgjengelige på trykk.
- Hvis Kindle Fire ikke er koblet til et Wi-Fi-nettverk når en ny utgave av et abonnement blir tilgjengelig, blir problemet automatisk levert neste gang du kobler til.
Del 3 av 4: Hva er tilgjengelig
Titler i massevis! Her er en rask oversikt over innholdsbibliotekene som er tilgjengelige fra Amazon Store for Kindle Fire:
Les tenneversjonen av mange aviser og blader fra fanen Kiosk. Vanlige magasiner og aviser kjøpt fra aviskioskbutikken lagres i kioskbiblioteket. Det er også interaktive tidsskrifter som er tilgjengelige, og de er lagret i Apps-biblioteket.
- Magasiner. De fleste magasiner har to forskjellige visninger: Sidevisning og Tekstvisning. Sidevisningen er visuelt lik den trykte versjonen av tidsskriftet, mens Tekstvisningen fjerner den tilpassede formateringen av den trykte versjonen.
- Aviser. Få tilgang til aviser ved å trykke på Kiosk på startskjermen. For å åpne en avis, trykk på omslaget. Når du først åpner en avis, viser den en liste over alle artiklene i den. Du kan sveipe opp og ned for å gå gjennom artikkelisten, og deretter trykke på artikkelen du vil lese.
Les e-versjonen av Kindle fra fanen Bøker. Du kan se bøkene dine ved å trykke på Bøker på startskjermen. Trykk på en bok på hyllen for å lese den. For å gå til neste side i en bok, trykk på høyre side av skjermen. For å gå til forrige side, trykk på venstre side av skjermen. Kos deg med disse typer bøker:
- Barnebøker. Barnebøker om Kindle Fire har nå Pop-up for Kindle Text for å lese tekst i fullfargebilder. Bare dobbeltklikk på hvilken som helst tekstregion, så utvides den for enkel lesing.
- Grafiske romaner bruker Kindle's Panel View. Dobbeltklikk på hvilken som helst region for å se den forstørret. Du kan også sveipe fremover eller bakover for å bli ledet gjennom panelene i forfatterens egen sekvens for en oppslukende leseopplevelse.
Lytt til Amazon MP3-samlingen / Amazon Instant Music-samlingen fra Musikk-fanen. Trykk på navnet på sangen for å spille den. Du kan også opprette en spilleliste fra kategorien Spillelister.
- For å spille en gruppe sanger - for eksempel et album, alle sanger av en artist eller en spilleliste - trykk på en sang i gruppen. Hele gruppen begynner å spille fra sangnavnet du valgte. Juster volumet ved hjelp av musikkspillerens kontroller eller ved å trykke på Hurtige innstillinger ikonet i statuslinjen.
- Du kan legge til musikk i musikkbiblioteket på tre måter:
- Kjøp den fra musikkbutikken.
- Last opp musikk fra iTunes til Amazon Cloud Drive via Amazonas Cloud Player-nettsted (www.amazon.com/cloudplayer).
- Overfør musikk direkte fra datamaskinen din til Kindle Fire via USB. Merk: bare MP3 (.mp3) og AAC (.m4a) filer støttes.
Se en video som du har leid eller kjøpt fra Video-fanen. Videobutikken på Kindle Fire gir tilgang til mer enn 100.000 filmer og TV-serier. Amazon Prime-medlemmer får strømmetilgang til over 10 000 filmer og TV-serier uten ekstra kostnad.
- Trykk på skjermen under videoavspilling for å få tilgang til filmkontroller som volum og pause.
Les noen av dine personlige dokumenter du har lagt til enheten din, fra fanen Dokumenter-bibliotek. Du og dine godkjente kontakter kan sende dokumenter til Kindle Fire ved å bruke Send-til-Kindle-e-postadressen din, som du finner i Docs-biblioteket ditt under sorteringsalternativene.
- For å få tilgang til personlige dokumenter som du overfører til Kindle Fire, trykk på Dokumenter på startskjermen. Du kan sende Microsoft Word (DOC, DOCX), PDF, HTML, TXT, RTF, JPEG, GIF, PNG, BMP, PRC og MOBI filer til Kindle og lese dem i Kindle-format. Du kan også lese dokumenter i PDF-format.
Ta en titt på noen av Kindles interessante apper under fanen Apps-bibliotek. Apper kan kjøpes direkte fra Kindle Fire ved å trykke på Butikk> øverst til høyre på Apps-biblioteksskjermen for å gå til Amazon Appstore.
- Du kan få en flott betalt app gratis hver dag, bla gjennom de beste betalte og gratis appene, søke etter apper eller utforske innholdskategorier som Ny, Spill, Underholdning og Livsstil.
- Når du har valgt en app, trykker du på den oransje prisknappen og bekrefter kjøpet ved å trykke på den grønne knappen Get / Buy App. Appen lastes ned, installeres og plasseres i Apps-biblioteket ditt.
- For å avinstallere en app, trykk og hold på ikonet, velg Fjern fra enheten, og følg instruksjonene på skjermen. Hvis du vil installere det igjen på et senere tidspunkt, kan du finne det i Apps-biblioteket ditt under Cloud.
Ta en titt på noen av de innovative lydbøkentitlene som er tilgjengelige på Kindle. Uansett om tittelen er en Immersion Reading Professional fortellende utgave av en bok eller om det er en fullversjon av boken i Audible, er det ingen som vet hva enheten din kan gi deg når det gjelder å lese bøker på denne enheten.
Sjekk e-posten din fra e-post-appen. Kindle Fire inneholder en e-postapp som lar deg se flere e-postkontoer fra en samlet innboks eller vise en konto om gangen.
- For å starte appen, trykk på E-post-ikonet i Apps-biblioteket. Kindle Fire-e-post støtter Google Gmail, Yahoo! Mail, Hotmail og AOL sammen med de fleste IMAP- og POP-e-postsystemer i bransjen.
- Trykk på e-postikonet i Apps-biblioteket for å starte installasjonsveiviseren og konfigurere kontoen din.
- Merk: Den integrerte e-postappen støtter ikke bedriftens e-post fra Microsoft Exchange Server.
Søk på hele nettet med Silk-appen. Kindle Fire har Amazon Silk. Silk ligger på både Kindle Fire og på Amazon Cloud.
- For å få tilgang til Silk, trykk på Internett på startskjermen. Silk støtter bokmerker, historie og søk. Når du åpner en ny fane, vises en liste over de mest besøkte sidene som miniatyrbilder. Bare trykk på et miniatyrbilde for å gå tilbake til den siden. For å besøke en ny side, skriv inn URL-en i feltet øverst på siden og trykk på Gå knapp.
- Du kan når som helst tømme de besøkte sidene dine ved å åpne Innstillinger menyen og velge alternativet "tøm historikk".
- For å søke, skriv inn søkekriteriene og trykk på Gå
- For å åpne en annen nettleserfane, trykk på “+” symbolet øverst til høyre i nettleseren.
- Alternativer-linjen nederst på skjermen inneholder Hjem-knappen, pilene frem og tilbake, et menyikon og et bokmerkeikon.
- For å vise eller legge til bokmerker, trykk på Bokmerke-ikonet i Alternativer-linjen. Du kan vise bokmerkene dine i en liste eller rutenettvisning ved å klikke på sorteringsikonene øverst på skjermen.
Handle på Amazon med Shop-fanen på enheten din. Denne appen gir deg et praktisk mobilklart sted å handle hele Amazon-katalogen.
Del 4 av 4: Administrere innhold
Last ned fra skyen. Når du kjøper innhold fra Amazon, lagres det i skyen der det er tilgjengelig hvor som helst. Hvis du planlegger å være frakoblet - for eksempel en lang flytur - laster du ned alt innhold du vil se frakoblet.
- Klikk på Sky -knappen øverst på skjermen, og last ned ditt skybaserte innhold.
Importer innholdet ditt. Du kan overføre en rekke innholdstyper til Kindle Fire via mikro-USB-kontakten, inkludert musikk, videoer, bilder og dokumenter. For å overføre innhold fra datamaskinen til Kindle Fire, gjør du følgende:
- Koble Kindle Fire til datamaskinen din med en mikro-USB-kabel.
- Skyv pilen på skjermen fra høyre til venstre for å låse opp Kindle.
- Åpne Kindle Fire-stasjonen på datamaskinen. Kindle Fire vises som en ekstern lagringsstasjon eller volum på datamaskinens skrivebord. Merk at Kindle Fire ikke kan brukes som en enhet mens den er koblet til datamaskinen din som en lagringsstasjon eller volum.
- Dra og slipp innholdet ditt i den gjeldende innholdsmappen, for eksempel Musikk eller Bilder.
- Når du er ferdig med å overføre filer, trykker du på Koble fra-knappen nederst på Kindle Fire-skjermen og skyver den ut av datamaskinen, og deretter trekker du ut USB-kabelen.
- Merk at USB-overføringer til Kindle Fire kan gå tregt, så tålmodighet anbefales.
Fjern innhold. For å slette en tittel fra Kindle Fire, trykk og hold på ikonet for å vise en kontekstmeny, og velg Fjern fra enheten.
- Personlig innhold blir fullstendig slettet. Innhold kjøpt fra Amazon forblir i Amazon Cloud, hvis du senere ønsker å hente det.
Samfunnsspørsmål og svar
Hvordan holder jeg skjermen fra å rotere?
Skyv fingeren nedover skjermen. Det skal være en "lås" -knapp. Hvis du trykker på den, slutter skjermen å rotere.
Hvordan sletter jeg en bok når jeg er ferdig med å lese den?
Gå til Amazon, og gå deretter til Digital Content. Velg "administrer innholdet og enhetene dine." Søk etter boken du vil slette, klikk på den, og velg deretter "slett fra sky." Ikke klikk på "slett fra enhet."
Hva betyr pilen, sirkelen og boksen på Kindle Fire (5. generasjon)?
Pilen skal gå tilbake til forrige side, sirkelen skal gå hjem / hovedmeny, og boksen skal se alle appene du har åpnet.
Hvordan skrur jeg opp lyden på Kindle?
Det er en knapp på siden av enheten som enten øker eller senker volumet.
Kan jeg bruke Google på Kindle Fire?
Du kan. Klikk på knappen for å søke på Internett, og skriv inn Googles nettadresse.
Hvordan flytter jeg apper på skjermen?
Hold fingeren nede på skjermen, og flytt den der du vil at den skal plasseres. Du kan flytte appen på samme måte for å plassere den i en mappe.
Hvordan kan jeg få sidetall i stedet for prosenter når jeg leser en bok?
Bare noen bøker har sidetall på bøkene sine. Noen bøker viser bare prosentandeler og steder.
Kan jeg få Facebook på Kindle Fire?
Du kan. Du kan også laste ned Messenger-appen akkurat som på hvilken som helst nettbrett.
Hvordan bruker jeg Kindle-kameraet?
Gå til kameralinseappen. Når du har fått tilgang til det, kan du ta alle bildene og videoene du vil ha.
Hvordan fremhever jeg i en bok om Kindle Fire?
Trykk og hold på området du vil velge. Deretter kan du dra fingeren for å markere den delen av teksten du vil lagre.
Hvordan endrer jeg språket? Svar
Hvordan går jeg tilbake til begynnelsen av boken uten å slå hver side på Kindle Fire? Svar
Hvordan fjerner jeg nettleser- og søkeloggen fra Kindle? Svar
Hvordan overfører jeg e-bøker fra en Kobo-leser til en Kindle Fire? Svar
Hvordan sletter jeg innhold fra skyen til Kindle Fire? Svar
Tips
- Du kan til og med få tilgang til og bidra til wikiHow ved hjelp av Kindle Fire.