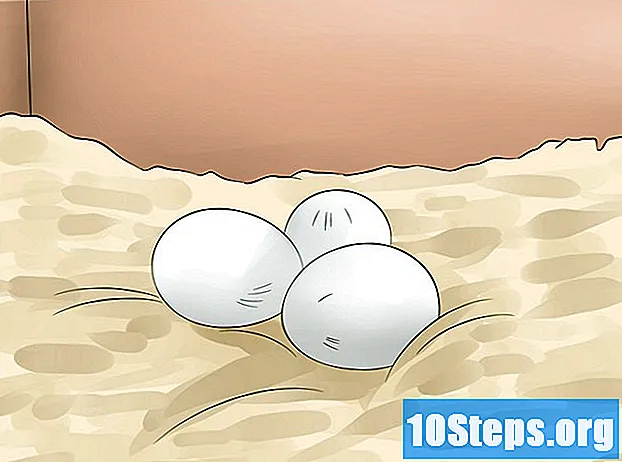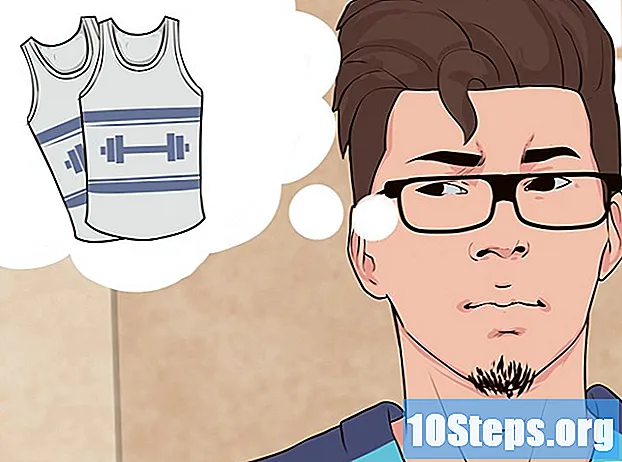Forfatter:
Gregory Harris
Opprettelsesdato:
16 Lang L: none (month-011) 2021
Oppdater Dato:
8 Kan 2024

Innhold
Andre seksjonerDenne wikiHow lærer deg hvordan du mestrer det grunnleggende om å bruke iPhone, fra å bare slå den av eller på til å bruke de medfølgende applikasjonene.
Fremgangsmåte
Del 1 av 4: Bli kjent med knappene
Slå på iPhone hvis den ikke allerede er på. For å gjøre det, hold nede Lås-knappen til du ser et hvitt Apple-ikon vises på iPhone-skjermen.

Lad iPhone hvis nødvendig. Laderkabelen er en lang, hvit ledning med en liten, flat, rektangulær spiss i den ene enden og en større rektangulær blokk i den andre enden. Hvis iPhone ikke slår seg på, kan du prøve å koble den til et stikkontakt i noen minutter før du prøver å slå den på igjen.- Du vil se en port på bunnen av iPhone-huset, under den sirkulære knappen på skjermen - det er her stikkenden på laderen går.
- Hvis du har en iPhone 4S eller lavere lader, vil laderen på kabelen ha et grått rektangel på den ene siden; dette rektangelet må vende på samme måte som skjermen på iPhone.
- Din iPhone burde ha kommet med en strømadapter (en hvit kube) som har en todelt elektrisk støpsel på den ene siden og et rektangulært spor på den andre siden. Du kan koble dette til et stikkontakt og deretter koble enden av laderen som ikke er festet til iPhone, i kubens spor.
- Hvis iPhone var av når du koblet den til en strømkilde, skulle den begynne å slå på. Du ser et hvitt Apple-ikon vises på skjermen.

Bli kjent med knappene på iPhone. Hvis du plasserer iPhone på en flat overflate med skjermen vendt opp, er alle knappene på iPhone ordnet slik:- Låseknapp - Enten på høyre side av iPhone (iPhone 6 eller oppover) eller på toppen av iPhone (iPhone 5s, SE eller nede). Hvis du trykker på den en gang mens iPhone er på, slås skjermen av, mens du trykker på den igjen vil slå på skjermen. Du kan også trykke og holde den inne for å slå på en iPhone som er slått av helt, eller for å slå av en iPhone som er på.
- Volum +/- - De to nederste knappene på venstre side av iPhone-huset. Den nederste knappen senker volumet av musikk, videoer eller ringetonen til iPhone, mens den øverste volumknappen øker volumet.
- Stum - Bryteren øverst på raden med knapper på venstre side av iPhone-huset. Hvis du klikker denne bryteren oppover, blir telefonen satt i hørbar modus, mens du klikker den ned vil dempe ringetonen på iPhone og plassere den i vibrasjonsmodus. Når iPhone er dempet, vil det være en oransje stripe over Stum bytte om.
- Hjem - Dette er den sirkulære knappen nederst på iPhone-skjermen. Du klikker på den en gang for å åpne iPhone fra låseskjermen. Hvis du i tillegg klikker på den mens du bruker et program, blir applikasjonen minimert, og dobbeltklikk på den raskt viser alle applikasjoner som kjører.

Trykk på Lås-knappen. Dette vil "vekke" iPhone-skjermen og vise låseskjermen.
Trykk på Hjem-knappen når låseskjermen vises. Denne skjermen vil ha tiden på dagen øverst på skjermen. Ved å trykke Hjem vil du få opp passordfeltet.
- Hvis du ikke har et passord, vil du trykke på Hjem-knappen for å komme deg til iPhone-startskjermen, der du kan fortsette å bli kjent med iPhone-funksjonene.
Skriv inn passordet ditt ved hjelp av knappene på skjermen. Så lenge denne koden er riktig, åpner du startskjermen på iPhone.
- Hvis du har TouchID aktivert for å låse opp iPhone, vil skanning av fingeravtrykk også låse opp telefonen.
Del 2 av 4: Navigere på startskjermen
Gjennomgå iPhone-startskjermen. Du ser flere firkantede ikoner her; dette er iPhone-applikasjonene dine, eller kort sagt "apper". Alle iPhone-appene dine "lager" -apper, som betyr at apper som er forhåndsinstallert på telefonen, er oppført her.
- Når du legger til apper på telefonen, vil startskjermen få flere sider. Du kan bla gjennom disse sidene ved å sveipe fra høyre side av skjermen til venstre side av skjermen.
Gjør deg kjent med de innfødte appene. Noen av de avgjørende appene som er installert på en standard iPhone inkluderer følgende:
- Innstillinger - Dette er en grå app med tannhjul på. Hvis du vil endre noe fra hvor lang tid det tar før iPhone-skjermen slås av, til innstillingene for det trådløse nettverket, finner du alternativene for å gjøre det i denne appen.
- Telefon - Det er en grønn app med et hvitt telefonikon. Du kan ringe manuelt (ved å ringe) eller ved å trykke på en kontakts navn og deretter trykke på telefonikonet under navnet deres øverst på skjermen.
- Kontakter - Denne appen har en grå silhuett av hodet på en person. Hvis du trykker på den, vises en liste over kontaktene dine - butikken du kjøpte iPhone fra, burde ha synkronisert kontaktene til den siste telefonen din med iPhone, men hvis de ikke gjorde det, vil du kanskje importere de gamle kontaktene til iPhone.
- FaceTime - En grønn app med et hvitt videokameraikon på. Du kan ringe ansikt til ansikt med kontaktene dine ved hjelp av FaceTime.
- Meldinger - En grønn app med en hvit taleboble. Dette er hvor du sender og mottar tekstmeldinger.
- Mail - Den blå appen med et hvitt konvoluttikon på. Du kan sjekke din Apple ID-e-post her (den vil bli kalt iCloud-kontoen din), eller du kan legge til en e-postkonto i denne appen.
- Kalender - Denne appen viser en oppdatert kalender. Du kan også angi hendelser for bestemte datoer og klokkeslett ved å trykke på den aktuelle datoen og fylle ut informasjonsfeltene.
- Kamera - En grå app med et kameraikon på. Du kan ta bilder, videoer og forskjellige typer visuelle medier (f.eks. Sakte film) med Camera-appen.
- Bilder - Denne flerfargede pinwheel-appen er der alle iPhone-bildene dine er lagret. Hver gang du tar et bilde, vises bildet her.
- Safari - Safari er en blå app med et kompassikon på. Du bruker Safari til å surfe på nettet.
- Clock - Den klokkeformede appen. Du kan endre eller administrere iPhones lagrede tidssoner, stille inn alarmer, stille inn en tidtaker eller bruke en stoppeklokke med denne appen.
- Merknader - Det gule og hvite notisblokkformede ikonet på startskjermen. Denne appen er nyttig for å skrive ned raske notater eller lage en liste, men Reminders-appen er også et godt valg for lister.
- Kart - Kart-appen lar deg planlegge turer og gir deg trinnvise veibeskrivelser som en GPS hvis du angir et startpunkt og en destinasjon.
- Lommebok - Du kan legge til kreditt- eller debetkort og gavekort i iPhone-lommeboken. Hvis du gjør det, kan du bruke iPhone til å betale for varer på nettet så vel som i støttede butikker.
- App Store - Denne blå appen med en hvit "A" på er å laste ned nye apper.
- Musikk - En hvit app med et musikalsk notat på. Denne appen finner du musikkbiblioteket på iPhone.
- Tips - Denne gule appen med en lyspære vil gi deg innsikt som kan hjelpe deg med å få mest mulig ut av tiden din med iPhone.
Sveip over skjermen fra venstre til høyre. Hvis du gjør det, åpnes iPhones widget-side, der du kan se ting som gjeldende værmelding, alarmer du har angitt og relevante nyheter.
- Sveip opp hvor som helst på skjermen for å bla nedover denne siden.
- Hvis du vil søke etter noe spesifikt på telefonen din, kan du trykke på "Søk" -linjen øverst på siden og deretter skrive inn det du vil se.
Sveip til venstre for å gå tilbake til startskjermen. Du kan også trykke på Hjem-knappen for å gå tilbake til startskjermen fra hvilken som helst side på startskjermen.
Sveip ned helt fra toppen av skjermen. Dette vil trekke ned iPhone-varslingssiden din, der du kan se alle de siste varslene (f.eks. Ubesvarte anrop, innkommende tekstmeldinger osv.).
Trykk på Hjem-knappen. Hvis du gjør det, kommer du tilbake til iPhone-startskjermen.
Sveip ned fra midten av skjermen. Denne handlingen vil hente opp en søkefelt øverst på skjermen, samt en liste over de ofte brukte appene dine. Du kan trykke Avbryt øverst til høyre på skjermen eller bare trykk på Hjem-knappen for å gå tilbake til startskjermen.
Sveip helt opp på bunnen av skjermen. Å gjøre dette vil føre til kontrollsenteret, som inneholder følgende alternativer:
- Flymodus - Flyikonet øverst i Kontrollsenter-vinduet. Ved å trykke på den aktiveres flymodus, som forhindrer mobil- eller trådløs internettutslipp fra iPhone. Trykk på den (eller noe annet på denne listen) igjen for å deaktivere den.
- Wi-Fi - Det krusende buikonet. Ved å trykke på dette aktiveres trådløst internett (hvis det er blått, er Wi-Fi allerede aktivert) og kobler deg til nærmeste anerkjente nettverk.
- blåtann - Senterikonet øverst i Kontrollsenter-vinduet. Trykk på denne for å slå på iPhone-en din Bluetooth, som lar deg koble iPhone til høyttalere eller andre Bluetooth-enheter.
- Ikke forstyrr - Det måneformede ikonet. Trykk på dette for å forhindre at anrop, tekstmeldinger og andre varsler får telefonen til å ringe.
- Rotasjonslås - Hengelåsikonet med en sirkel rundt. Hvis du trykker på den mens den er rød, deaktiveres skjermlås, noe som betyr at du kan rotere iPhone 90 grader for å se bilder og andre medier i liggende modus.
- Den nederste raden med alternativer fra venstre til høyre inkluderer en lommelykt, en tidtaker, en kalkulator og en snarvei til iPhone-kameraappen din.
Trykk på Hjem-knappen. Du kommer tilbake til startskjermen. Nå som du er kjent med startskjermen, er det på tide å begynne å bruke appene til iPhone.
Del 3 av 4: Bruke apper
Trykk på en app. Å gjøre det vil åpne den. Måten du vil samhandle med hver app på vil variere avhengig av selve appen, men du vil vanligvis være i stand til å trykke på elementer for å aktivere dem (for eksempel ved å trykke på et tekstfelt vises iPhone-tastaturet).
- Du kan laste ned nye apper fra App Store-appen.
Dobbeltklikk på Hjem-knappen. Å gjøre det raskt vil zoome ut fra den nåværende åpne appen din og vise alle appene som kjører i separate vinduer.
- Sveip oppover i et appvindu for å lukke den appen.
- Du kan også sveipe til venstre eller høyre mens du er i denne menyen for å bla gjennom appene som er åpne for øyeblikket.
Trykk på Hjem-knappen. Du kommer tilbake til startskjermen.
Trykk og hold på en app. Det skal begynne å vri etter omtrent et sekund sammen med de andre appene på iPhone-startskjermen. Herfra kan du gjøre noen forskjellige ting:
- Trykk og dra appen for å flytte den. Hvis du drar appen din helt til høyre side av startskjermen, vises en ny skjerm der du kan slippe appen din. Du får tilgang til denne siden ved å sveipe til venstre på startskjermen.
- Trykk og dra appen til en annen app for å opprette en mappe som inneholder de to appene. Du kan også dra andre apper til mappen.
- Trykk på X øverst til venstre på appikonet for å slette appen. Du må trykke Slett når du blir bedt om å slette appen.
Tilpass iPhone-startskjermen som du vil. Når du har flyttet, slettet og organisert appene til iPhone i henhold til dine preferanser, kan du ringe.
Del 4 av 4: Ringe
Trykk på Telefon-appen. Det er den grønne appen med et hvitt telefonikon, sannsynligvis plassert på startskjermen.
Trykk på "Tastatur" -fanen. Du ser dette alternativet nederst på skjermen, til høyre for "Kontakter" -fanen.
- Alternativt kan du trykke på "Kontakter" -fanen, trykke på en kontakts navn og deretter trykke på "ringe" -ikonet (en hvit telefon med en blå bakgrunn) under navnet deres øverst på skjermen.
Skriv inn et telefonnummer. Du gjør dette ved å trykke lett på de tilsvarende tallene på denne siden.
Trykk på den grønne og hvite "Ring" -knappen. Det er under den siste raden med tall på skjermen. Dette vil starte samtalen din. Når kontakten tar telefonen, kan du snakke normalt med telefonen opp til øret, eller du kan bruke en av følgende knapper for å endre samtalens art:
- høyttaler - Endrer telefonens lydutgang fra øretelefonen øverst på skjermen til iPhone-høyttalerne. På denne måten kan du snakke uten å holde telefonen opp mot øret.
- Ansiktstid - Endrer telefonsamtalen til en FaceTime-samtale der du kan se mottakerens ansikt og omvendt. Dette fungerer bare hvis kontakten din også har en iPhone.
Samfunnsspørsmål og svar
Hvordan slår jeg på lommelykten på en iPhone?
Sveip opp fra startskjermen. Du bør se kontrollsenteret. Trykk på lommelyktikonet nederst til venstre.
Hvordan legger jeg til en ny kontakt?
Gå til "Telefon", trykk på "Kontakter", og trykk deretter på "+" -knappen. Fyll deretter ut kontaktinformasjonen og trykk "Ferdig".
Kan en iPhone ta et minnekort?
Nei, iPhone har innebygd lagring og godtar ikke minnekort.
Hvordan sletter jeg et bilde?
Gå til bildene dine, og klikk på bildet slik at det bare viser det bildet, trykk deretter søppelbøtta og velg "Slett bilde". Hvis du vil slette flere bilder, trykker du "Velg" og deretter velger du de du vil slette.Trykk deretter på slett.
Hvordan sletter jeg en enkelt tekstmelding i stedet for en tråd?
Finn meldingen du vil slette, og trykk og hold på meldingen til du får alternativene for "Kopier" og "Mer ...". Trykk på "Mer ..." og se etter det blå søppelikonet nederst til venstre på skjermen. Trykk på den for å slette meldingen.
Hvordan laster jeg ned musikk på iPhone?
Hvis du vil laste ned musikk via Apple, åpner du den forhåndsinstallerte iTunes Store-appen og klikker på Søk nederst. Søk etter tittelen på sporet eller albumet du vil kjøpe, og kjøp det. Åpne deretter den forhåndsinstallerte Musikk-appen og sørg for at du er i Min musikk nederst på skjermen. Deretter navigerer du gjennom musikken og spiller hva du vil. Hvis du vil laste ned musikk med en tredjepartsapp, kan du laste ned appen du vil ha fra App Store. Spotify er et godt alternativ hvis du er villig til å betale en månedlig avgift for Premium. Lag en konto og bla gjennom musikken. Hvis du betaler for Premium, kan du lage spillelister og laste ned musikk for å lytte uten nett.
Hvordan bruker jeg iPhone som GPS?
Gå til Maps-applikasjonen. Der kan du angi steder og bruke iPhone som GPS.
Hvordan flytter jeg et ikon til en annen side?
Trykk og hold nede på en hvilken som helst app, der alle appikonene skal ristes. Dra deretter appen du vil flytte til venstre eller høyre på startskjermen den er på, og hold den der til skjermen skifter over. Slipp appen og trykk på startknappen for å avslutte app-organisasjonsmodus. Merk at du også kan avinstallere apper fra denne modusen - bare trykk på den røde X-en på hjørnet av hvilken app du vil kvitte deg med.
Hvordan stiller jeg inn hvor lenge skjermen skal være aktiv når iPhone ikke er i bruk?
Du kan endre det under Innstillinger> Generelt> Autolås.
Hvordan kan jeg stille iPhone til engelsk?
Gå til Innstillinger og se etter språk. Men det skal vises når du starter telefonen.
Tips
- Ikke bli motløs på hvor komplisert iPhone kan være å bruke-betjening av din iPhone vil være helt naturlig før du vet ordet av det!
- Det kan være lurt å dra nytte av mer avanserte iPhone-funksjoner som Siri eller å bytte ut iPhone-SIM-kortet også.