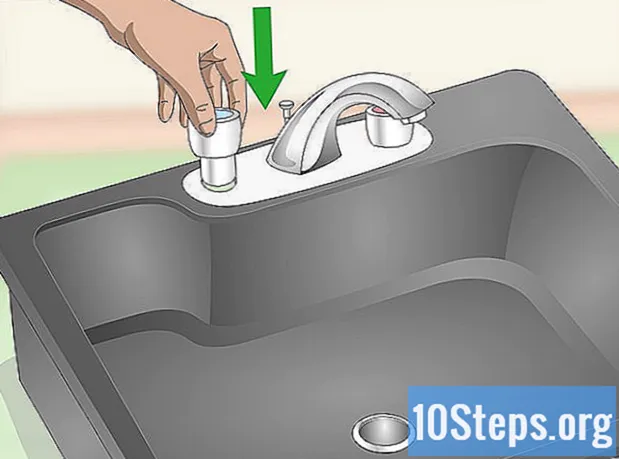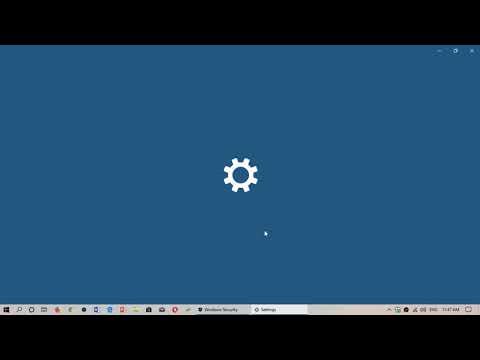
Innhold
Datamaskinens brannmur er primært ansvarlig for å blokkere innkommende tilkoblinger, noe som kan være skadelig for systemet. Du kan se og endre innstillingene hans, men husk at endringene fungerer best på PC-er; Mac-brukere trenger generelt ikke å aktivere eller bruke det innebygde brannmurprogrammet.
Fremgangsmåte
Metode 1 av 2: Kontrollere brannmurinnstillingene på PC-en
Åpne "Start" -menyen. Windows-brannmurprogrammet ligger i mappen "System og sikkerhet" i kontrollpanelet, men du finner det raskt ved å søke i "Start" -menyen.
- Nøkkelen Vinn åpner også "Start" -menyen.

Skriv "brannmur" i søkefeltet. Datamaskinen søker etter hvilke programmer som samsvarer med begrepet.
Klikk på "Windows Defender Firewall" i søkeresultatene.

Sjekk beskyttelsesinnstillingene. To seksjoner, kalt "Private nettverk" og "Offentlige eller gjestenettverk", vil være midt i vinduet, med et grønt skjold til høyre. Dette indikerer at brannmuren er aktiv.- Ved å klikke på en hvilken som helst seksjon utvides menyen med detaljer om det aktuelle nettverket.

Til venstre for hovedmenyen, velg "Avanserte innstillinger". I denne nye menyen kan du endre følgende innstillinger:- "Innkommende regler": definerer innkommende tilkoblinger som automatisk tillates.
- "Utgående regler": velg utgående forbindelser som automatisk frigjøres.
- "Connection Security Rules": retningslinjer for innstillingene som datamaskinen tillater eller blokkerer.
- "Overvåking": en oversikt over grunnleggende retningslinjer for overvåking av brannmur.
Når du er ferdig med å analysere brannmurinnstillingene dine, avslutter du “Avanserte innstillinger”.
- I hovedmenyen kan du klikke på "Aktiver eller deaktiver Windows Defender-brannmur. Det er imidlertid viktig å vite konsekvensene av å deaktivere den, spesielt når du er koblet til et offentlig nettverk.
Metode 2 av 2: Kontrollere brannmurinnstillingene på Mac
Klikk på Apple-ikonet øverst til venstre på skjermen. Du må åpne brannmurmenyen fra den delen.
Klikk på "Systemvalg" fra rullegardinmenyen.
Velg "Sikkerhet og personvern" -fanen øverst i skjermbildet "Systemvalg".
- Avhengig av versjonen av operativsystemet, kan kategorien bare kalles "Sikkerhet".
Klikk på "Brannmur" i alternativraden øverst i "Sikkerhets" -menyen ("Generelt", "FileVault" og andre).
Lås opp brannmurmenyen. Siden beskyttelse er ansvarlig for datamaskinens sikkerhet, er det nødvendig å oppgi administratorlegitimasjon før du kan se eller endre brannmurinnstillingene. Følg trinnene nedenfor:
- Klikk på et låsikon (nederst til venstre i menyen).
- Skriv inn administratornavnet.
- Skriv inn administratorpassordet.
- Velg "Lås opp".
Klikk "Aktiver brannmur" for å aktivere Mac-beskyttelse. Siden Apple-datamaskiner ikke har de vanligste sikkerhetsfeilene på PC-er, er brannmuren som standard deaktivert.
Finn "Brannmuralternativer" eller "Avansert" -knappen. Herfra vil brukeren kunne tilpasse beskyttelsesalternativene, for eksempel følgende faktorer:
- "Blokker alle innkommende tilkoblinger": velg den for å avvise alle delingsforespørsler (for eksempel del skjermen eller filene). Apples grunnleggende driftsapper fortsetter å fungere normalt.
- "Tillat automatisk signert programvare å motta innkommende tilkoblinger": alle Apple-sertifiserte applikasjoner vil bli lagt til i listen "Tillatte inngående tilkoblinger" øverst i brannmurens "Avansert" -meny.
- "Aktiver diskret modus": forhindrer datamaskinen i å svare på forespørsler om forsøk på tilgang.
Legg til programmer i brannmurens blokk eller tillatelsesliste. Programmer som er på hvitliste vil bli utgitt så snart de kjører. Gjør følgende for å legge til dem:
- Klikk på "+" under vinduet "innkommende tilkoblinger".
- Velg navnet på appen som skal tillates.
- Gjenta med alle ønskede programmer.
- For å blokkere eller fjerne et program fra listene, klikk "-".
Velg "OK" når du er ferdig. Du avslutter menyen "Brannmuralternativer" og endringene lagres!
Tips
- Etter at datamaskinens brannmur er aktivert, vil den spørre om du vil "Tillate" eller "Nekte" tilgang til bestemte programmer når de kjøres.
Advarsler
- Endring av brannmurinnstillingene dine kan ha alvorlige sikkerhetskonsekvenser. Med mindre du vet hva du gjør, er det best å ikke gjøre endringer.