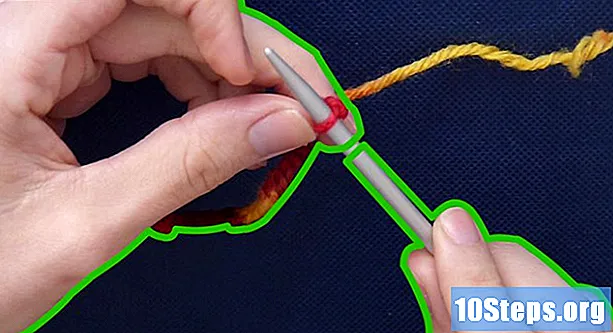Innhold
Andre seksjonerEn Photoshop-handling er en gruppe verktøy som "registreres" i en bestemt rekkefølge. Handlinger kan deretter "spilles" i Photoshop med et enkelt klikk eller tastekombinasjon. Hvis du ofte kjører de samme verktøyene, vil du lære å registrere, administrere og kjøre Photoshop Actions. Du sparer deg for å utføre repeterende oppgaver i fremtiden.
Fremgangsmåte
Metode 1 av 2: Lag din egen handling
Åpne en fil i Photoshop. Hvis du ofte gjentar et sett med Photoshop-operasjoner, kan du opprette en handling for å spare tid i fremtiden. Start med å åpne et bilde som du skal utføre et sett med operasjoner på (for eksempel å bruke masker, filtre, type osv.).

Lagre bildet som en kopi. Det er lurt å jobbe med en kopi av bildet slik at du ikke overskriver et bilde med en feil.- Klikk på "File" -menyen og velg "Save As."
- Sett et hake ved siden av "Som en kopi."
- Klikk på "Lagre".

Vis handlingspanelet. Hvis du ikke ser et panel i Photoshop som er merket "Handlinger", trykker du på F9 (Windows) eller ⌥ Alternativ+F9 å starte den.- Du kan øke størrelsen på handlingspanelet ved å dra det nedre høyre hjørnet nedover eller til høyre.

Klikk på "Opprett ny handling" -ikonet. Dette ikonet, formet som et firkantet ark med et brettet hjørne, vises på Handlingspanelet ved siden av papirkurven. Dialogboksen “Ny handling” vises.- Du kan også klikke på menyen øverst til høyre i handlingspanelet og velge "Ny handling ..."
Velg et navn for handlingen. Skriv inn et navn for den nye handlingen din i “Navn” -feltet. Bruk noe som vil jogge minnet ditt om hva handlingen gjør.
- Hvis du for eksempel lager en handling for å krympe et bilde til en bestemt størrelse og deretter konverterer det til gråtoner, kan du kalle handlingen "krympe og gråtoner."

Velg en funksjonstast. Du kan tilordne en nøkkel eller en kombinasjon av taster (f.eks. F3, Alt + F2, etc.) for å starte handlingen. Dette trinnet er valgfritt, ettersom du også kan kjøre handlingen fra handlingspanelet.- Velg en tast fra rullegardinmenyen Funksjonstast.
- Hvis du vil, kan du merke av ved Skift, Kommando, Kontroll osv. For å spesifisere en bestemt tastekombinasjon (i stedet for bare en funksjonstast).

Klikk på “Record” for å begynne å ta opp handlingen din. Når du klikker på denne knappen, vil du være i “opptaksmodus”. Mens du er i denne modusen, blir hver Photoshop-operasjon du fullfører lagt til handlingen i rekkefølge. Det er noen få tommelfingerregler å huske når du registrerer handlinger:- Når du spiller inn kommandoen "Lagre som", ikke skriv inn et nytt filnavn. Hvis du gjør det, vil det nye filnavnet gjelde for hvert bilde du bruker handlingen på. I stedet er det bare å navigere til en annen mappe og lagre den med samme filnavn.
- Ikke alle funksjonene du tar opp nå, kan gjelde for alle bilder. Hvis du for eksempel bruker "Fargebalanse" i denne handlingen, vil det ikke ha noen effekt når du kjører den på et gråtonebilde.

Utfør kommandoene du vil gjenta. Her er et eksempel for å ta opp en handling for å endre størrelse på et bilde til 300 x 300 piksler ved 72 ppt (prikker per tomme):- Åpne Image-menyen og velg "Image Size."
- Fjern haken fra boksen merket "Begrens proporsjoner."
- Sett hver rullegardin ved siden av "Bredde" og "Høyde" til "Piksler" hvis de ikke allerede er angitt.
- Skriv "300" i "Bredde" -boksen.
- Skriv "300" i "Høyde" -boksen.
- Skriv "72" i "Oppløsning" -boksen.
- Forsikre deg om at "Pixes / inch" er valgt ved siden av "Resolution".
- Klikk "OK".
Stopp innspillingen av handlingen. Når du er ferdig med å utføre alle kommandoene du vil ha i handlingen, klikker du på Stopp-knappen (den mørkegrå firkanten på Handlingspanelet).
- For å legge til flere trinn, sørg for at handlingen er uthevet i handlingspanelet og klikk på den røde “Record” -knappen (sirkelen) for å spille inn.
- Hvis du ikke føler at du har spilt inn handlingen riktig, høyreklikker du navnet på handlingen og velger "Ta opp igjen."

Adam Kealing
Profesjonell fotograf Adam Kealing er en profesjonell fotograf med base i Austin, Texas. Han spesialiserer seg på generelt bryllup, destinasjonsbryllup og forlovelsesfoto. Adam har over 11 års erfaring fra fotografering. Hans arbeid har blitt omtalt i Grønne bryllupssko, Style Me Pretty, Once Wed og Snippet Ink. Hans arbeid har vunnet mange priser med fryktløse fotografer og mestere i bryllupsfotografering.
Adam Kealing
Profesjonell fotografEksperttriks: Hvis du finner ut at du gjør mange forskjellige handlinger gjentatte ganger for forskjellige typer fotoredigeringer, kan du lage noen forskjellige handlinger og merke dem slik at du raskt kan redigere fremtidige bilder. For eksempel kan du gjøre en handling for bilder i svakt lys eller bilder tatt med blits.
Se på trinnene i handlingen din i handlingspanelet. Klikk på pilen ved siden av den nye handlingen for å utvide alle trinnene.
- Hvis du vil endre noen av parameterne i handlingen, dobbeltklikker du trinnet for å starte det tilknyttede panelet.
- Du kan omorganisere trinnene i handlingen ved å dra navnet til et annet sted i listen.
- For å slette et trinn i handlingen, klikk trinnet en gang for å velge det, og klikk deretter papirkurv-ikonet.
Metode 2 av 2: Kjøre en handling
Åpne et bilde der du vil spille handlingen. En Photoshop-handling er en gruppe oppgaver "registrert" i rekkefølge. Handlingen kan deretter kjøres med et enkelt klikk eller tastekombinasjon. Hvis handlingen du vil kjøre åpner et bilde, kan du hoppe over dette trinnet.
Vis handlingspanelet. Hvis du ikke ser et panel i Photoshop som er merket "Handlinger", trykker du på F9 (Windows) eller ⌥ Alternativ+F9 å starte den.
- Du kan øke størrelsen på handlingspanelet ved å dra det nedre høyre hjørnet nedover eller til høyre.
- For å utvide en liste over trinn i en handling, klikk trekanten ved siden av navnet.
Lag et øyeblikksbilde av gjeldende bilde. Dette trinnet er valgfritt, men vil være nyttig hvis du trenger å "angre" handlingen. Ellers krever angring av en handling å angre hvert trinn separat.
- Klikk på "Historikk" -fanen i Handlinger-panelet.
- Klikk på ikonet "Opprett et nytt øyeblikksbilde" (et kamera).
- Klikk på "Handlinger" -fanen for å gå tilbake til Handlingspanelet.
Kjør handlingen. Når du har “spilt” handlingen, vil alle de innspilte trinnene kjøre i Photoshop. Det er noen måter å gjøre dette på:
- Velg Handlingen i Handlinger-panelet, og klikk deretter på "Spill av".
- Trykk på den tildelte tasten eller tastekombinasjonen du valgte for handlingen (hvis aktuelt).
Spill bare en del av en handling. Du kan bare kjøre ett trinn i en handling i stedet for hele greia.
- Klikk først trekanten ved siden av handlingsnavnet for å se en liste over alle trinnene i handlingen.
- Klikk for å velge det trinnet du vil kjøre.
- Klikk på Play-knappen (trekanten peker mot høyre).
Angre en handling. Du har to alternativer for å angre handlingen:
- Hvis du tok et øyeblikksbilde før du kjørte handlingen, klikker du på "Historikk" -fanen i Handlinger-panelet og velger deretter det første bildet (øyeblikksbildet) i listen.
- trykk Ctrl+⇧ Skift+Z (Windows) eller ⌥ Alternativ+⌘ Kommando+Z (Mac) for å angre det siste trinnet i handlingen. Du må fortsette å kjøre denne kommandoen til alle trinn i handlingen angres.
Samfunnsspørsmål og svar
Hvordan får jeg Photoshop 6 til å la meg slippe bilder for å lage en collage?
Åpne hvert bilde i Photoshop, og endre størrelsen på det til størrelsen du vil at det skal vises i collagen din. Velg deretter den delen av bildet du vil skal vises i collagen, og trykk på ctrl-C (Windows) eller cmd-c (Mac) for å kopiere valget. Gå deretter til collagebildet og klikk Ctrl-V eller Cmd-V for å lime det inn. Du kan dra det limte bildet til stedet du ønsker, og deretter bruke "transformer" for å rotere eller på annen måte manipulere det.
Tips
- Det kan være nyttig å skrive ned trinnene du trenger i handlingen din før du spiller inn.
- Det er ikke mulig å registrere maleri på et bilde.
Hver dag på wikiHow jobber vi hardt for å gi deg tilgang til instruksjoner og informasjon som vil hjelpe deg med å leve et bedre liv, enten det er å holde deg tryggere, sunnere eller forbedre ditt velvære. Midt i dagens folkehelse og økonomiske kriser, når verden skifter dramatisk og vi alle lærer og tilpasser oss endringer i det daglige, trenger folk wikiHow mer enn noen gang. Din støtte hjelper wikiHow å lage mer inngående illustrerte artikler og videoer og dele vårt pålitelige merke med instruksjonsinnhold med millioner av mennesker over hele verden. Vennligst vurder å gi et bidrag til wikiHow i dag.