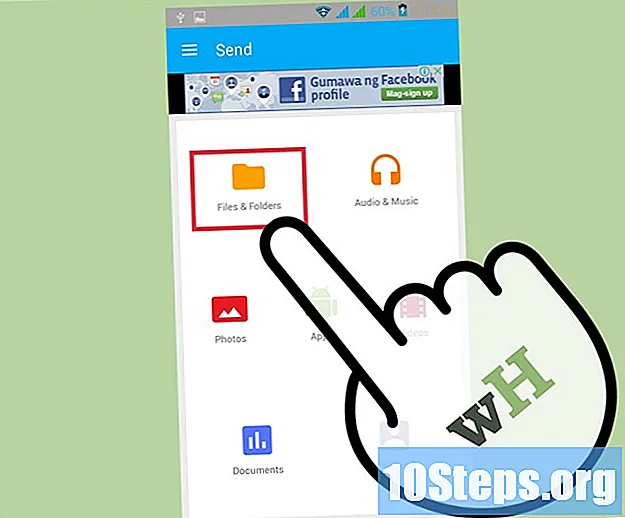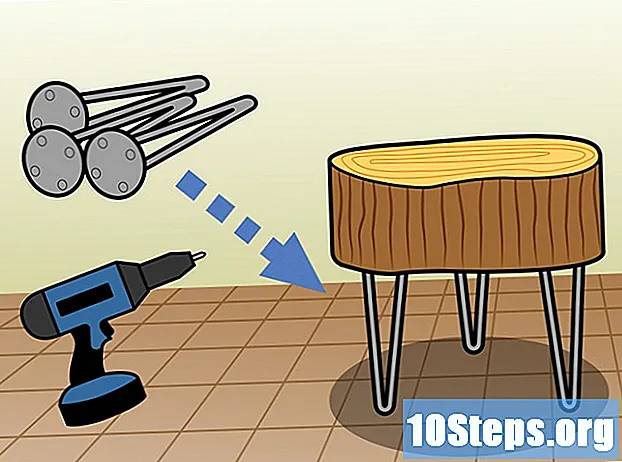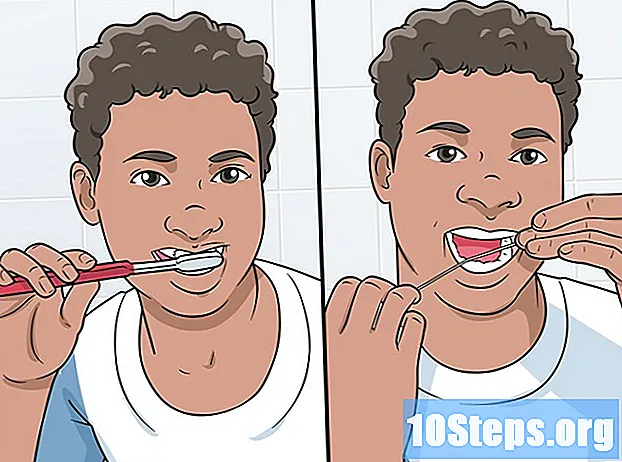Innhold
- stadier
- Metode 1 Bruk et bilde eller et felt e som overskrift
- Metode 2 Legg overskrifter til dokumenter og notater som skal skrives ut
- Metode 3 Bruk en bunntekst
Du kan tilpasse PowerPoint-presentasjonen ved å vise den samme overskriften på alle lysbildene. For dette må du plassere et e-felt eller -bilde manuelt øverst på lysbildemasteren. PowerPoint har et innebygd headerverktøy, men det vil ikke vise skjermversjonen av presentasjonen din (bare på notater og trykte dokumenter). For at presentasjonen skal se nøyaktig ut som du leter etter, må du lære hvordan du manuelt oppretter en overskrift på lysbildemasteren.
stadier
Metode 1 Bruk et bilde eller et felt e som overskrift
- Klikk på Ser så videre Skyvmaske. Dette alternativet lar deg legge til et bilde eller en e-linje øverst på hvert lysbilde. Den inneholder all informasjonen som vil komme tilbake gjennom presentasjonen (for eksempel bakgrunnen og standardplasseringen til elementene) og kan endres når som helst under opprettelsen av PowerPoint-filen.
- Hvis du bruker en Mac, klikker du på Ser > ansiktsmaske > Skyvmaske.
-

Klikk på første lysbilde. Du må jobbe med det første lysbildet som ser ut for å være sikker på at bildet eller e som brukes som overskrift vises øverst på hvert lysbilde.- Eventuelle endringer gjort på dette lysbildet vil påvirke alle andre lysbilder i presentasjonen.
-

Sett inn et felt med e. Hvis du vil sette inn en e-linje øverst på hvert lysbilde, klikker du innsetting så videre Sone for e. Markøren blir en pil du bare må dra til venstre for å opprette et felt med e. Når dette feltet er satt til ønsket størrelse, slipper du museknappen og skriver deretter inn e som skal settes inn.- Juster e ved å velge et av alternativene som er tilgjengelige i delen avsnitt (Juster e til venstre, sentrer eller juster e til høyre).
- Hvis du vil endre farge eller skrift, markerer du e du nettopp skrev, og velger et annet alternativ i formateringsområdet på verktøylinjen over vinduet.
-

Sett inn et bilde eller en logo. Hvis du har et bilde som du vil bruke som overskrift, klikker du på innsetting så videre bilde. Velg bildet i dialogboksen og klikk åpen å sette den inn i lysbildet.- Hvis du vil endre størrelse på bildet uten å trimme det, drar du ett av de fire hjørnene.
- Hvis du vil flytte hele bildet, klikker du på innsiden og drar markøren.
-

Sett inn en Word Art. Hvis du vil legge til spesialeffekter til noen es, klikker du på innsetting deretter Ordkunst. Velg et av de tilgjengelige alternativene, og skriv deretter inn e.- I noen versjoner av PowerPoint for Mac, må du klikke innsetting > e deretter Ordkunst å sette inn en Word Art.
- For å tilpasse utseendet til Word Art ytterligere, uthev det du skrev og velg Fylling av form å endre farge, Form kontur å endre omrisset og Effekter på form å legge til effekter som skygge eller koniske.
-

Klikk på Lukk maskemodus. Når alle endringene er brukt, klikker du Lukk maskemodus for å gå tilbake til presentasjonen i normal redigeringsmodus.
Metode 2 Legg overskrifter til dokumenter og notater som skal skrives ut
-

Klikk på Ser. Velg deretter Dokumentmaske eller Maske med notatsider . Overskriftene vises bare på den trykte versjonen av dokumentet eller notatene til presentasjonen, ikke på den versjonen du presenterer på en skjerm. Overskriftene på dokumenter og notater kan bare inneholde e.- Velg Maske med notatsider hvis du vil vise og skrive ut filen din som et lysbilde med et kommentarområde.
- Velg Dokumentmaske hvis du planlegger å skrive ut presentasjonen som en serie lysbilder på en enkelt side (uten noe område dedikert til å ta notater).
-

Klikk på innsetting deretter Header / Footer. Du blir automatisk omdirigert til fanen Notater og dokumenter fra vinduet Header / Footer. -

Merk av i ruten Dato og klokkeslett. Dette alternativet lar deg velge en tidsparameter. Velg mellom Automatisk oppdatering og fast for skjermtypen. Hvis du velger fast, skriv datoen i det tomme feltet. -

Velg header. Skriv deretter e du vil bruke som overskrift i det tomme feltet. Du kan også legge til en bunntekst (som vises nederst på notatene eller dokumentsiden) ved å merke bunntekst skriv deretter inn informasjonen du vil sette inn. -

Klikk på Bruk overalt. Hvis du vil legge til toppteksten (og bunnteksten hvis du valgte dette alternativet) til alle de trykte sidene, klikker du Bruk overalt. Du kan når som helst gå tilbake for å endre innstillingene for overskriften. -

Endre plasseringen til overskriften. Hvis du vil flytte overskriften til en annen del av siden, plasserer du musepekeren på den ene siden av feltet til du ser en pilmarkør. Trykk lenge på museknappen og dra overskriften til ønsket sted.- Å flytte overskriften på dokumentmasken vil ikke flytte den på kommentarsiden. Du må gå tilbake til alternativet Dokumentmaske i fanen Ser for å plassere overskriften på denne typen utskrift.
- Du kan flytte bunntekstene på samme måte.
-

Klikk på Lukk maskemodus. Du blir omdirigert til PowerPoint-lysbildene. -

Skriv ut et dokument eller notisside. Trykk på utskriftsknappen på PowerPoint-presentasjonen, og utvid deretter alternativet skrive ut i dialogboksen som vises. lysbilder er valgt som standard, men du kan velge dokumenter eller Notater side i stedet.- Hvis du velger dokumentervil du kunne endre antall lysbilder per side. Som standard er 6 lysbilder valgt, men hvis du vil kunne lese innholdet på siden, velger du 2 eller 3 lysbilder.
- For notatsider skrives hvert lysbilde ut på sin egen side med en serie linjer under for notatnotering.
Metode 3 Bruk en bunntekst
-

Klikk på innsetting deretter Header / Footer . Hvis plasseringen av den tilbakevendende e ikke er et problem, kan du bruke en bunntekst til å inkludere en linje e på hvert lysbilde. E vil vises nederst på hvert lysbilde og ikke øverst.- I PowerPoint 2003 og tidligere versjoner, klikk Ser deretter Topptekst og bunntekst.
- Hvis du virkelig trenger en ensartet sentrert topptekst øverst på siden, bruk et bilde eller felt i stedet.
-

Merk av i ruten Dato og klokkeslett. Hvis du vil at dato og klokkeslett skal vises på hvert lysbilde av presentasjonen, kan du merke av i ruten Dato og klokkeslett. -

Lag en unik dato som skal vises på hvert lysbilde. Hvis du vil at datoen på hvert lysbilde skal være den samme, uansett når du presenterer PowerPoint, skriver du datoen du vil vise i boksen fast. -

Velg bunntekst legg deretter til din egen e. Hvis du vil legge til en linje med en annen enn datoen, skriver du den i feltet under boksen bunntekst. E vil vises på hvert lysbilde. -

Klikk på Bruk overalt. Klikk på for å lagre endringene og bruke en bunntekst på alle lysbildene Bruk overalt. -

Dra bunnteksten til toppen av lysbildet. Hvis du vil at bunnteksten skal vises øverst på et lysbilde (for eksempel en topptekst), klikker du på bunntekstfeltet til det vises en stiplet boks og drar den til toppen av lysbildet .- Denne manipulasjonen endrer ikke bunntekstens plassering under hele presentasjonen. For dette må du flytte bunnteksten på hvert lysbilde.

- Hvis du presenterer en PowerPoint som en del av en trening eller skoleaktivitet, kan du vurdere å skrive ut lysbildene som en merknadsside. De ekstra linjene nederst på hver side vil oppfordre deltakerne til å ta notater.
- Du kan bruke Google Slides til å redigere en PowerPoint-presentasjon på hvilken som helst tilkoblet enhet.