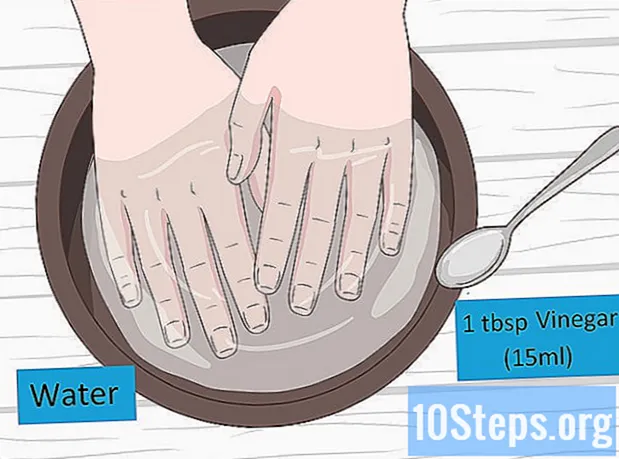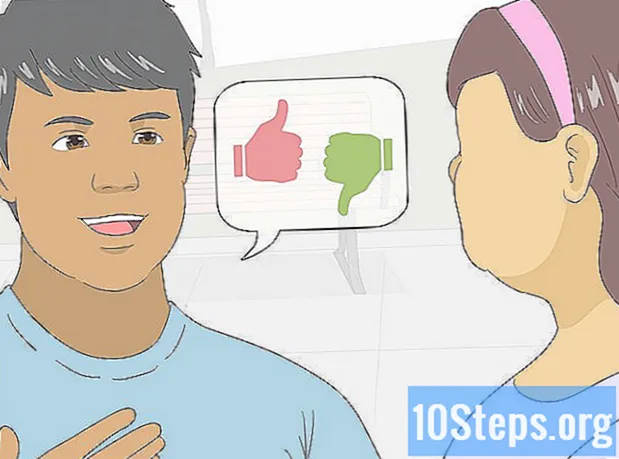Innhold
- stadier
- Metode 1 Bruke Chrome
- Metode 2 Prøv med Chrome (mobil)
- Metode 3 Bruk Firefox
- Metode 4 Prøv med Firefox (mobil)
- Metode 5 Bruke Internet Explorer
- Metode 6 Prøv med Internet Explorer 11 (Mobile)
- Metode 7 Bruke Safari
- Metode 8 Gjør en test med Safari (iOS)
- Metode 9 Bruke Opera
Besøker du noen nettsteder veldig ofte? I så fall kan du legge til disse nettstedene i nettleserens favoritt-fane, eller til favorittlinjen, slik at du får tilgang til dem med et enkelt klikk. Favoritter lar deg besøke favorittnettstedene dine mye raskere.
stadier
Metode 1 Bruke Chrome
-
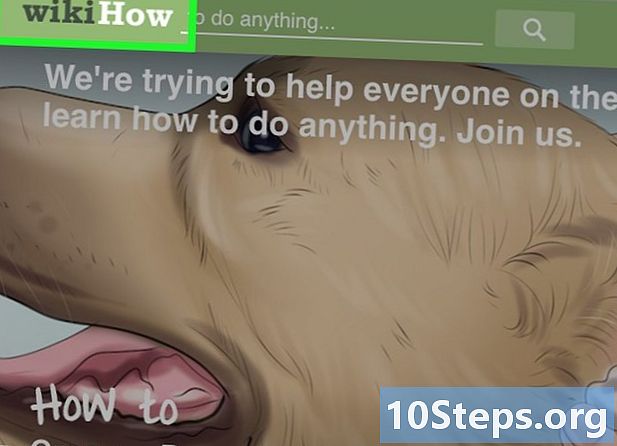
Gå til siden du vil legge til i favoritter. -
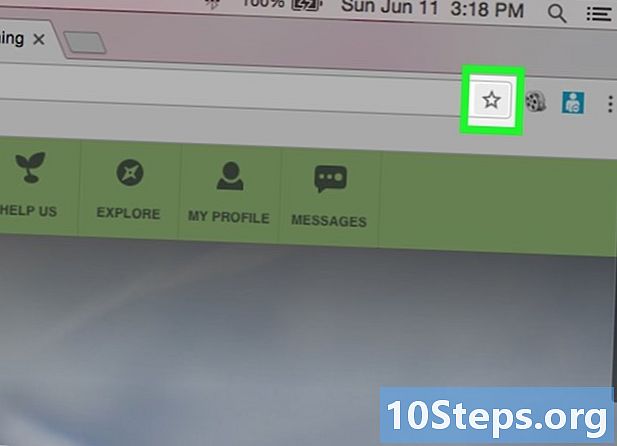
Klikk på den stjerneformede knappen. Den ligger i høyre ende av adressefeltet. Du kan også trykke på Ctrl / ⌘ Cmd+D . -

Gi et navn til favoritten din. Som standard tildeler du den nye favoritten din et navn som er identisk med tittelen på siden. Klikk på det gjeldende navnet i vinduet som ble vist for å indikere et nytt navn.- Du kan også klikke på beskrivelsen for å redigere den under navnet.
-

Rediger adressen. Klikk i vinduet som ble vist for å redigere URL-adressen. Dette alternativet er veldig nyttig hvis du er på en sekundær side på et nettsted, men ønsker å beholde hovedsiden i favorittene dine. -

Stash favoritten. Chrome gir deg muligheten til å bla gjennom favorittmappene dine i favorittvinduet. Som standard legges favoritten til i "Andre favoritter" -mappen.- Klikk på knappen Legg til filen som ligger nederst i favorittvinduet.
- Gå til favorittmappen der du vil legge til favoritten ved hjelp av knappene > og <.
- Opprett en ny mappe på ditt nåværende sted ved å spesifisere et mappenavn og klikke skape.
-
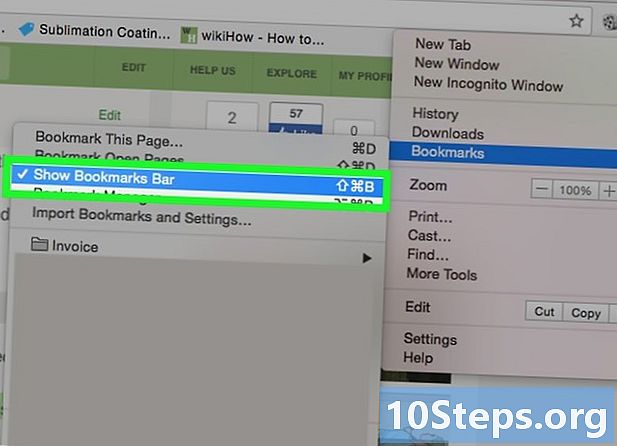
Vis eller skjul bokmerkefeltet. Med Chrome ligger bokmerkefeltet rett under adressefeltet. Hun viser alle favorittmappene og favorittene fra favorittlinjen. Klikk på knappen >> på slutten av linjen for å vise alt som ikke passer på skjermen.- Du kan vise favorittlinjen ved å trykke på Ctrl / ⌘ Cmd+Shift+B, eller ved å klikke på Chrome-menyknappen (☰), og velg favoritter, og klikk deretter Vis bokmerkefeltet.
- Hvis favorittlinjen vises, kan du dra ikonet til et nettsted direkte på linjen for raskt å legge det til i favorittene dine.
-
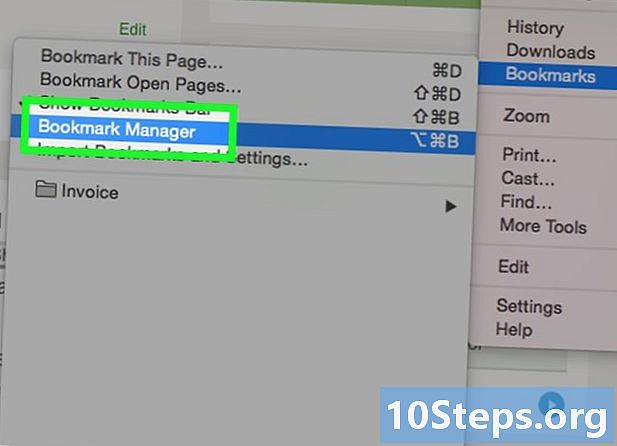
Organiser favorittene dine. Hvis du vil bla gjennom, organisere og administrere alle favorittene dine, kan du åpne favorittbehandleren. Trykk på tastene
Ctrl / ⌘ Cmd+Shift+O eller klikk på Chrome-menyknappen (☰), velg favoritter, og klikk deretter Favorittsjef. Du åpner favorittbehandleren i en ny fane.- Sidefeltet til venstre viser favorittlinjen og favorittmappene dine. Nyere versjoner av Chrome vil også generere "Auto Folders" som vil prøve å gruppere favorittene dine i henhold til deres kjegle.
- Klikk på ✓-knappen for å velge flere favoritter samtidig.
- Klikk og dra favorittene for å flytte dem til forskjellige mapper. Du kan også bruke alternativet "Flytt til mappe" i rullegardinmenyen øverst i vinduet når du har valgt flere elementer.
- Slett en favoritt ved å klikke på ⋮-knappen ved siden av favoritten og velge remove. Du kan også klikke på knappen remove plassert øverst til høyre når du har valgt flere favoritter.
Metode 2 Prøv med Chrome (mobil)
-
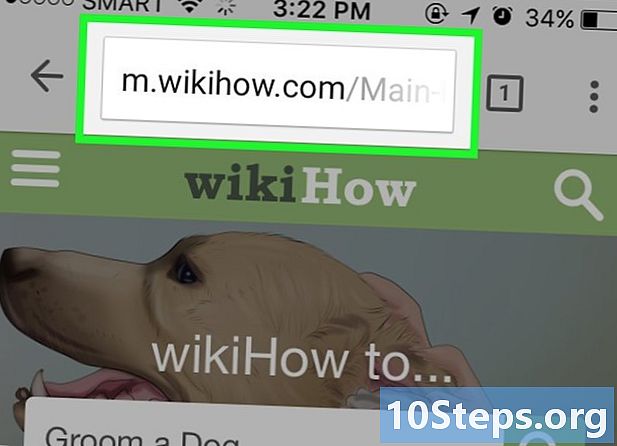
Åpne siden du vil legge til i favoritter. -
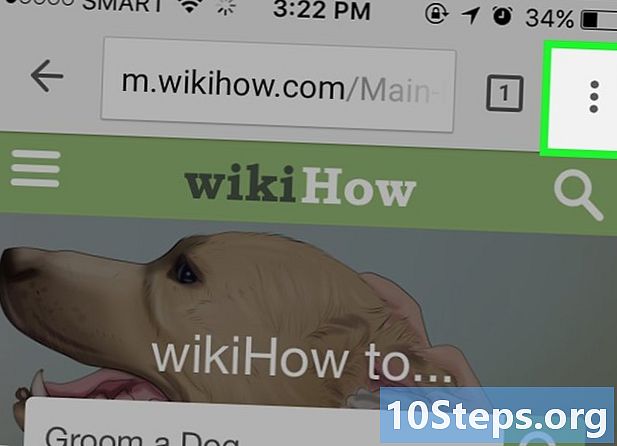
Trykk på Menu-knappen (⋮) og trykk på ☆. -
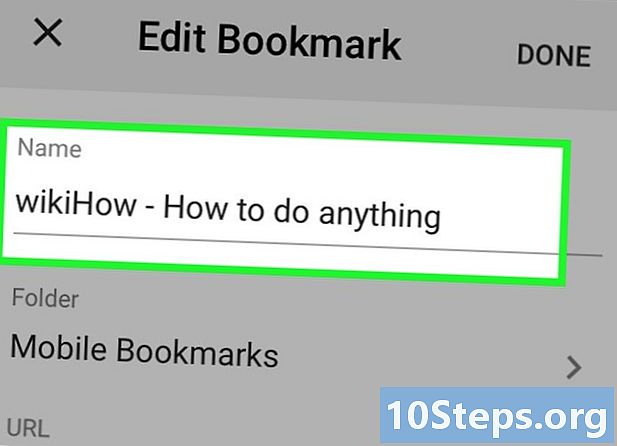
Rediger detaljene om favoritten. Du kan endre navn, adresse, og du kan velge en mappe for den nye favoritten. Når du velger en mappe, kan du trykke på Ny mappe for å opprette en ny mappe i gjeldende mappe.- Press posten når favoritten passer deg.
-
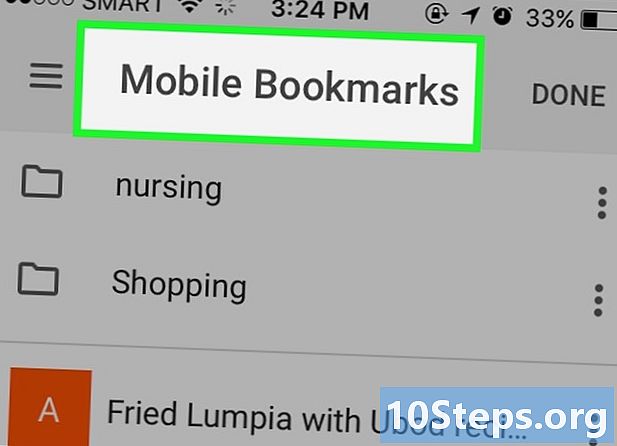
Sjekk alle favorittene dine. Du kan åpne en fane med alle favorittene dine.- Trykk på Menu (⋮) -knappen, og trykk deretter på favoritter.
- Bla gjennom mappene ved å banke på dem øverst på skjermen.
- Trykk og hold en favoritt for å se menyen. Du kan åpne favoritten, redigere eller slette den.
Metode 3 Bruk Firefox
-
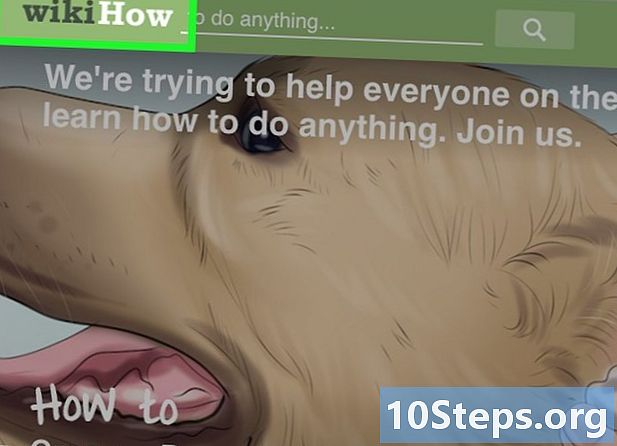
Åpne siden du vil legge til i favorittene dine. -
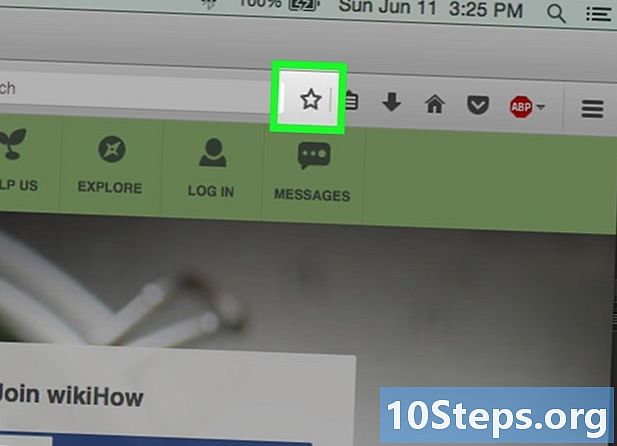
Klikk på ☆-knappen ved siden av søkefeltet. Stjernen blir blå og blir lagt til i favorittene dine. Du kan også trykke på Ctrl / ⌘ Cmd+D. -
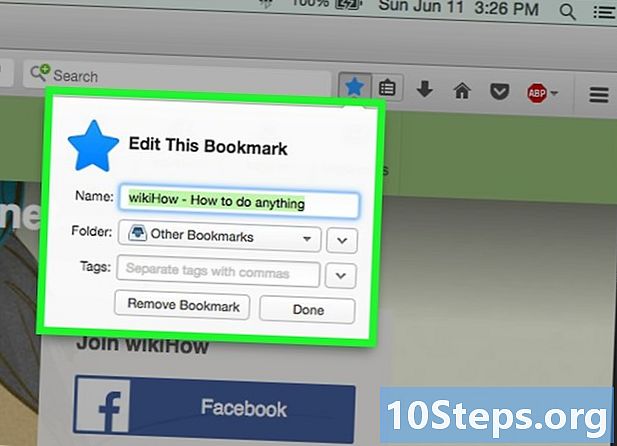
Klikk ★ for å åpne favorittdetaljene. Det er mulig å endre denne favoritten på flere måter fra dette vinduet:- endre navnet på favoritten, som som standard er den samme som tittelen på siden;
- Velg en mappe for favoritten ved å velge et alternativ fra rullegardinmenyen. Opprett en ny mappe ved å klikke på ∨-knappen og deretter klikke på Ny mappe;
- legg til tagger i favoritter Firefox tilbyr deg å merke favorittene dine med ord eller korte setninger. Du kan deretter finne favorittene dine senere med disse taggene. Klikk på ∨-knappen for å se alle etikettene dine.
-
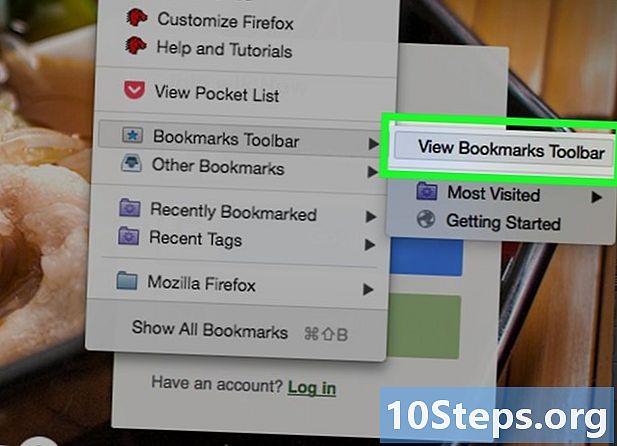
Vis bokmerkefeltet. Favorittlinjen er en rask løsning for å få tilgang til de viktigste favorittene dine. Det vises under adressefeltet. Klikk på utklippstavlen ved siden av søkefeltet, velg Personlig stolpe med bokmerker, og klikk deretter Vis alle bokmerkene for å aktivere eller deaktivere den.- Hvis favorittlinjen vises, kan du dra ikonet på et nettsted direkte til linjen for raskt å legge det til i favorittene dine.
-
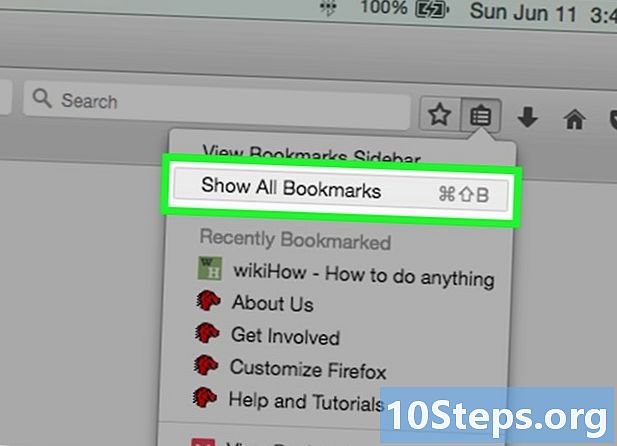
Organiser favorittene dine. Du kan åpne bibliotekvinduet for å administrere alle favorittene dine. Klikk på utklippstavlen og velg Vis alle bokmerker for å åpne biblioteket i delen "Alle bokmerker".- Klikk og dra en favoritt for å flytte den. Du kan velge flere favoritter ved å holde tasten Ctrl (Windows) eller for (Mac) deprimert og klikk på hver to.
- Høyreklikk og velg Ny mappe å lage en ny mappe der du rangerer favorittene dine. Mappen opprettes på det nåværende stedet.
- Slett favoritter ved å høyreklikke og velge remove. Du kan slette flere favoritter samtidig hvis du har valgt dem alle.
Metode 4 Prøv med Firefox (mobil)
-
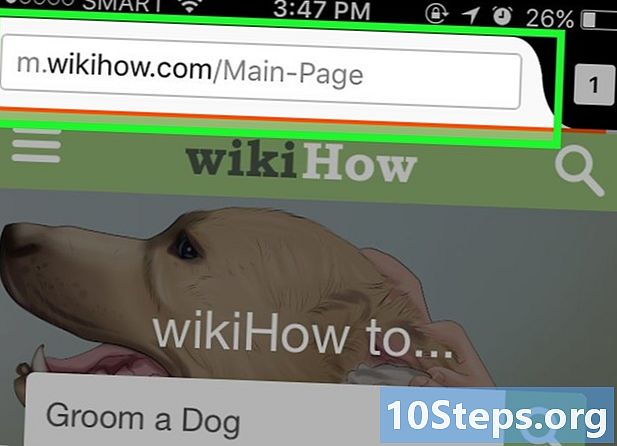
Åpne siden du vil legge til i favoritter. -
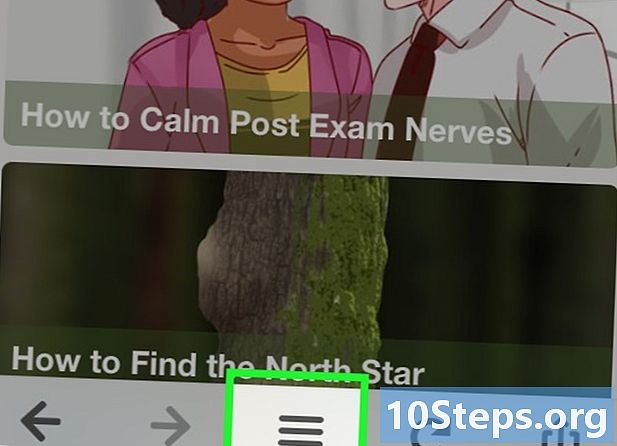
Trykk på Menu-knappen (⋮) og trykk deretter på ☆. Hvis du ikke ser ⋮, kan det hende du må gå litt ned på siden. -
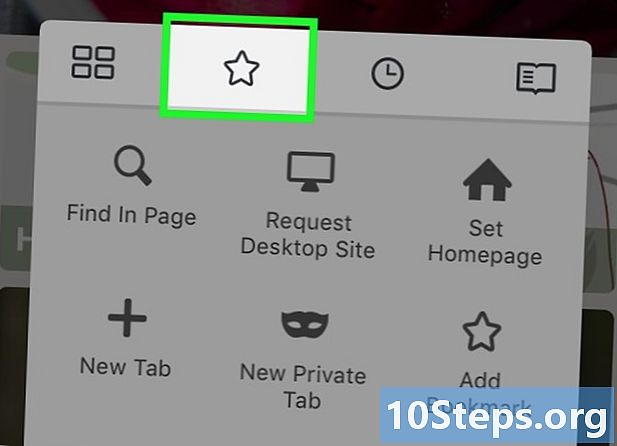
Åpne en ny fane for å se favorittene dine. Sveip til venstre eller høyre til du åpner delen favoritter. -
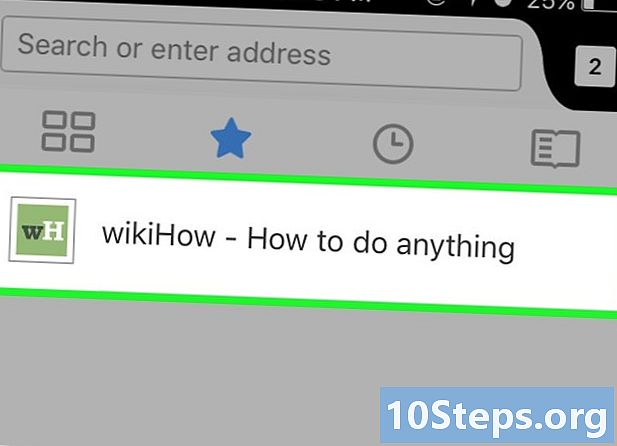
Rediger en favoritt ved å trykke på den. Hold stillingen mens du holder nede, og velg "Rediger". Dette vil tillate deg å redigere navn, adresse og legge til nøkkelord som kan hjelpe deg med å finne det i fremtidig forskning.
Metode 5 Bruke Internet Explorer
-
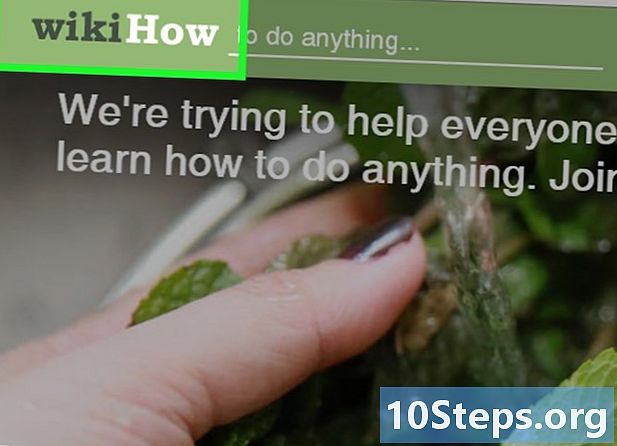
Åpne siden du vil legge til i favoritter. -
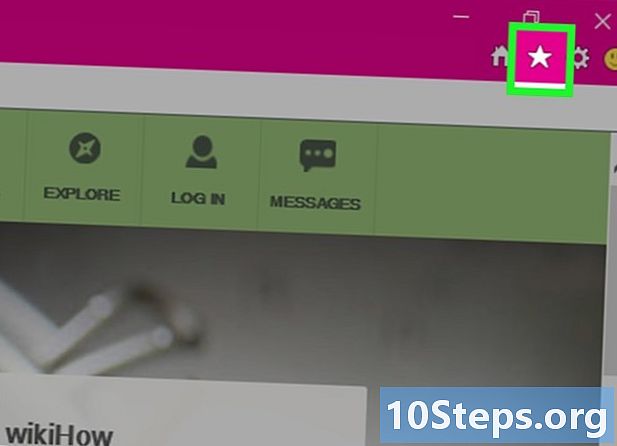
Klikk på ☆-knappen i øverste høyre hjørne. Klikk på Legg til i favoritter-knappen. Hvis du ikke ser ☆-knappen, klikker du favoritter → Legg til i favoritter.- Du kan også trykke på Ctrl+D.
-
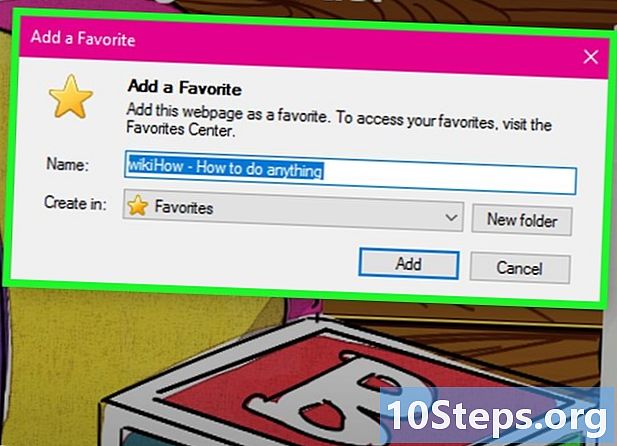
Rediger detaljene om favoritten. Du kan endre tittelen på favoritten og velge en mappe der du vil lagre den. Klikk på Ny mappe for å opprette en ny mappe i den gjeldende mappen.- Klikk på Legg til når bokmerket er riktig for deg.
-
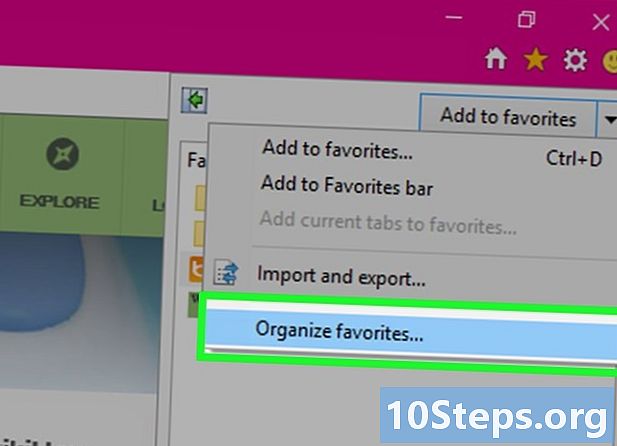
Organiser favorittene dine. Hvis du har mange favoritter, kan du bruke Favorites Manager til å sortere og lagre dem. Klikk på menyen favoritter og velg Organiser favoritter. Hvis "Favoritter" -menyen ikke vises, trykk alt.- Klikk og dra en favoritt for å flytte den til en annen mappe. Du kan også dra mapper til andre mapper.
- Høyreklikk på et bokmerke eller mappe og velg remove å slette den. Alle favoritter i en slettet mappe vil også bli slettet.
Metode 6 Prøv med Internet Explorer 11 (Mobile)
-
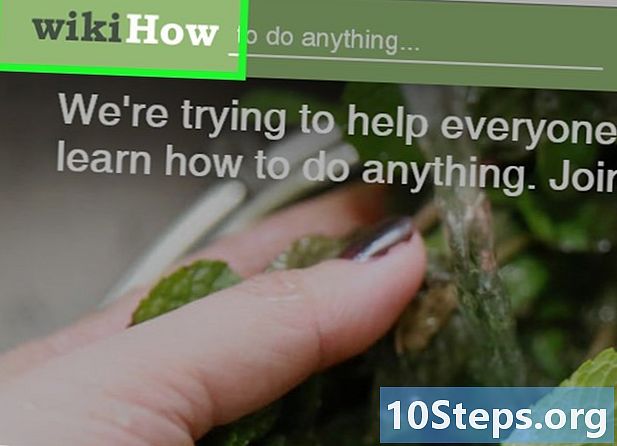
Åpne siden du vil legge til i favoritter. -
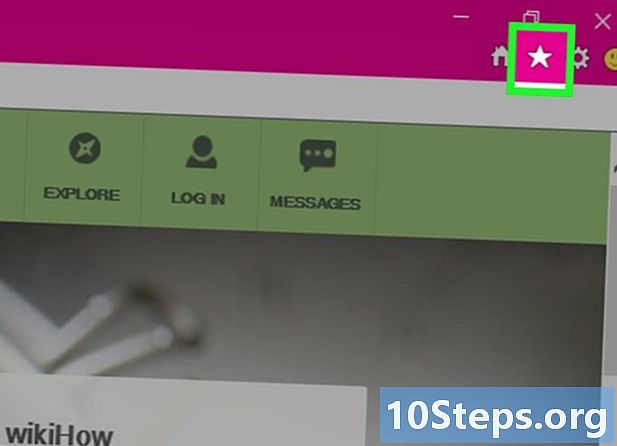
Trykk på knappen favoritter. Du kan også klikke på den i adressefeltet. Hvis adresselinjen ikke vises, sveiper du opp fra bunnen av skjermen, eller klikker du på linjen nederst. -
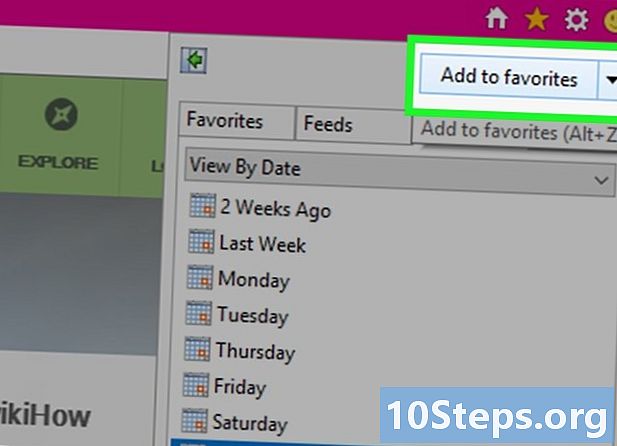
Klikk på knappen Legg til i favoritter. Du finner den øverst til høyre på favorittlinjen.- Du kan også trykke på Ctrl+D hvis du har et tastatur.
-
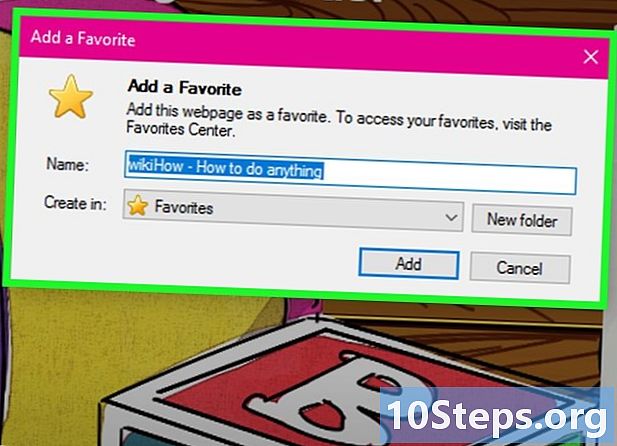
Rediger detaljene om favoritten. Trykk deretter på eller klikk på knappen legge. Du kan endre navnet på favoritten og velge en mappe der du vil lagre den fra rullegardinmenyen. -
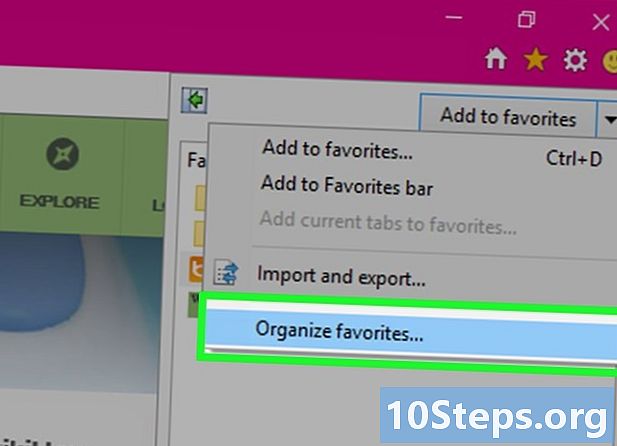
Organiser favorittene dine. Du kan vise alle favorittene dine i favorittlinjen. Trykk på mappenavnet øverst på linjen og hold den nede for å velge en annen mappe.- Trykk og hold på et bokmerke eller høyreklikk for å åpne en meny som lar deg slette bokmerket.
- Velg endring i menyen for å gi nytt navn til en favoritt eller for å flytte den til en annen mappe.
Metode 7 Bruke Safari
-
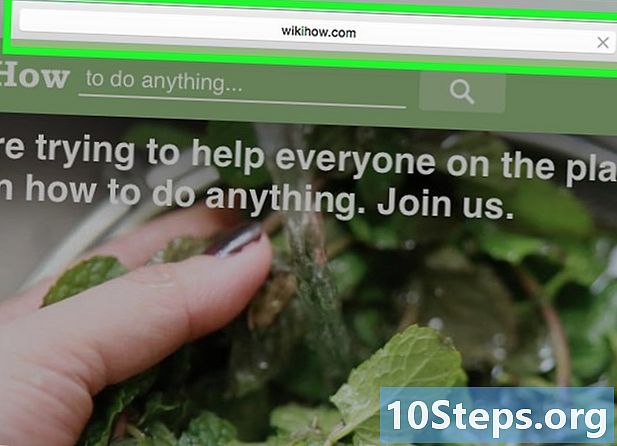
Gå til nettstedet du vil legge til i favoritter. -
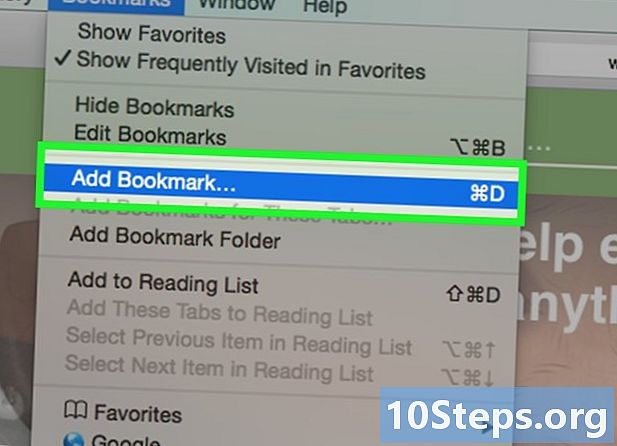
Klikk på favoritter → Legg til en favoritt. Du kan også trykke på ⌘ Kommando+D. -
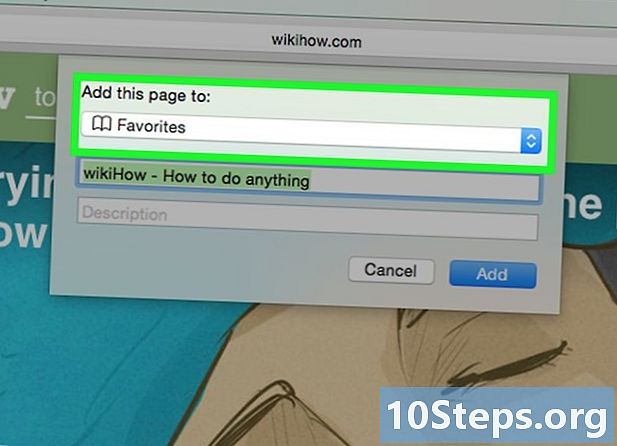
Velg et sted for favoritten. Menyen som vises vil tillate deg å velge mappen der du vil lagre favoritten din. Du kan legge den til i mappene eller favorittlinjen. -
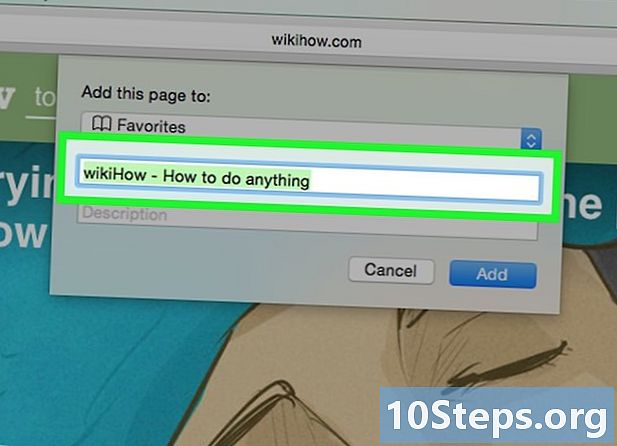
Gi favoritten et navn og lagre det. Som standard vil favoritten ha et navn som er identisk med tittelen på siden. Du kan endre tittelen før du lagrer favoritten. Klikk på Legg til når du er fornøyd med plasseringen og tittelen. -
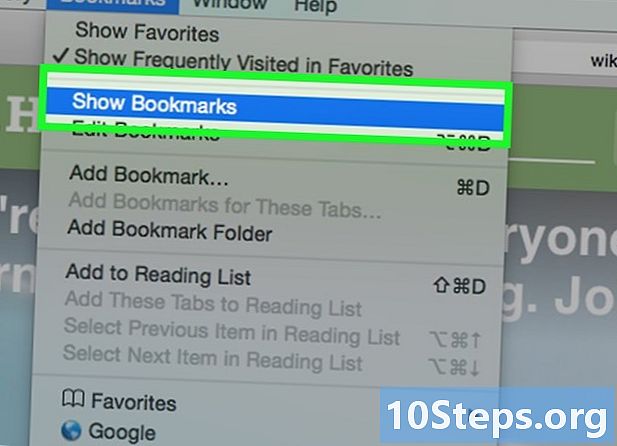
Organiser favorittene dine. Hvis du har mange favoritter, kan du administrere og organisere dem ved hjelp av favorittbehandleren. Klikk på favoritter → Vis favoritter eller trykk på ⌘ Kommando+⌥ Alternativ+Shift å åpne favoritt manager.- Lag en ny mappe ved å klikke favoritter → Legg til en favorittmappe, eller trykk på tasten Shift+⌥ Alternativ+N.
- Flytt en favoritt ved å klikke på den og dra den. Du kan velge flere favoritter nå for trykket og klikk på hver to.
- Slett favoritter ved å høyreklikke og velge remove.
-
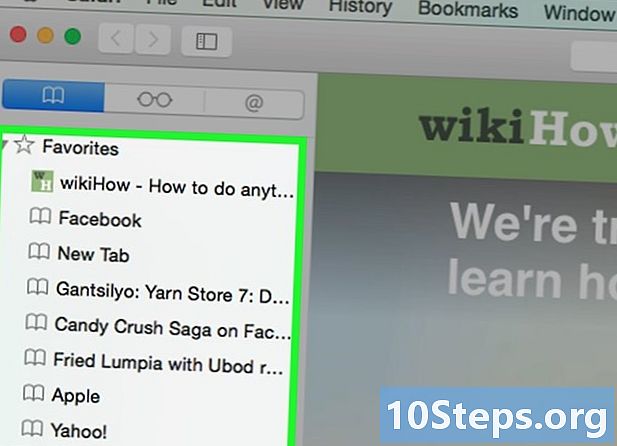
Åpne sidefeltet for favoritter. I sidefeltet kan du raskt se alle favoritter og mapper mens du surfer på et nettsted. Klikk på utstilling → Vis sidefelt for favoritter, eller trykk på tastene
Ctrl+⌘ Cmd+1 .
Metode 8 Gjør en test med Safari (iOS)
-
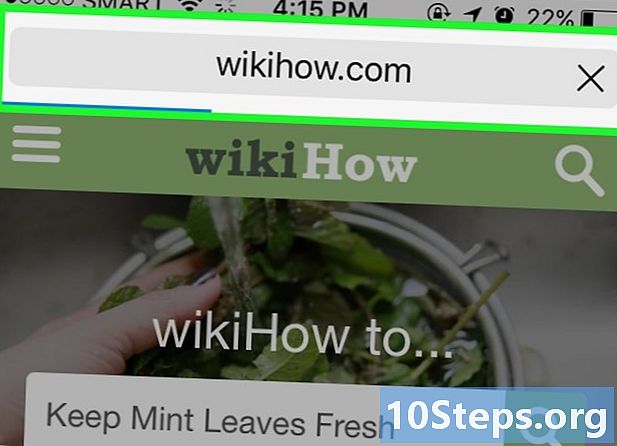
Åpne nettsiden du vil legge til i favorittene. -
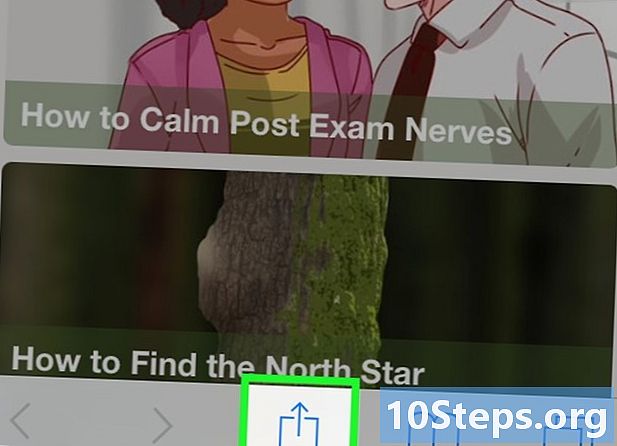
Trykk på Del-knappen nederst på skjermen. -
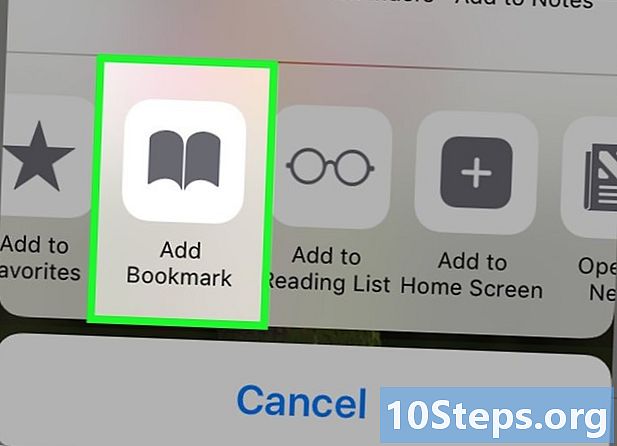
Velg Legg til en favoritt i vinduet som vises. -
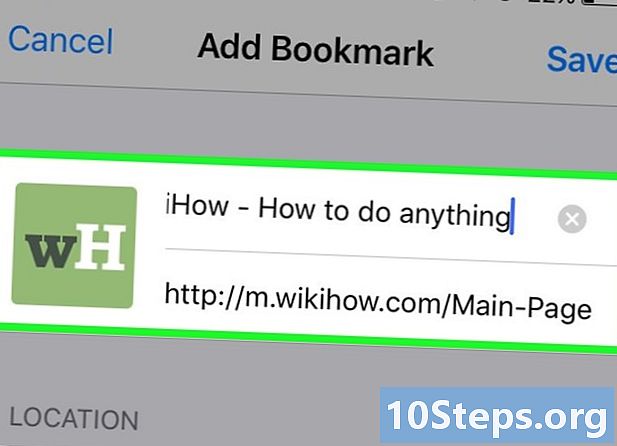
Rediger detaljene til favorittene dine. Du kan endre tittelen på bokmerket så vel som den nøyaktige adressen til destinasjonssiden. Du kan også trykke på alternativet leasing å velge hvor du vil lagre favoritten din.- Press posten når favoritten din passer deg.
Metode 9 Bruke Opera
-
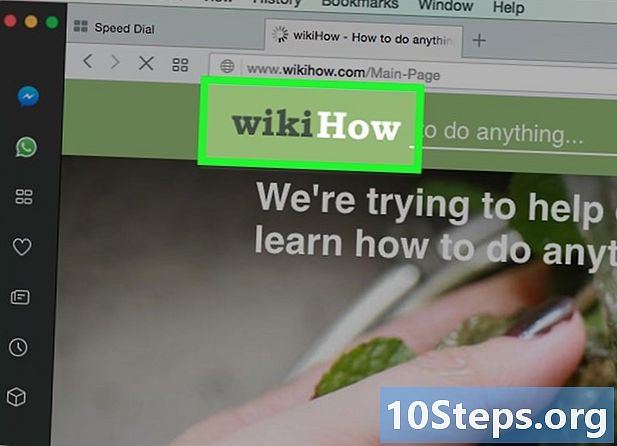
Gå til nettstedet du vil legge til i favoritter. -
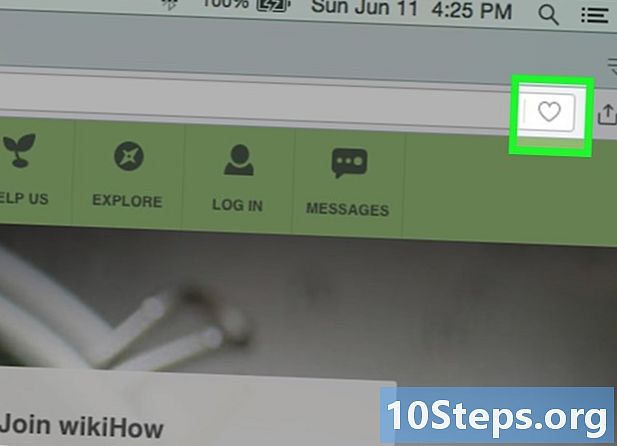
Klikk på ♥ -knappen til høyre for adressefeltet. -
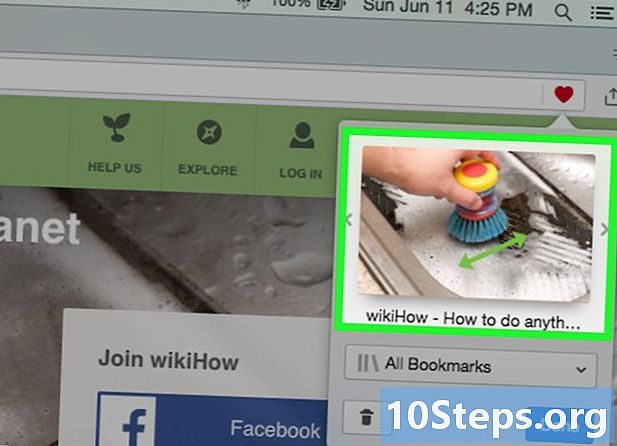
Velg et bilde for favoritten. Opera lar deg velge et bilde som vil bli assosiert med favoritten. Du vil kunne velge et bestemt bilde på siden, eller et skjermbilde av hele siden. Klikk på knappene < og > for å bla gjennom bildene. -
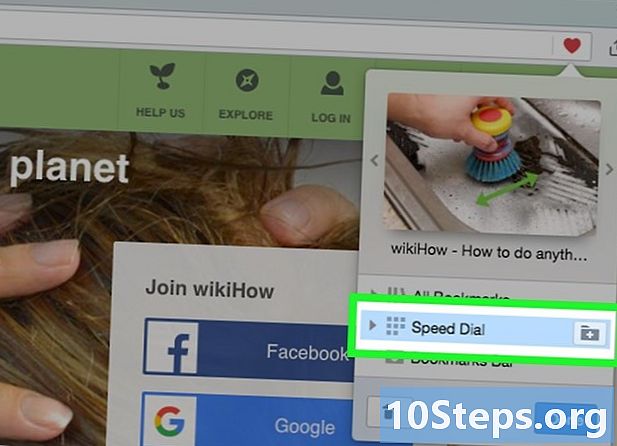
Legg siden til hurtigvalg. Hurtigvalgfunksjonen er en samling sider du besøker veldig ofte, og som vises på siden "Ny fane" som standard. Klikk på hurtigvalgknappen øverst til høyre i Favoritt-vinduet for å legge den til hurtigvalglisten. -
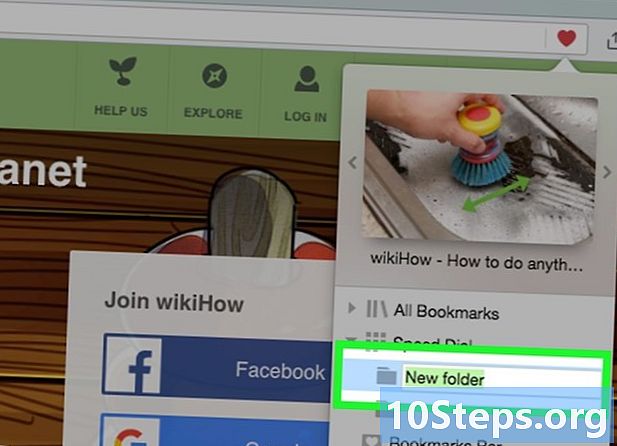
Velg en mappe for favoritten. Klikk på mappen nederst i vinduet for å velge en mappe hvor du vil beholde favoritten. Som standard blir det lagret i "Usorterte favoritter" -mappen. -
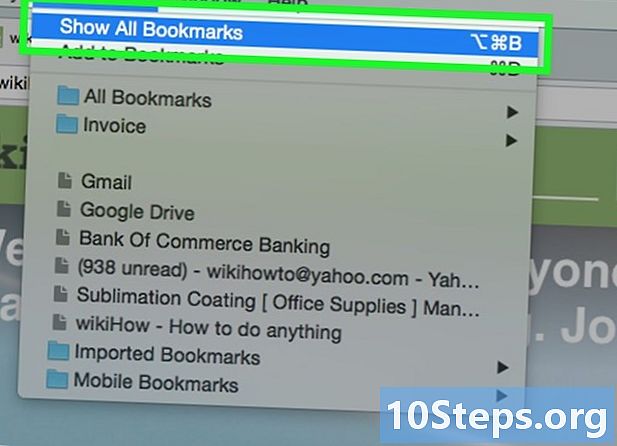
Vis alle favorittene dine. Du kan åpne en ny fane med alle favoritter og favorittmapper. Klikk på menyen opera og velg favoritter → Vis alle favoritter, eller trykk Ctrl+Shift+B.- Klikk og dra en favoritt for å omorganisere den. Du kan velge flere favoritter samtidig ved å opprette et markeringsrektangel rundt favorittene du har valgt, eller ved å klikke på ✓-knappen som vises når du plasserer markøren over en favoritt.