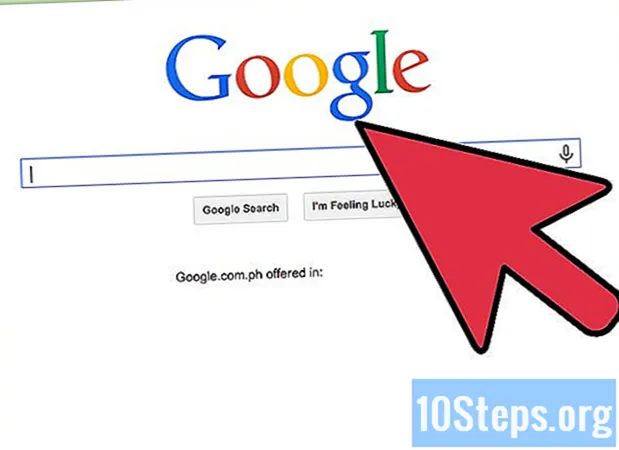Forfatter:
Randy Alexander
Opprettelsesdato:
24 April 2021
Oppdater Dato:
12 Kan 2024

Innhold
Denne artikkelen ble skrevet i samarbeid med våre redaksjoner og kvalifiserte forskere for å garantere nøyaktigheten og fullstendigheten av innholdet.s innholdsstyringsgruppe undersøker redaksjonelteamets arbeid nøye for å sikre at hvert element overholder våre høye kvalitetsstandarder.
I Adobe Illustrator kan du lage grenser, også kalt "konturer", rundt former. Du kan gjøre dette på både Windows-versjonen og Mac-versjonen av programvaren.
stadier
-
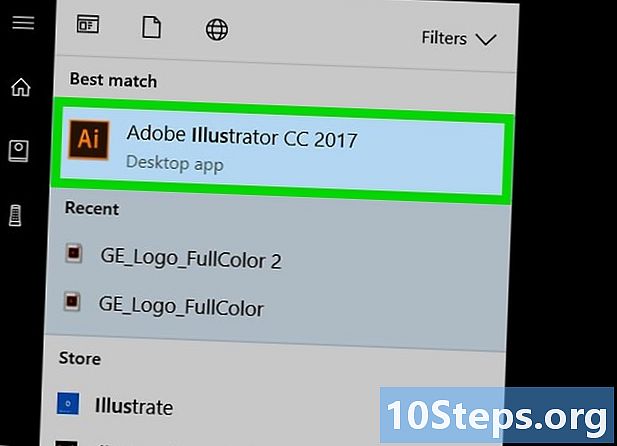
Åpen Illustrator. Programvarelisensen er en mørk firkant med oransje kanter, og den er skrevet "Ai", også med oransje, innvendig. -
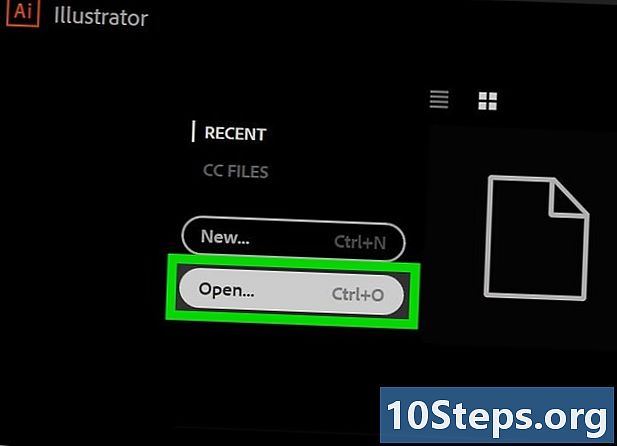
Åpne Illustrator-dokumentet. Klikk på åpen, velg prosjekt. Hvis du ikke har opprettet ennå, kan du ganske enkelt bruke et bilde for å starte.- På noen versjoner av programvaren må du først klikke på fil så videre åpen.
-
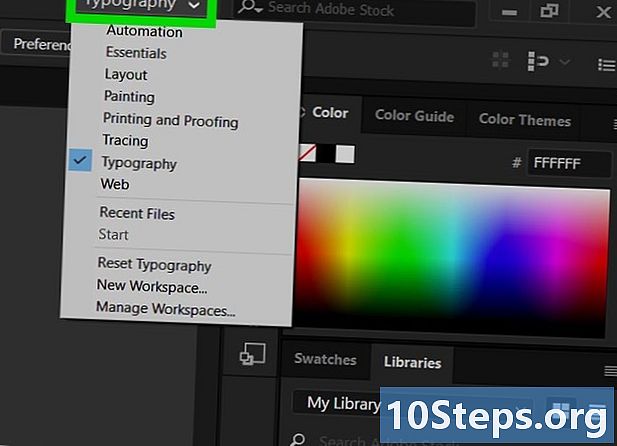
Ordne arbeidsområdet. Øverst til høyre i vinduet ditt er det en rullegardinmeny som lar deg velge et arbeidsområde relatert til den type prosjekt du jobber med. Avhengig av ditt valg, vil forskjellige verktøy og vinduer vises.- Denne boksen kan være på start eller typografi når du åpner programvaren.
- Hvis arbeidsområdet Det viktigste er allerede valgt, gå til neste trinn.
-
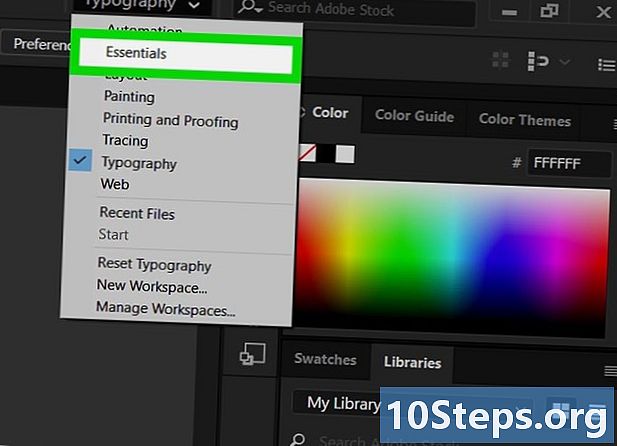
Klikk på Det viktigste. Dette er den tredje på listen. -
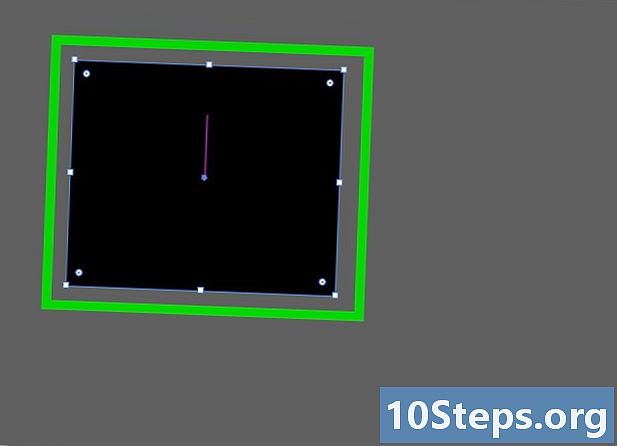
Velg objektet ditt. Klikk på bildet eller elementet du vil legge til en disposisjon til. -
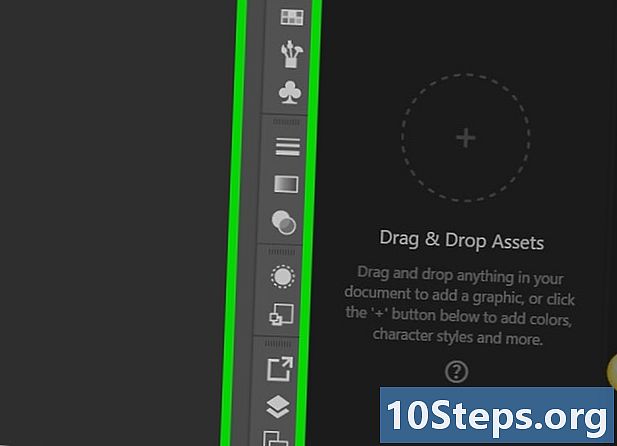
Åpne fanen vindu. Det er øverst i programvarevinduet på Windows og øverst på skjermen på Mac. En rullegardinmeny vises. -
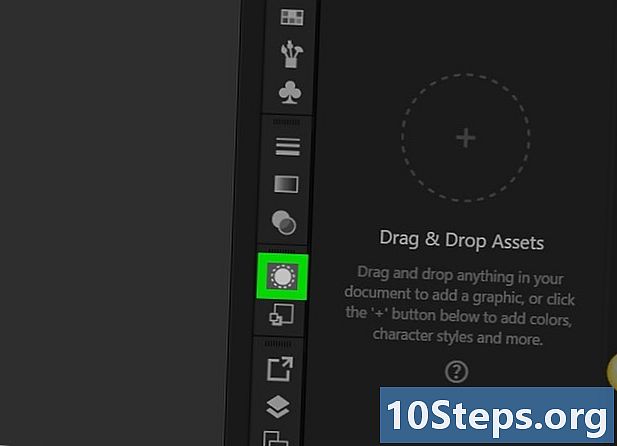
Klikk på utseende. Du finner den øverst på listen. Aspect-vinduet åpnes på høyre side av programvaren. -
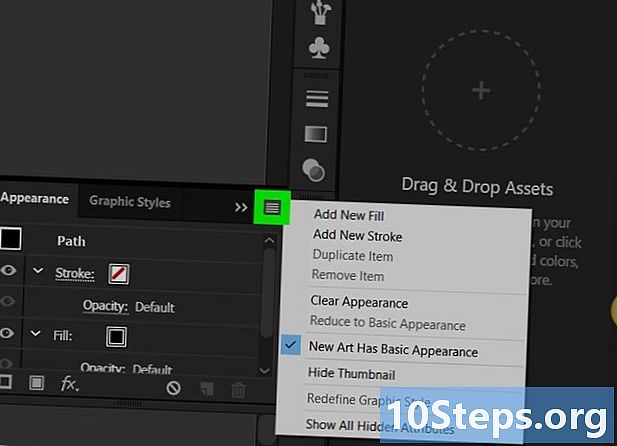
Klikk på ☰. Denne knappen er plassert i øvre høyre hjørne av Utseende-vinduet og åpner en rullegardinmeny.- Miniatyrbildens miniatyr består av fire horisontale linjer og ikke tre.
-
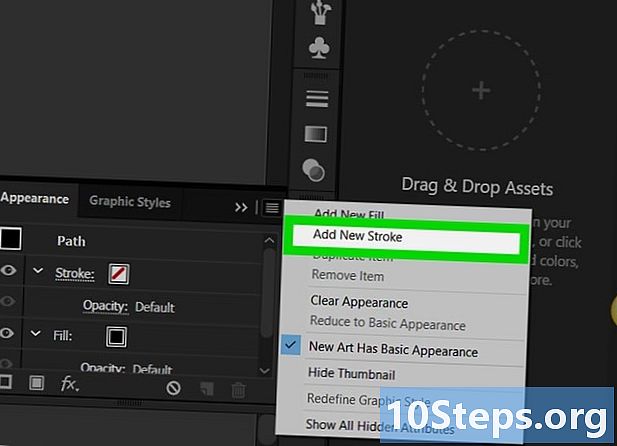
Klikk på Legg til en ny disposisjon. Denne kommandoen er i rullegardinmenyen. Konturvinduet åpnes deretter. -
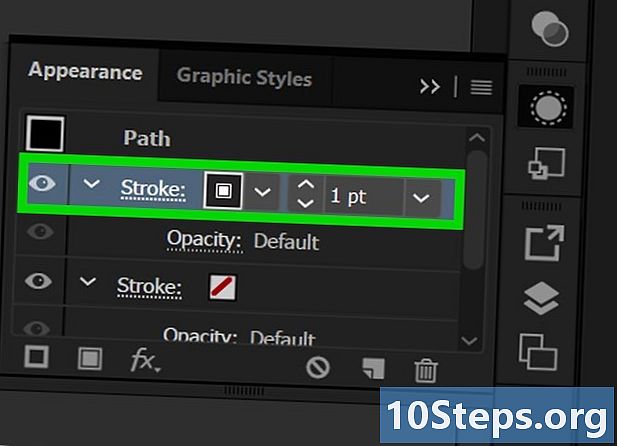
Dobbeltklikk på ikonet kontur. Det er i nedre høyre hjørne av vinduet, i form av en boks som omgir en annen boks. Et vindu for å gi en farge på omrisset åpnes deretter.- Du skal se en hvit boks krysset ut i rødt.
-
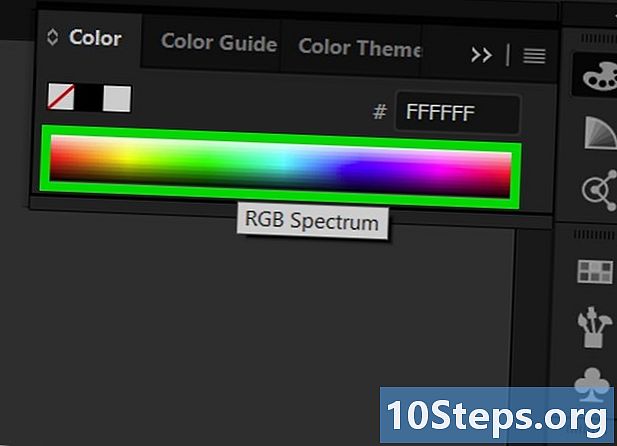
Velg en farge. Klikk og dra markøren i fargefeltet til høyre for å endre den, og klikk deretter på en del av spekteret for å velge en bestemt farge. -
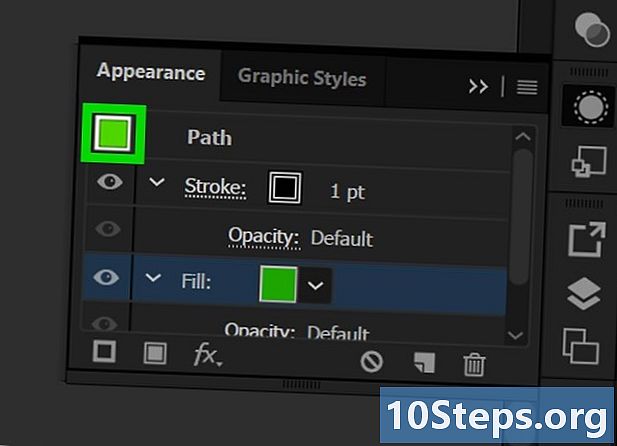
Klikk på OK. Denne knappen er i øverste høyre hjørne av områdets fargevindu. -
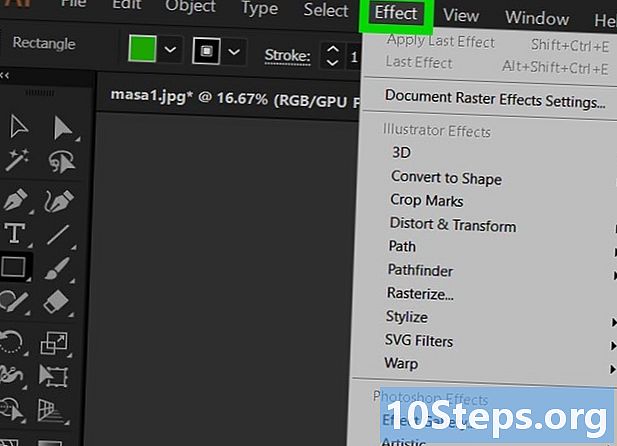
Åpne menyen Effect. Det er øverst i programvarevinduet eller skjermen. Denne handlingen åpner en rullegardinmeny. -
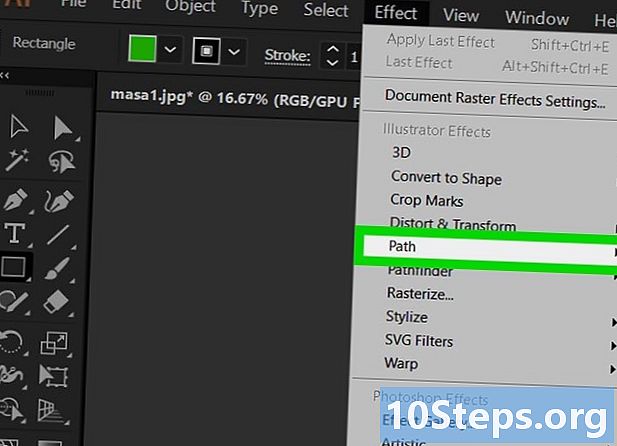
Velg rute. Denne knappen er i Illustrator Effects-delen av menyen og åpner et vindu med alternativer for tomter. -
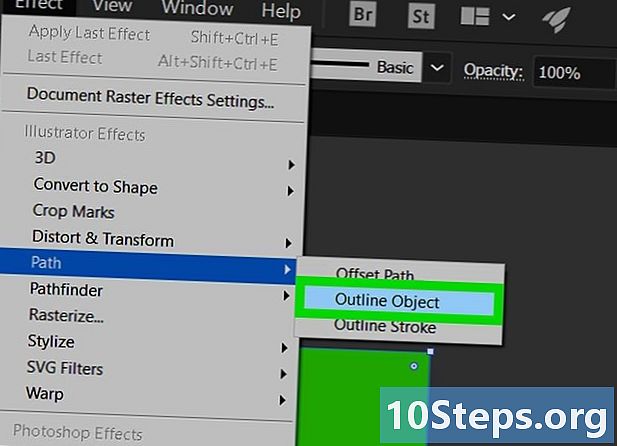
Klikk på Vektorer objektet. En kantlinje vil da vises rundt formen din. -
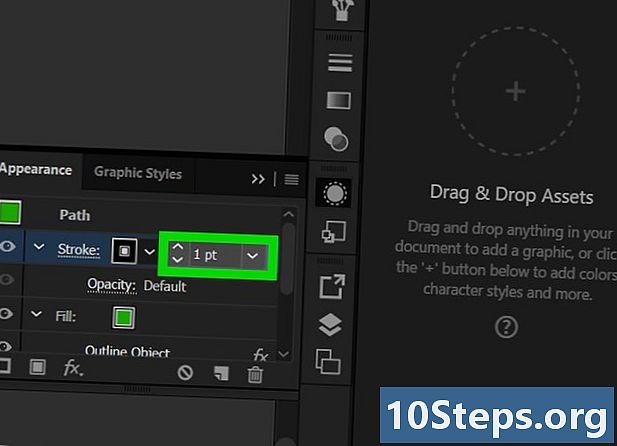
Juster omrissets tykkelse. I vinduet utseendevil du se et område av e til høyre for Kontur-delen. Du kan bruke venstre pil for å øke eller redusere tykkelsen på omrissene dine eller åpne rullegardinmenyen med høyre pil for å velge den direkte. Det er også mulig å direkte skrive et nummer i området e. -
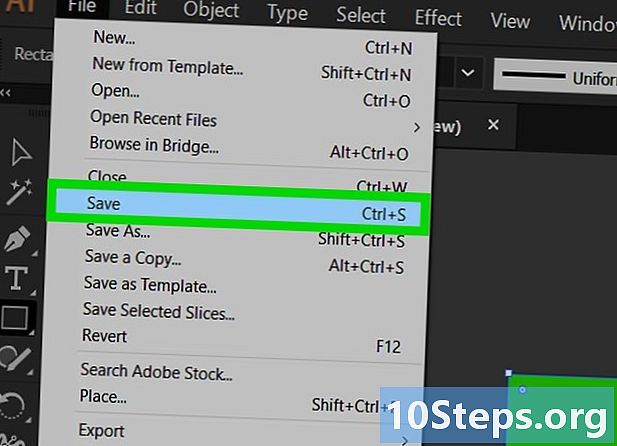
Lagre endringene dine. Klikk på fil så videre Registrer for å beholde endringer gjort i dokumentet.- Du kan også bruke Lagre som hvis du vil beholde en versjon av dokumentet ditt før disse endringene. Hvis det er et nytt dokument, må du navngi det og velge stedet på datamaskinen.