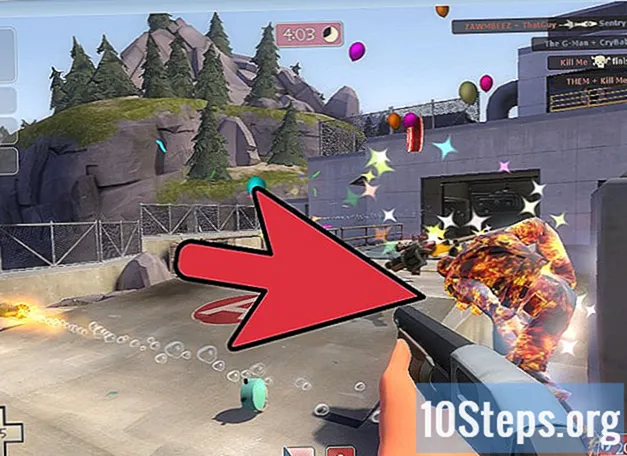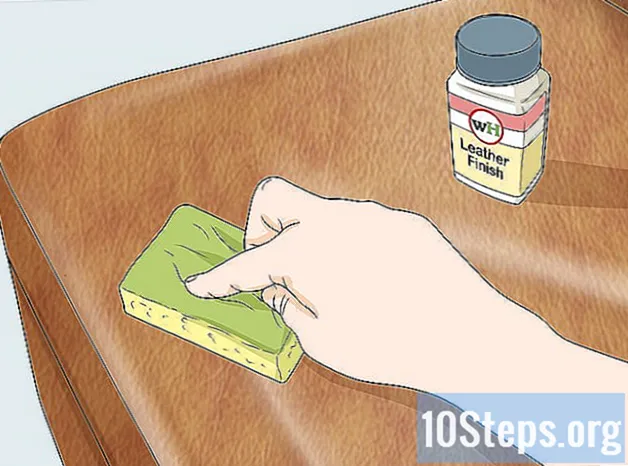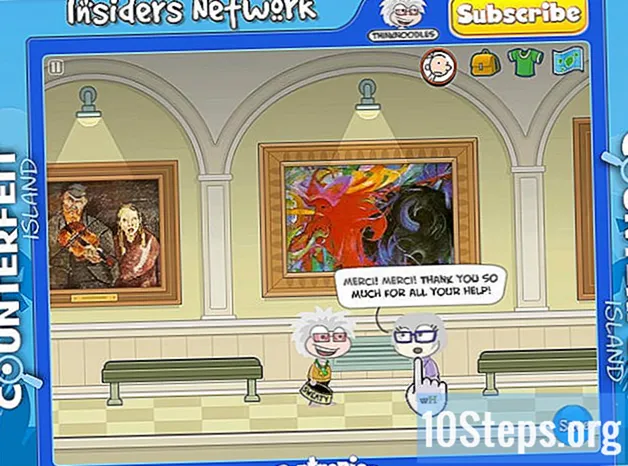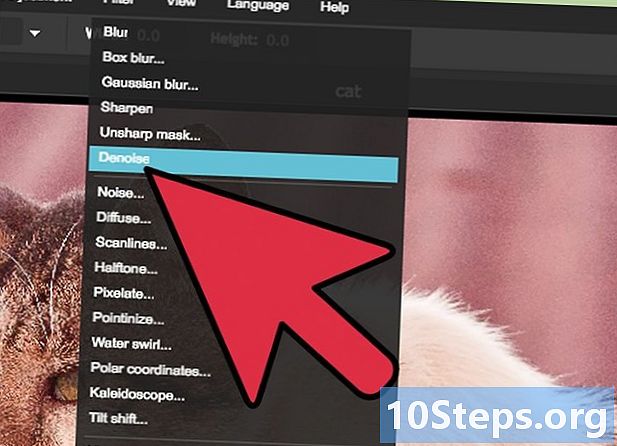
Innhold
I denne artikkelen: Bruke PixlrUsing Topaz DeJPEG Bruk av Adobe Photoshop11 Referanser
JPEG-filer (også kalt JPG-er) er bilder som er komprimert for å lage mindre filer, perfekte for deling eller kringkasting på nettet. Som et resultat, når du prøver å forstørre eller gjenbruke en JPEG, kan bildet se kornete eller pixelert ut. Du kan forbedre kvaliteten på JPEG-filene dine ved å justere utseendet, fargen og kontrasten til bildet med en fotoredigerer. Hvis du er relativt komfortabel med bildemanipulering, kan Topaz DeJPEG være et flott tillegg til din nåværende programvare. Hvis du nettopp har startet, kan du prøve gratis programvare som Pixlr. Hvis du allerede kjenner Photoshop, bruk kraftige verktøy for å forbedre bildet ditt!
stadier
Metode 1 Bruke Pixlr
-
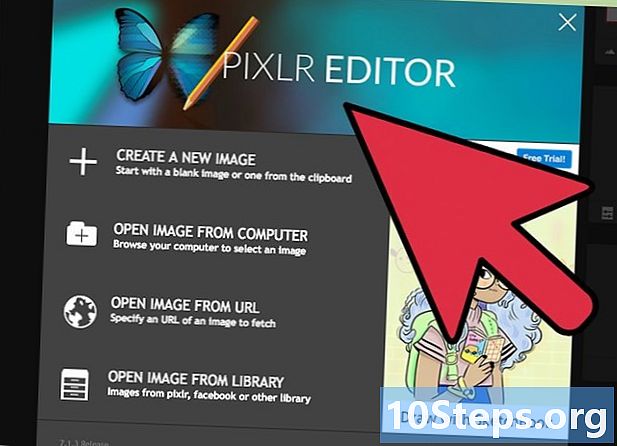
Last ned eller start Pixlr online. Pixlr er et redigeringsverktøy som brukes av profesjonelle og fotoredigeringsentusiaster. Pixlr tilbyr en gratis online redigerer så vel som en grunnleggende applikasjon for datamaskin og mobil. Du kan også oppgradere til en mer avansert versjon av produktet med et vanlig abonnement.- Pixlr Editor er den elektroniske applikasjonen. Du kan starte denne fotoredigereren ved å følge denne lenken.
- Pixlr Express er applikasjonen Web, iOS og Android for selskapet med samme navn. Du kan laste den ned gratis fra Google Play eller Apple-appen, eller ved å gå til pixlr.com.
-

Åpne bildet du vil redigere. Kvaliteten på det endelige og redigerte bildet avhenger av oppløsningen eller antall piksler på det originale bildet. Pixlr oppfordrer brukerne på det sterkeste til å starte hver utgave med den høyeste oppløsningsversjonen av det mulige bildet. Dette er spesielt viktig hvis du har tenkt å forstørre bildet, fordi hvis du øker størrelsen på et lite oppløsningsbilde, vil det hvite området mellom pikslene øke, noe som vil forvrenge bildet.Følg trinnene nedenfor for å fortsette.- Klikk på knappen på Pixlr Editor reise, velg JPEG-fil, bekreft eller finn et bilde på Internett ved å klikke på knappen Åpne URL-en .
- For Pixlr Express, klikk på knappen pics og velg et bilde fra biblioteket på telefonen eller nettbrettet. Du kan også ta et nytt bilde du vil redigere ved å klikke på knappen apparatet.
-
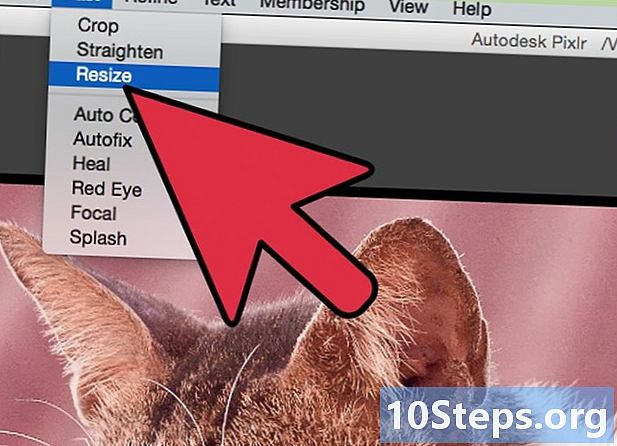
Endre størrelsen på bildet. Størrelsen på en fil bestemmes av antall piksler: jo høyere antall piksler, jo tyngre er filen. E-post og nedlasting av JPEG-filer i stort format kan ta lang tid. Hvis du endrer størrelse på bildet til et mindre antall piksler, kan du dele bildene raskere.- Hvis du vil endre dimensjonene til bildet ditt på Pixlr Editor, velger du Oppsett >> Endre størrelse. Endre pikseldimensjonene til ønsket størrelse, lås Aspektrapport, og klikk deretter gjelder.
- Klikk på for å endre størrelsen på bildet med Pixlr Express ferdig, velg deretter resize. Endre pikseldimensjonene til ønsket størrelse, lås Aspektrapport, og klikk deretter gjelder .
-

Beskjær bildet ditt. Beskjæring lar deg enkelt eliminere uønskede deler av et bilde. Beskjæring av et bilde vil også redusere filstørrelsen.- Hvis du vil beskjære bildet ditt ved hjelp av Pixlr Editor, velger du Justering >> Beskjæring. Endre bredden og lengden på avgrensningsboksen manuelt. Klikk utenfor bildet. Hvis du er fornøyd med de nye dimensjonene, klikker du på ok i dialogboksen som vises på skjermen.
- Hvis du vil beskjære bildet ditt ved å bruke Pixlr Express, velger du Verktøy >> Beskjæring. Angi ønsket pikseldimensjon eller velg et av de forhåndsdefinerte størrelsesalternativene fra rullegardinmenyen.
-
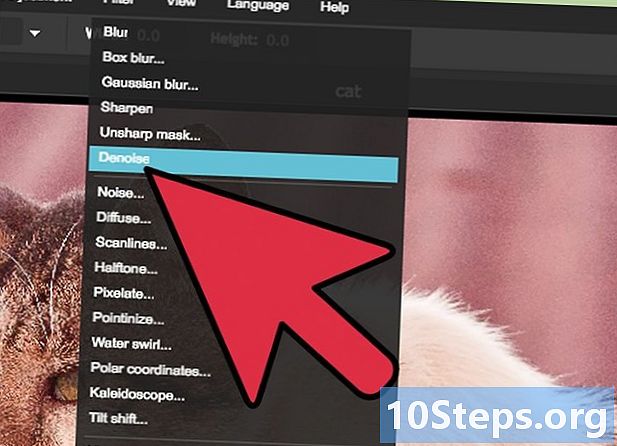
Reduser bildestøy. Dette filteret er bare tilgjengelig gratis på Pixlr Editor, men du må abonnere på et abonnement hvis du bruker Pixlr. Velg Filter >> Reduser lyd. Dette alternativet vil blinke over bildet, noe som indikerer at bildestøy eller visuell forvrengning er redusert. Fortsett å redusere støyen til du får de resultatene du ønsker.- Du kan ikke kontrollere mengden støy du reduserer på en gang.
-
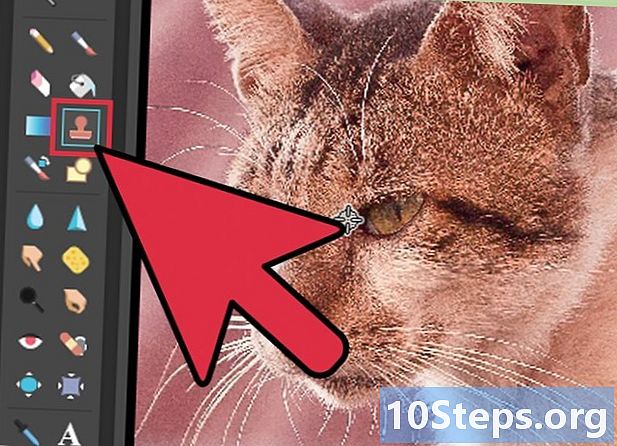
Retusjer områder med fine detaljer. Bruk for dette kloningsbufferen. Denne funksjonen er bare tilgjengelig gratis via Pixlr Editor. Pixlr-bufferverktøyet lar deg ta bilder og gjenskape deler av et bilde. Med dette verktøyet kan du kopiere og lime inn individuelle piksler eller hele objekter. Fordi bufferen kan fange opp og gjenskape flere farger, er dette verktøyet ideelt for å eliminere eller redusere støy i områder med mye detaljer.- Zoom inn til du ser de enkelte pikslene. Velg Vis >> Forstørr.
- På Pixlr blir stempelet påført med en børste. Velg børsteverktøyet og juster innstillingene. Velg en myk kantbørste i andre rad og reduser opaciteten. De myke kantene og den lave opaciteten lar deg blande fargene.
- Velg kloningsbufferverktøyet (som er under malingsboksen). Flytt markøren til det nøyaktige stedet du vil fange og replikere. For å aktivere klonbufferen, må Windows-brukere holde nede alt og Mac-brukere må holde nede ⌘ Kommando. Når du holder nede tasten, klikker du på ønsket område. Slipp nøkkelen og musen.
- For å bruke stemplet, flytt markøren til området du vil redigere og klikk på det. Gjenta om nødvendig.
- Når du gjør dette, zoome inn og ut for å se på arbeidet ditt.
-

Tilbakestill fargen og kontrasten til bildet. Pixlr gir brukerne verktøy for å redigere og forbedre et bilde. Du kan bruke verktøyet farge for å justere fargen, metningen, lysheten og vibrasjonen i bildet. Hvis bildet er på eller undereksponert, kan du endre kontrasten eller lysstyrken med verktøyet kontrast .- For å få tilgang til disse verktøyene i Pixlr, velger du Avgrens >> Farge eller Avgrens >> Kontrast.
- For å få tilgang til disse verktøyene i Pixlr Editor, velger du Innstillinger >> Farge eller Justering >> Kontrast.
- For å få tilgang til disse verktøyene i Pixlr Express, velger du Verktøy >> Innstillinger >> Farge eller Verktøy >> Innstillinger >> Kontrast.
-
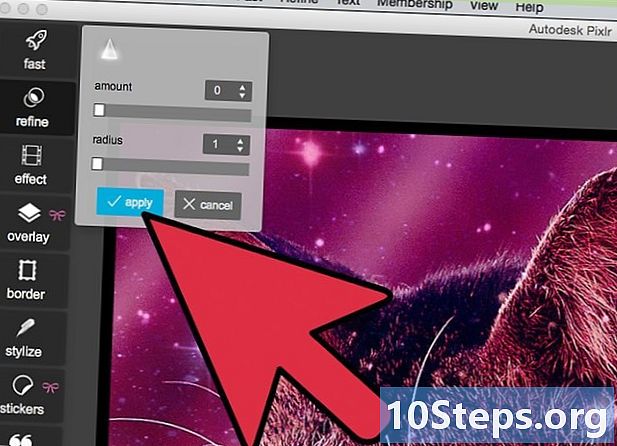
Avgrens bildet med forskjellige verktøy. Pixlr er utstyrt med verktøy og børstefilter som lar deg slette mindre feil eller endre hele bildet. Disse verktøyene inkluderer følgende.- Aksent: Bruk dette verktøyet til å skjerpe de myke kantene.
- Fade: Bruk dette verktøyet til å myke opp harde kanter.
- Tåke: Bruk dette verktøyet til å blande piksler.
- Svamp: Bruk dette verktøyet til å "smelte" eller "mette" fargen.
- Lesquive: Bruk dette verktøyet for å øke lysstyrken på bildet.
- Brenner: Bruk dette verktøyet for å legge til skygge eller kontrast til bildet ditt.
- Korrigerer: Bruk dette verktøyet for å eliminere ufullkommenheter og riper.
- Oppblåsing: Bruk dette verktøyet til å skape en konkav effekt.
- Klype: Bruk dette verktøyet til å produsere en konveks effekt.
- Reduksjon av røde øyne: Bruk dette verktøyet til å fjerne røde øyne.
-

Bruk en effekt på bildet. Med Pixlrs sett med effekter kan du transformere hver piksel i bildet. Hver effekt bruker en formel for å endre utseendet til hver piksel. Pixlr tilbyr ni forskjellige effekter. Hver effekt har flere alternativer, eller undereffekter.- Atomisk, kreativ, standard, myk, subtil, gammel, unicolor og vintage.
-

Ta opp bildet og juster kvaliteten. Når du er ferdig med å redigere bildet ditt, velger du Fil >> Lagre som, klikker på knappen posten eller velg Lagre bildet. Hvis du bruker Pixlr eller Pixlr Editor, vises en dialog på skjermen. I Pixlr har du muligheten til å gi nytt navn til bildet, velg Filer av typen deretter JPEG og bestemme hvor du vil lagre bildet. Når du er ferdig, klikker du posten. Med Pixlr Editor har du muligheten til å gi nytt navn til filen. Før bildet er lagret, vil programmet be deg velge "Bildekvalitet".- Bilder av god kvalitet er mindre komprimert (fordi piksler kan beholde mer data). Du får et større og skarpere bilde.
- Bilder av dårlig kvalitet er mer komprimert (pikslene inneholder mindre data), du vil ha et mindre bilde, mindre skarpt eller pikslert.
Metode 2 Bruke Topaz DeJPEG
-
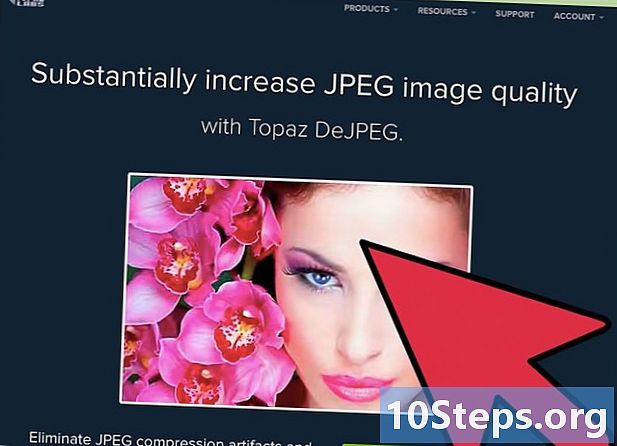
Sjekk at programredigeringsprogrammet ditt godtar Topaz DeJPEG. Topaz DeJPEG er en plug-in som forbedrer JPEG-formatet for den viktigste programredigeringsprogramvaren. Den gratis prøveversjonen av plugin-modulen kan brukes med Adobe Photoshop (Windows og Mac), Paintshop Pro (Windows), Photo Impact (Windows) og Irfanview (Windows). -

Last ned og installer plugin-modulen. Hvis du vil laste ned den gratis prøveversjonen, skriver du www.topazlabs.com/download i nettleseren. Skriv inn e-postadressen din og velg et passord, og klikk deretter Last ned nå. Bla nedover for å finne "Topaz DeJPEG" plugin-modulen og velg operativsystemet ditt (Windows eller Mac). Nedlastingen vil begynne, og en prøvelisensnøkkel vil bli sendt til deg.- Lukk Photoshop. Hvis du bruker Adobe Photoshop, må du lukke den før du installerer DeJPEG. Dette trinnet er ikke nødvendig for brukere av andre programmer.
- Installer installasjonsprogrammet. Dobbeltklikk på den nedlastede installasjonsfilen for å starte testen. Angi prøvelisensnøkkelen (sendt til e-postadressen din) når du blir bedt om det, og klikk deretter installere for å starte installasjonen.
-

Importer DeJPEG til fotoredigeringsprogramvaren. Før du bruker plug-in-modulen, må du legge til DeJPEG-filtermappen til programmet ditt. Den fullstendige banen til DeJPEG-plugin-mappen er Programmer >> Topaz Labs >> Topaz DeJPEG 4.- Photoshop: Photoshop-brukere kan gå videre til neste trinn fordi DeJPEG automatisk installerer i Photoshop-plugin-mappen.
- Paintshop Pro: Velg Fil-menyen preferanserog Filplasseringer. Velg plugins til venstre på skjermen, og klikk deretter på knappen legge. Naviger til DeJPEG-plugin-mappen, og klikk på OK.
- Photo Impact: åpne programmet og trykk F6 på tastaturet. Velg plugins i listen, og klikk deretter på knappen (...) nederst i den første tomme plugin-mappen på listen. I mappelisten velger du DeJPEG-plugin-mappen og klikker deretter OK. Start programvaren på nytt før du prøver å bruke filteret for første gang.
- IrfanView: åpne programmet, og åpne deretter "Image" -menyen. Klikk på effekterog Adobe 8BF-filtre. Velg Legg til 8BF-filtre i menyen. Naviger deretter til DeJPEG-plugin-mappen og klikk OK.
-
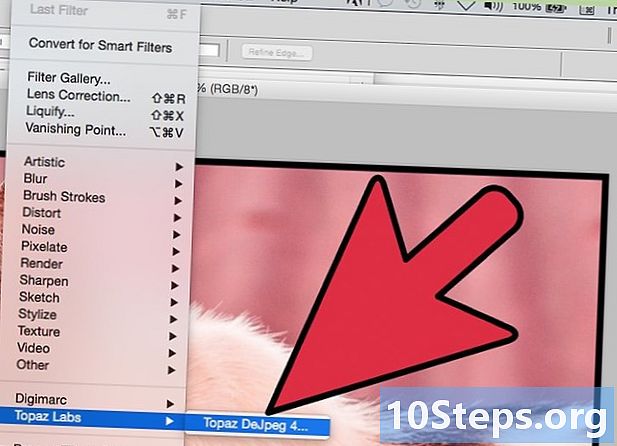
Start filteret. Åpne bildet i programvare for fotoredigering, og start deretter DeJPEG-verktøyet.- Photoshop: i menyen filtrevelge Topaz Labsog DeJPEG 4.
- Paintshop Pro: i menyen effektervelge plugin, velg deretter Topaz DeJPEG.
- Fotoeffekt: åpne menyen effekter, velg deretter Topaz DeJPEG.
- IrfanView: åpne menyen bildeklikk på effekterog Adobe 8BF-filtre. Velg Topaz DeJPEG i listen over filtre.
-
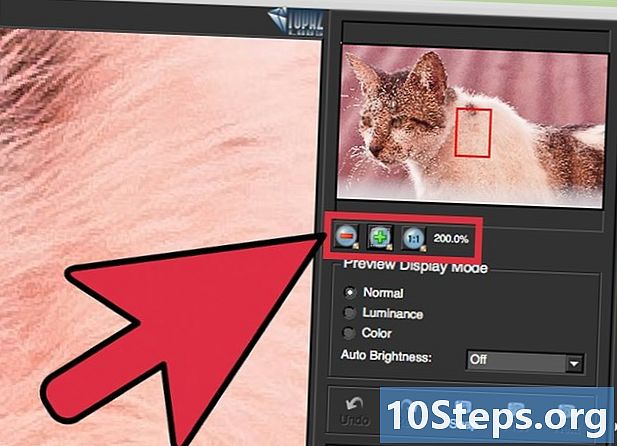
Zoom inn i et problemområde. Klikk på lupen (+) for å zoome inn på en del av bildet ditt der kompresjonssporene er synlige. -
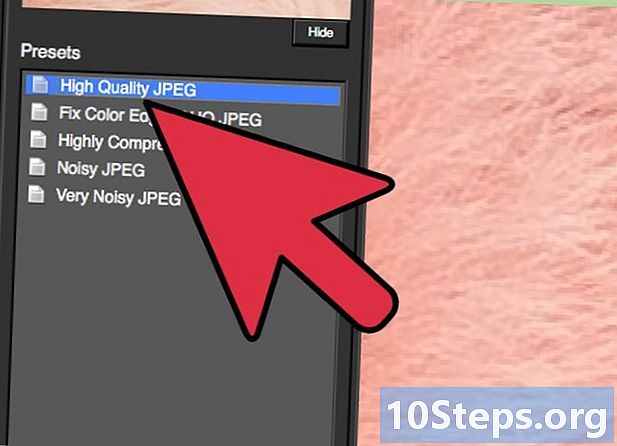
Prøv de forskjellige standardinnstillingene. DeJPEGs standardinnstillinger ligger på venstre side av skjermen. Klikk på hver forhåndsinnstilling for å få innstillingene sine brukt på forhåndsvisningen av bildet. Legg merke til hvordan hver innstilling forbedrer eller forringer kvaliteten på bildet. Velg forhåndsinnstillingen som vil perfeksjonere JPEG-bildet ditt. Målet er ikke perfekt, fordi det fortsatt er innstillinger å prøve. -
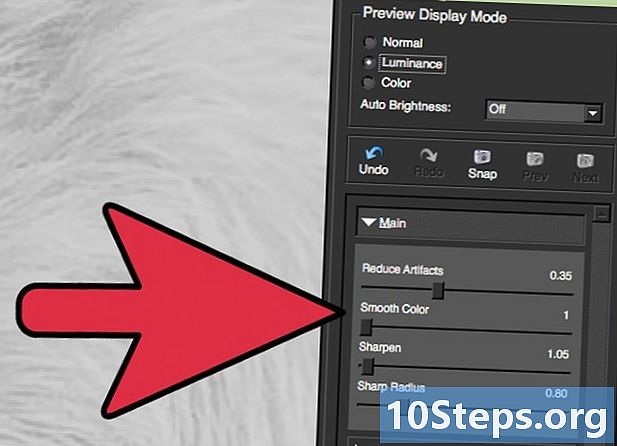
Juster skyvekontrollene i Luminance-modus. Velg luminans i alternativene under Forhåndsvis visningsmodus. Klikk deretter hoved~~POS=TRUNC for å vise flere alternativer for å korrigere detaljene som er glemt av forhåndsinnstillingen.- Reduser gjenstander: flytt først markøren til venstre. Flytt deretter glidebryteren gradvis til høyre mens du undersøker detaljene i forhåndsvisningsruten. Når du beveger glidebryteren til høyre, kan kantene myke, men støyen og sjakkbrettet vil forsvinne. Fortsett å bevege deg til høyre til du har funnet en balanse som passer deg.
- Set: denne glidebryteren skal omdefinere kantene myknet av forrige markør. Når du beveger glidebryteren til høyre, blir bildet ditt skarpere.
- Definer radius: denne glidebryteren må brukes med definisjonsverktøyet. Eksperimenter ved å flytte glidebryteren til venstre og høyre til kantene er klare og gjenstandene er borte.
-

Juster fargedetaljer. Hvis fargene i bildet ser ut til å ha blitt påvirket av de forrige verktøyene, bytter du til fargemodus ved å velge farge i modus Forhåndsvisningsvisning.- Jevn farge: flytt glidebryteren til høyre og venstre til du er fornøyd med bildet i forhåndsvisningsruten.
- Definisjonsradius for omrissene: Hvis du vil justere fargedetaljer rundt kantene på bildet, klikker du på innstillingene utviklet, start deretter glidebryteren på nytt Definisjonsradius for konturer. Bruk dette verktøyet med markøren grensen til du er fornøyd med bildet.
- Juster metningen: Hvis fargene virker kjedelige, flytt markøren metning til høyre for å øke fargenivåene.
- Legg til korn: prøv å bruke glidebryteren Tilsett korn for å gjøre bildet mer naturlig. Flytt glidebryteren til høyre for å øke mengden korn i bildet.
-

Zoom ut for å se endringene dine. Før du lagrer arbeidet ditt, klikk på lupen (-) til du kan se hele bildet i forhåndsvisningsruten. Hvis du ikke liker resultatet, fortsett å berøre det med innstillingene for forhåndsinnstilling, lysstyrke og farge til du er fornøyd med bildet ditt. -

Klikk på OK å behandle bildet. Det kan hende du må vente et øyeblikk på at filteret skal brukes.
Metode 3 Bruke Adobe Photoshop
-
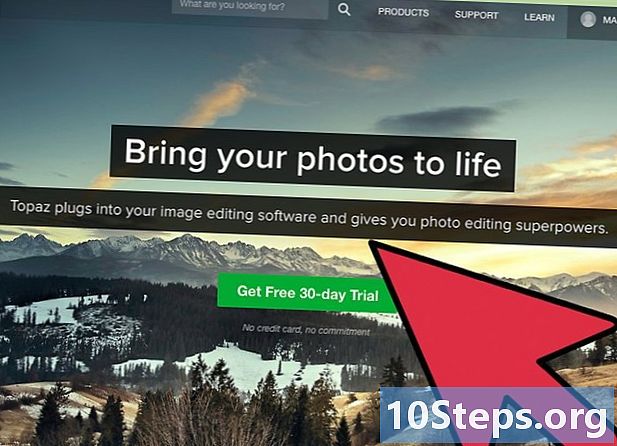
Tenk på kvaliteten du virkelig trenger for arkivering. Å endre detaljene i en komprimert JPEG av lav kvalitet tar litt tid og dedikasjon.- Hvis du blir presset på tid eller ikke har Photoshop, kan du gå tilbake til metoden med Topaz DeJPEG.
- Hvis du vil forbedre et bilde for en applikasjon som Facebook eller Instagram, vil denne metoden ikke være like nyttig som bruken av filtre. Pixlr tilbyr gratis filtre som kan forbedre ufullkomne JPEG-bilder. Hvis du vil dele bildene dine og ikke bekymre deg for å miste komprimering, kan du prøve Pixlr.
-

Zoom inn for å se på bildet ditt nærmere. Åpne JPEG-en din i Photoshop, og zoome inn ved å klikke på lupen (+) øverst til venstre på verktøylinjen. Fortsett å klikke på denne knappen til prosentandelen i nedre venstre hjørne av skjermen indikerer 300%. Legg merke til kompresjonsblokkene og misfargene som vises på dette detaljnivået. -

Finn filteret Reduser støy. Åpne menyen filter, velg lydog Reduser støy. -
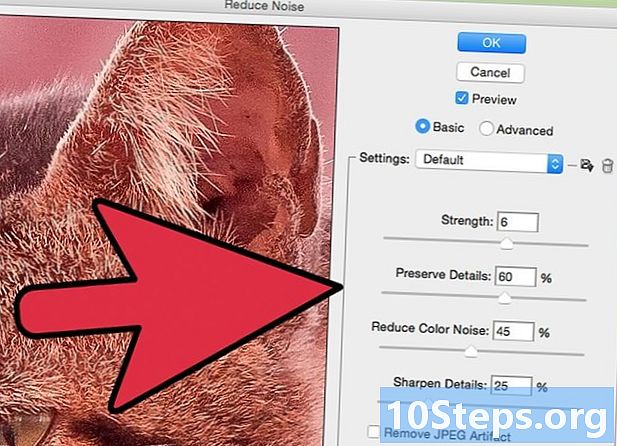
Juster alternativene for støyreduksjon. Klikk først på området som indikerer undersøkelsen slik at du kan se endringene dine i sanntid.- styrke: dette tallet vil gjenspeile den ønskede graden av støy eliminering; Det skal være høyere for JPEG-er av lavere kvalitet. Dra glidebryteren til høyre for å øke styrkeinnstillingen.
- Bevar detaljene: en lavere prosentandel vil gjøre bildet mer uskarpt og jevnere, men vil også redusere støy.
- Definer detaljene: du kan kompensere for en lav detaljbeskyttelsesinnstilling med en høyere definisjonsinnstilling, noe som vil gjøre kantene på bildet tydeligere. Forsikre deg om at alternativet Fjern JPEG-artefakter er avmerket.
- Når du er fornøyd med forhåndsvisningsbildet, klikker du på OK for å lagre det nye bildet.
-
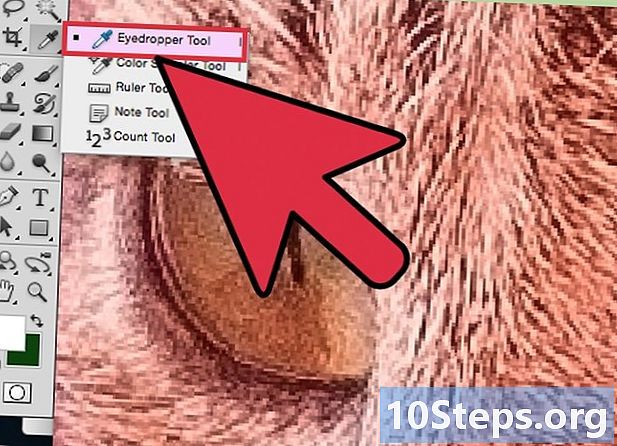
Minimer støy og fargemetning Gjør det over et stort område uten for mye detaljer (som hud, kinn, hår, etc.) Målet ditt er å gjøre de forskjellige fargeovergangene i bildet ditt så jevne som mulig. Unngå viktige detaljer i spesifikke gjenstander (f.eks. Øyne, ører) for kloningsbufferverktøyet vi snart vil dekke.- Zoom inn i bildet til du tydelig kan se de fargede blokkene (bittesmå fargede firkanter) i området du jobber med.
- Bruk dropperverktøyet for å velge en farge nær fargeblokkene du vil slette.
- Velg børsteverktøyet. I utgangspunktet vil du male de fargede blokkene på nytt. Sett børstehårdheten til 10%, opaciteten til 40% og strømmen til 100%.
- Ved å klikke en gang, "dypp" penselen på de fargede blokkene. Ikke hold markøren nede for å male (resultatet blir ikke naturlig). Ikke nøl med å endre fargene fritt for å gifte deg med presisjon nyanser, skygger og refleksjoner av det originale bildet.
- Reduser børstens opacitet med 10% for jevn på overgangsområder, for eksempel der øyenbrynet berører huden. Velg en kjøttfarge for huden og mørk for øyenbrynene fra dette overgangsrommet. På grunn av den lave opaciteten vil endringene du gjør være subtile og derfor naturlige, så ikke vær redd for å blande fargen på huden på kanten av øyenbrynet og omvendt.
-

Bruk kloningsbufferverktøyet for veldig detaljerte områder. Bruk dette verktøyet for øyne, tenner, insektvinger, etc. Fordi det er vanskelig å velge en farge som vil være passende å berøre disse områdene med en børste, kan vi kompensere ved å bruke stempelet for å få nøyaktig de samme fargene. Kloningsbufferen lar deg velge et område du bokstavelig talt kan stemple og kopiere andre steder på bildet.- Klikk på kloningsbufferen mens du trykker på tasten alt til markøren endres til et kryss. Velg et område rett ved siden av en fargeblokk eller andre kompresjonsartefakter, men unngå fargeblokker, slik at du ikke stempler kompresjonsartefakter.
- Still inn børstestørrelsen å behandle kompresjonsartifekten (hold deg mellom 1 og 10 px). Still hardheten mellom 10% og 30% og 30% opacitet. Bruk det samme fuktighetsklikket for å korrigere blokker som har feil farge. Gjenta ofte på området du ønsker å stemple (ved å holde nede alt-tasten) mens du beveger deg på bildet.
- Reduser uklarheten for overgangssoner. Feil fargeblokker forstyrrer noen ganger formen på bildet (for eksempel på deler av linjer som ikke danner en jevn sirkel, men heller blir avbrutt av projiserende linjer). Det kan hende du må bruke bufferen til å i det minste gjenopprette konturer som er skadet av feil fargeblokker.
-
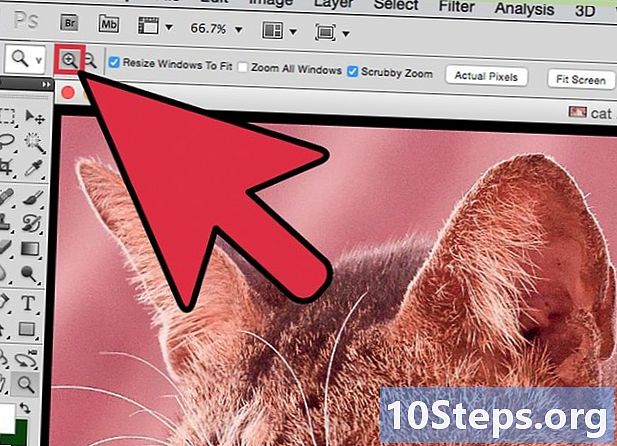
Gjenta bruken av disse verktøyene. Gjør det til du er fornøyd med resultatene. Forstør med jevne mellomrom opp til 100% for å vise resultatene på hele bildet. -

Lagre bildet som en høy kvalitet JPEG eller PNG. Dette sistnevnte formatet støtter flere farger. Dette vil forhindre at innsatsen din blir bortkastet av en annen komprimeringssyklus.- Gå til File >> Save for Internet and Devices i Photoshop.
- I rullegardinmenyen velger du JPEG og sett kvaliteten til en verdi mellom 80 og 100. Merk at høyere kvalitet betyr en tyngre fil.
- Du kan også velge PNG-24 for å lagre filen din i PNG-format. Det er vanligvis tyngre enn JPEG, men komprimerer bilder mindre.