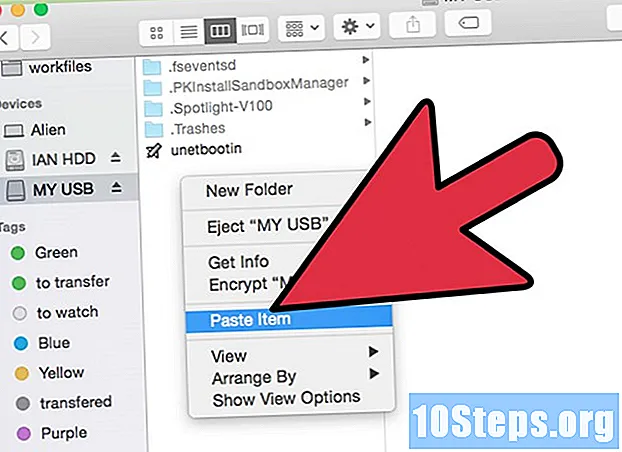Innhold
- stadier
- Del 1 Sjekk noen generelle elementer i Internett-tilkoblingen
- Del 2 Løs maskinvareproblemer
- Del 3 Reparere og oppdatere programvareelementer
- Del 4 Endring av DNS-innstillinger på Windows
- Del 5 Endring av DNS-innstillingene under macOS X
Alle drømmer om å ha en rask og stabil internettforbindelse, noe som ikke alltid er tilfelle. Hvis det ikke er mulig å ha en høyere tilkoblingshastighet enn det som leverandøren av Internett-tilgang lover, er det imidlertid mulig å utnytte denne hastigheten bedre mens du lovliggjør ... lovlig. For det kan du spille på abonnementet, maskinvaren og navigasjonsprogramvaren som er installert på harddisken. Det er til og med mulig å endre DNS-innstillingene for tilkoblingen. Sjekken er litt kjedelig, men resultatene er der!
stadier
Del 1 Sjekk noen generelle elementer i Internett-tilkoblingen
-

Vet hva som kan bremse en internettforbindelse. Det er utallige grunner til en lavere flyt, men noen er mer begrensende enn andre, og noen av de mulige årsakene til nedgang inkluderer:- programvare eller utdatert maskinvare,
- en overflod av datamaskiner eller mobile enheter som kjører på samme nettverk,
- nedlastinger av store filer som pågår,
- forstyrrelser fra vegger eller elektriske apparater plassert i nærheten,
- et abonnement for en minimumshastighet.
-

Test hastigheten på internettforbindelsen. Du har signert en ISP (Internett-leverandør) med en abonnementsavtale som garanterer deg en minimum bithastighet (uttrykt i Mb / s). Sjekk at Internett-leverandøren oppfyller sine forpliktelser, både opp og ned. Dette er absolutt den første tingen å gjøre i tilfelle langsom tilkobling.- Internett-leverandører bruker alltid et minimum bithastighet og spesifiserer hva som kan være slutt maksimal flyt, som aldri er garantert.
- Strømningshastighetene er fremdeles litt lavere enn ISP-ene lover, men marginen skal være lav. Hvis tilkoblingshastigheten din er nesten som annonsert i kontrakten, er Internett-leverandøren for ingenting i den langsomme forbindelsen.
-

Sammenlign observerte strømmer med de lovede. Ta tilbake kontrakten din og se hvilke strømmer de forplikter seg til å gjøre tilgjengelig for deg. Ta en test på nettet for å kjenne den virkelige flyten, og hvis det er stor forskjell, må du ringe Internett-leverandøren din for forklaringer.- Hvis du har den samme Internett-leverandøren over lengre tid, er det kanskje på tide å endre seg. Med konkurransen kan du ha mer interessante pakker. Ta litt tid på å sammenligne tilbud.
- Ikke forveksle megabyte med megabit. Internett-leverandører annonserer hastighetene på megabit (Mb), ikke megabyte. Det er åtte megabit (Mb) i en megabyte (MB). Så hvis du betaler for 25 Mb / s, har du en maksimal hastighet på 3 MB / s.
-
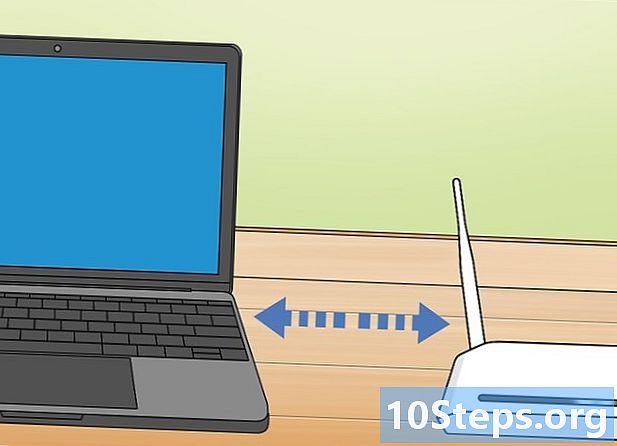
Flytt datamaskinen og ruteren nærmere hverandre. Dette betyr ikke noe med en kablet tilkobling, men hvis tilkoblingen din er trådløs, er det bedre at de to enhetene er så nærme som mulig ... og uten hindringer. Dermed er du nesten garantert å ha en maksimal flyt.- Ruteren og datamaskinen som kjører på strøm, avgir varme: for å unngå overoppheting, sørg for at de ikke er begrenset til en liten plass.
-

Fjern hindringer mellom datamaskinen og ruteren. I en bolig er hindringene mange: vegger, dører, apparater, møbler ... Hvis du vil ha en maksimal tilkoblingshastighet, må de to enhetene være så mye som mulig vendt mot hverandre. Fra setet ditt må du se ruteren din.- Hvis ruteren er ovenfra fra toppen, må du ikke se lenger: den er for langt og Wi-Fi-signalet er veldig svekket.
-

Begrens antall enheter som er koblet på det samme nettverket. En ruter har begrenset båndbredde (gjennomstrømning). Litt som på en vei er trafikken flytende hvis det ikke er for mange biler. Med et nettverk er det samme: Jo flere enheter du har koblet til, jo mer deler du båndbredden.- Datamaskinen er ofte den mest brukte enheten i et nettverk, så den bør prioriteres. Koble fra andre enheter (smarttelefoner 3G eller 4G, spillkonsoller, datamaskin festet ...) som ser ut til ikke å fungere, men som likevel bruker båndbredde.
-

Favor en kablet forbindelse (Ethernet). Den trådløse forbindelsen, absolutt praktisk, kjenner tap på nettet. Etablere en fysisk forbindelse ved hjelp av en kabel Ethernetdu vil få fart og stabilitet.- Med et datamaskinmerke Apple (Mac), må du installere den kablede tilkoblingsadaptertypen Ethernet til USB-C.
- På grunn av deres design kan noen mobile enheter (bærbare datamaskiner, nettbrett) ikke håndtere en kablet tilkobling.
Del 2 Løs maskinvareproblemer
-

Gjør oversikt over foreldelsen på enhetene dine. Alle enheter (rutere, datamaskiner, smarttelefoner ...) blir foreldet med årene. Å være mindre koblet til hverandre, hvis en av dem er litt utdatert (tre eller fire år gammel), føles forbindelsen.- Når en enhet overskrides, er oppdateringer ikke lenger mulig, du må kjøpe ny.
- Du vil få problemer hvis du installerer et nylig operativsystem på en eldre enhet. Det er en historie om kompatibilitet.
- Blant enhetene er det absolutt ruteren og modemet som må endres oftere, hvert tredje år eller så.
-

Koble fra ruteren og modemet. Koble dem fra noen minutter for å tømme den interne hurtigbufferen for en renovert ruter. Når du starter på nytt, vil du kunne velge det minst lastede trådløse nettverket, som endres daglig eller til og med flere ganger om dagen.- På innstillingssiden er det mulig å konfigurere for hver dag denne omstarten litt spesiell.
-

Oppdater firmware til ruteren din. Firmware som begynner å date kan forårsake en ustabil tilkobling. Oppdateringen varierer avhengig av rutere, så det er best å ta en titt i dokumentasjonen. Generelt sett må du gå til konfigurasjonssiden til ruteren, og deretter se etter et oppdateringsemne: det er ofte automatisk, men ofte også på engelsk.- Firmwareoppdateringen er bare fornuftig med merkede og nylige rutere (mindre enn to år gamle). Hvis du har en gammel ruter, kan du endre den.
-

Endre ruteren i stedet. Selv om det er bra å kunne se ruteren hans fra arbeidsplaten sin, men hvis du er omgitt av elektriske apparater (mikrobølgeovn, kjøleskap, lamper) mer eller mindre godt isolert, vil forstyrrelser forstyrre eller svekke det trådløse signalet.- En ruter er også alltid installert litt høyere, sammenlignet med bakken, enn enhetene den betjener. Ved å senke den på grunn av mottakssystemene, vil du få et signal svekket.
-

Start enhetene som er koblet til Internett på nytt. Enheter som er permanent koblet til Internett, ender båndbredden. Så det er bra fra tid til annen å slå dem av og starte dem på nytt for å gi dem en ren forbindelse ... og spesielt minimal. -

Bruk en repeater. Ved dårlig signalmottak må du installere en repeater som har som rolle å forsterke signalet før du sender det til ruteren. Det er i alle priser, fra femti til noen hundre euro. På grunn av forskjellige faktorer (inkludert veggene), er forbedringen ikke alltid møte.- Noen netizens sier at de har utviklet en repeater med en aluminiumsboks: det er å prøve!
- Når du kjøper repeateren, må du fortelle selgeren godt om ruteren og modellen til ruteren din, slik at det ikke er uforenlighet.
-

Kjøp en ny ruter. Det kommer alltid en tid hvor en ruter virkelig er for gammel til å beholde den. Det er på tide å kjøpe en bedre ruter. Med mindre signalet i utgangspunktet er svakt, bør det forbedre forbindelsen din.- Før du forplikter deg til å bruke på utstyr som er litt utdatert, må du lese følgende avsnitt.
Del 3 Reparere og oppdatere programvareelementer
-
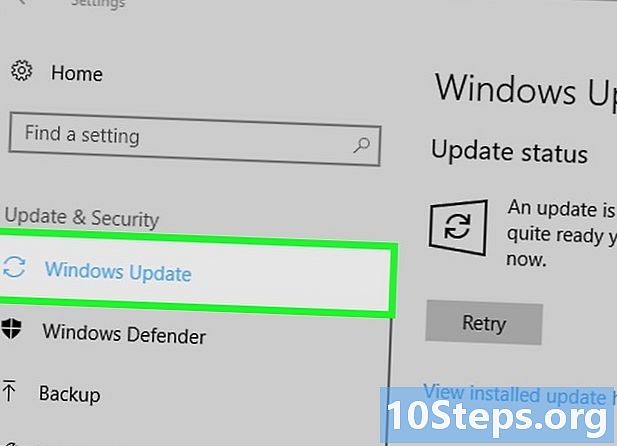
Oppdater datamaskinen eller mobilenheten din. Spesielt er det bra å oppdatere operativsystemet til datamaskinen din, smarttelefonen eller nettbrettet. Selvfølgelig vil denne oppdateringen, hvis det er mulig, være helt ubrukelig hvis materialet ditt er for gammelt. Hvis du vil oppdatere operativsystemet for maskinvaren din, klikker du på en av følgende lenker:- Windows
- Mac
- iPhone
- Android
-

Kjør et antivirusprogram på datamaskinen din. Noen virus eller malware er designet for å bremse, direkte eller indirekte, internettforbindelser. Så det er bra å skanne harddisken regelmessig med et antivirus for å sjekke om slike virus er til stede eller ikke. Verktøyet trenger ikke bare å finne påtrengende filer, men ødelegge dem for å finne en normal tilkobling.- Bruker du mye Internett, bør en slik test gjøres en gang i uken, selv om du ikke har lagt merke til noen forstyrrende symptomer.
-

Oppdater nettleseren din. En nettleser litt gammel risiko for å vise saktere innholdet på sider, du kan ha videoer i et rykkende tempo, kort sagt, fulle av små (og store) skjermproblemer. For å oppdatere favorittleseren din, klikk på en av følgende lenker:- hvordan du oppdaterer Google Chrome,
- hvordan du oppdaterer Firefox,
- hvordan du oppdaterer Safari.
-
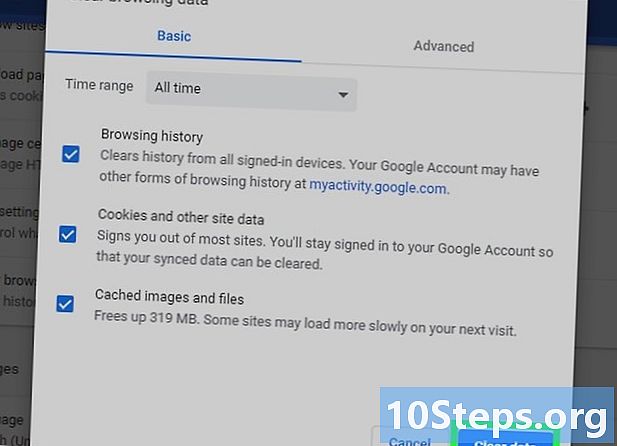
Slett hurtigbufrede filer fra nettleseren din. Riktignok gjør den hurtigbufrede mappen det mulig å laste ned sidene på nettstedene raskere, men det kommer alltid en tid hvor denne filen er for full, og konfliktene mellom elementene i filen kan bremse forbindelsen, fordi to eller tre filer er i duplikat, men uforenlig.- Etter å ha tømt hurtigbuffermappen, er forbindelsen til nettstedene alltid tregere, det er normalt, siden det laster inn elementer igjen.
-

Fjern unødvendige verktøylinjer fra nettleseren din. Dette er et aspekt som vi ofte glemmer, men en nettleser finnes ofte med mange verktøylinjer, lastet frivillig, men også hemmelig, og administrasjonen av alle disse stolpene bremser navigasjonen betydelig. Det er nøyaktig de samme utvidelsene som er installert en dag og ikke lenger tjener: slett de som ikke lenger blir brukt for ingenting. -

bruk Google Chrome eller Firefox. Disse to nettleserne er de raskeste, fordi de letteste, mens de fullfører de samme oppgavene. Du finner dem for alle plattformer (Windows, MacOS, iOS, Android). -

Prøv å gå gjennom en VPN. Et virtuelt privat nettverk (VPN) gjør det mulig å omgå takket være tredjepartsservere begrensningene som er satt av ISPene. Det er ikke slik at det vil forbedre navigasjonen din, men hvis ISP-en jevnlig senker prisene for å passe etterspørselen, vil du ikke lenger ha dette problemet.
Del 4 Endring av DNS-innstillinger på Windows
-

Åpne menyen start (
). Klikk på Windows-logoen i nedre venstre hjørne av skjermen. -

Åpne kontrollpanelet. typen kontrollpanel, og klikk deretter Kontrollpanel øverst i startvinduet. -

Endre om nødvendig visningsmodus for ikonene. Rull nedover i listen øverst til høyre på siden Visning av og velg modus Store ikoner.- Hvis visningsmodus allerede er satt på de store ikonene, har du ingenting å gjøre, gå til neste trinn.
-

Klikk på Nettverks- og delingssenter. Lisensen er på høyre side av kontrollpanelvinduet. -

Klikk på Endre adapteralternativer. Koblingen er i øvre venstre hjørne av vinduet. -
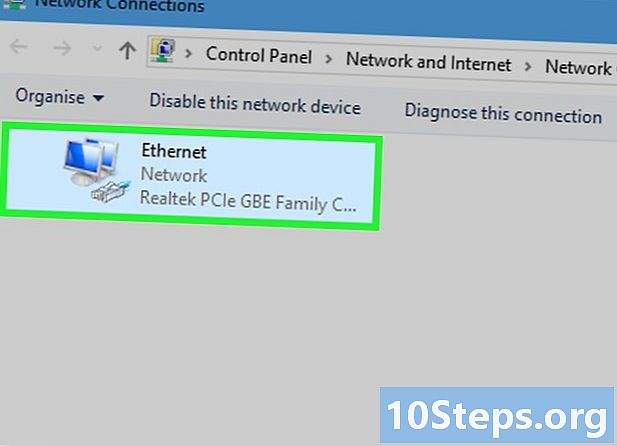
Vis egenskapene til tilkoblingen. Klikk på navnet på den aktive trådløse tilkoblingen, og klikk deretter øverst i vinduet Endre innstillingene for denne tilkoblingen. -

Klikk på omtale Internettprotokoll versjon 4 (TCP / IPv4). Det er i vinduet som er midt i Wi-Fi-egenskapene: bare klikk på den. -
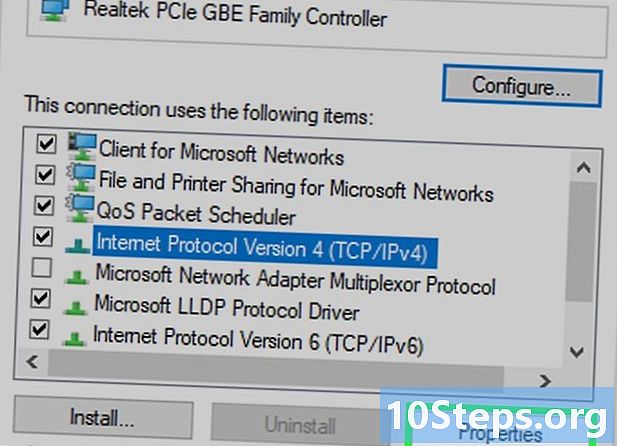
Klikk på egenskaper. Knappen er nederst i vinduet. Et nytt vindu åpnes. -

Merk av i ruten Bruk følgende DNS-serveradresse. Det er i den nedre rammen av protokollegenskapsvinduet. -

Skriv inn en ny DNS-adresse i hvert felt. Vi kan ikke anbefale for mye pålitelige DNS-servere som OpenDNS eller Google.- forGoogle, type 8.8.8.8 i felt Foretrukket DNS-server og 8.8.4.4 i felt Ekstra DNS-server.
- for OpenDNS, type 208.67.222.222 i felt Foretrukket DNS-server og 208.67.220.220 i felt Ekstra DNS-server.
-

Klikk på OK. Som vanlig er knappen helt nederst i vinduet. -

Klikk på nær. Knappen er nederst i vinduet. Du lagrer DNS-innstillingene.
Del 5 Endring av DNS-innstillingene under macOS X
-

Åpne menyen eple (
). Klikk på logoen tileple øverst til venstre på skjermen. En rullegardinmeny vises. -

Klikk på Systemvalg. Dette er det andre alternativet i rullegardinmenyen. -

Klikk på nettverk. Licone er på den tredje linjen. Hvis du klikker på det, åpnes et nytt vindu. -

Velg tilkoblingen. Klikk på den aktive trådløse tilkoblingen i venstre ramme. -

Klikk på Avansert. Knappen er nede til høyre i vinduet. Et nytt vindu åpnes. -

Klikk på DNS. Denne fanen er øverst i vinduet. -

Klikk på +. Skiltet er i nedre venstre hjørne av vinduet. -

Angi en foretrukket (eller primær) DNS-adresse. OpenDNS og Google har raske og stabile DNS-servere.- forGoogle, type 8.8.8.8, bekreft deretter med tasten oppføring.
- for OpenDNS, type 208.67.222.222, bekreft deretter med tasten oppføring.
-

Klikk igjen på +. Skriv inn en tilleggs-DNS-adresse. Denne vil selvfølgelig avhenge av den valgte serveren.- for Google, type 8.8.4.4, bekreft deretter med tasten oppføring.
- OpenDNS, type 208.67.220.220, bekreft deretter med tasten oppføring.
-

Klikk på OK. Knappen er nederst på siden. Du lagrer DNS-innstillingene. -
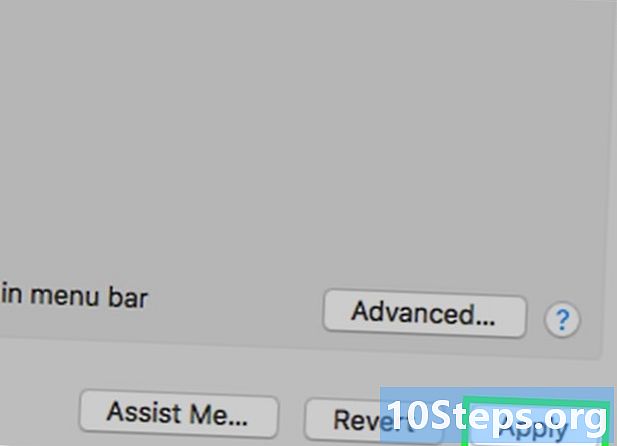
Klikk på gjelder. Knappen er nederst i vinduet. De valgte innstillingene blir deretter lagret og brukt på Wi-Fi-nettverket.