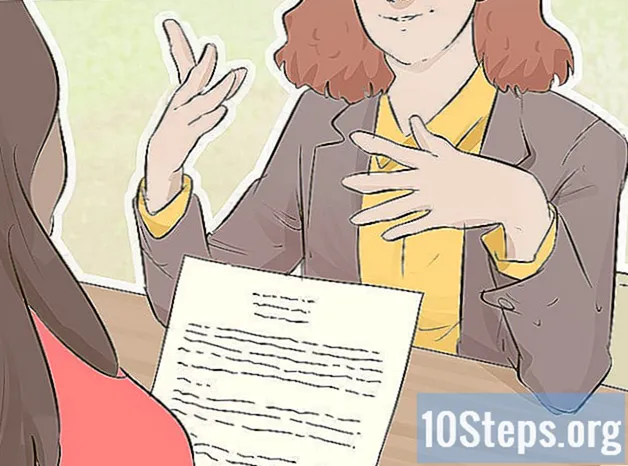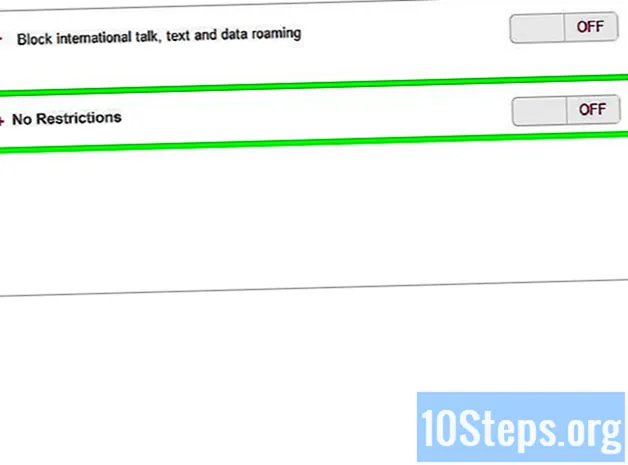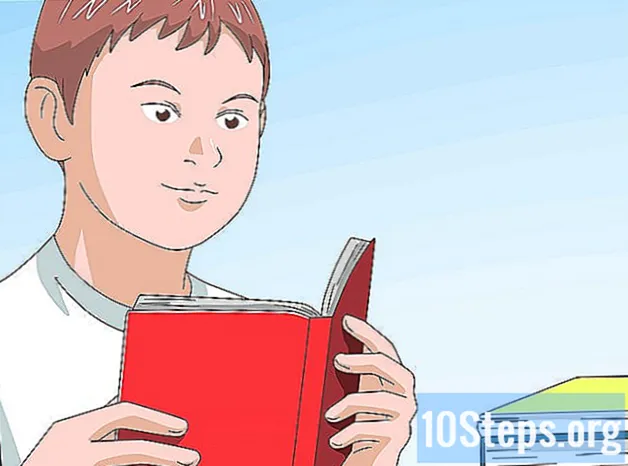Innhold
I denne artikkelen: Forbered to bilderMerge images Lag innstillingerReferanser
Alle vet hvor vanskelig det er å ta et godt gruppebilde. Ved å lære å handle ansikter med en god fotoredigeringsprogramvare, vil du være ferdig med dette problemet! Du kan også gjøre et lite digitalt triks for å bytte ansiktene til vennene dine og skape et vanvittig bilde. Bare velg bildene dine, slå dem sammen, og legg deretter til dine personlige innstillinger.
stadier
Del 1 Forbered to bilder
-

Velg to bilder. Velg et bilde som vil gjøre bakgrunnen og et bilde som har ansiktet du vil feste deg til.- Ansikter trenger ikke nødvendigvis å ha samme hudfarge eller kjønn. Med Photoshop-verktøy kan du slå dem overbevisende.
-

Åpne bildene i Photoshop. Du må laste dem inn i to forskjellige lag slik at de er åpne i to faner.- Husk å duplisere bildet slik at du kan gå tilbake til det originale bildet hvis du gjør en feil (eller bare hvis du vil gjøre om en manipulasjon).
-

Åpne bildet som inneholder ønsket ansikt. Du må slette den for å plassere den på bakgrunnen eller i stedet for et annet ansikt. -

Velg lasso-verktøyet eller blyantverktøyet. Klikk på lasso-ikonet på verktøylinjen, eller velg nøkkelen den. Med lassoen kan du velge ansikt for hånd med stor fleksibilitet. Du kan også velge blyantverktøyet som er plassert i verktøyruten. Det er generelt foretrukket å bruke sistnevnte fordi muligheten for å sette ankerpunkter muliggjør større kontroll. -

Tegn en strek rundt ansiktet. Forsikre deg om at du inkluderer alle funksjonene som er unike for dette ansiktet, for eksempel rynker, føflekker, huler eller arr.- Hvis du bruker blyantverktøyet, kan du justere valget ved å klikke på ankerpunktene mens du holder tasten Ctrl trykket.Etter å ha stilt inn ankerpunktene, høyreklikk og velg Gjør valget i rullegardinmenyen.
-

Kopier utvalget. trykk Ctrl + C på tastaturet eller klikk Rediger> Kopier i menyen for å kopiere valget.
Del 2 Slå sammen bildene
-

Kopier ønsket ansikt til bakgrunnsbildet. Skyv ansiktet over ansiktet du vil erstatte.- Du har også muligheten til å lage et nytt lag ved å velge Lag> Nytt lag> Lag og trykke Ctrl + V eller Rediger> Lim inn å feste ansiktet på det andre hodet.
-

Konverter bildet til et dynamisk objekt. Høyreklikk på bildet og velg Konverter til et dynamisk objekt. Dette lar deg endre størrelse på bildet. -

Endre størrelse på det nye ansiktet slik at det samsvarer med det andre hodet. Når du er på det aktive laget, klikker du på Rediger> Gratis transformasjon eller trykk på Ctrl + T for å endre størrelse og rotere etter behov.- Endre opaciteten til 50% slik at du kan se begge bildene mens du endrer størrelse på ansikter.
-

Legg over ansiktet. Den beste måten å sikre at begge ansiktene er lagt på er å bruke øynene og munnene til å lede dem. Bare pass på at øynene er fullstendig overlappende, og vipp deretter det nye ansiktet til munnen også er lagt.- For å vippe, klikk på hjørnet av bildet, og roter deretter gradvis til det er et overlegg.
-

trykk OK eller oppføring. Bildene dine er nå lagt, og du kan tilbakestille opaciteten til 100%. -

Lag et maskelag for å slå sammen ansikter. Velg børsteverktøyet og bruk det til å misfarge kantene på ansiktet på bakgrunnsbildet. Du må bruke børsten til den laveste prosentandelen, slik at kantene ikke blir synlige.- Når du bruker børsteverktøyet for å smelte sammen, fjerner det svarte bildet fra toppen for å avsløre bakgrunnen, mens det hvite gjør det motsatte.
Del 3 Gjør justeringer
-

Lag et justeringslag. Velg Lag> Nytt justeringslag og velg "Hue / Saturation". Merk av i boksen "Lag en klippemaske fra forrige lag".- Å lage et justeringslag er en trygg måte å betjene en rekke endringer på et bilde uten å miste den forrige jobben.
-

Juster hudfargen. I dette trinnet må du gjøre "Fargetone / metning" -innstillinger ved å klikke Bilde> Justering> Fargetone / metning.- Angi verdier i de aktuelle boksene, eller bruk glidebryterne for å gjøre justeringer.
-

Juster lysstyrken. Bruk samme meny som før for å justere fargen på ansiktet. -

Bruk børsteverktøyet. Hvis du legger merke til spesifikke detaljer som krever oppmerksomhet, bruk børsteverktøyet til å gjøre små endringer. Hvis du for eksempel legger merke til at øynene ser falmet ut, bruk børsteverktøyet på en myk innstilling og lek med lysstyrkenivået og fargen. -

Sjekk fremgangen din. Sammenlign de to bildene for å se om det sammenslåtte bildet ditt virker realistisk. Hvis dette ikke er tilfelle, kan det hende du må gå tilbake for å plassere ansiktet på nytt eller gjøre grensene uskarpe.