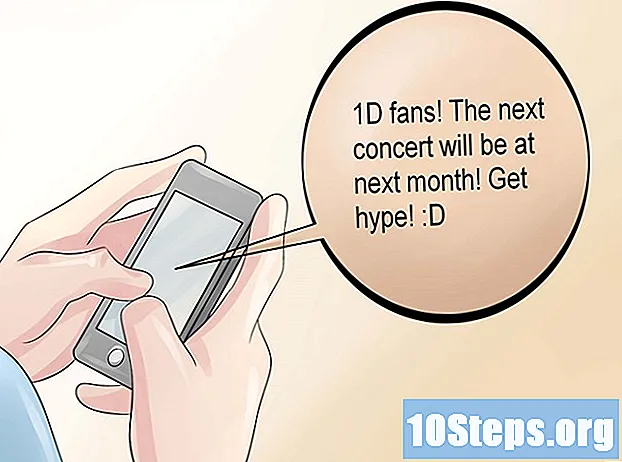Innhold
- stadier
- Metode 1 Lag og bruk begrensede profiler
- Metode 2 Bruk en foreldrekontroll-app
- Metode 3 Konfigurer foreldrekontroll i Play Store
Mange bruker smarttelefoner i dag, men når det gjelder bruk av smarttelefoner eller nettbrett, er man aldri for forsiktig. Hvis du er en forelder som har kjøpt en ny Android-smarttelefon eller nettbrett av barnet ditt, kan det være lurt å sette opp foreldrekontroll og innholdsfiltrering på enheten for å forhindre eksponering for uønsket innhold. Du kan opprette begrensede profiler på nettbrett, bruke tredjepartsapper for foreldrekontroll, eller til og med aktivere filtrering og passord for kjøp i Play Store.
stadier
Metode 1 Lag og bruk begrensede profiler
- Åpne Innstillinger-menyen på enheten din. Se etter tannhjulikonet på startskjermen, varslingspanel eller applikasjonsbrett og trykk på det. Dette vil åpne Innstillinger-menyen på enheten din.
-

Bla ned og trykk brukere. Dette åpner en meny der du kan legge til nye brukere på enheten. -
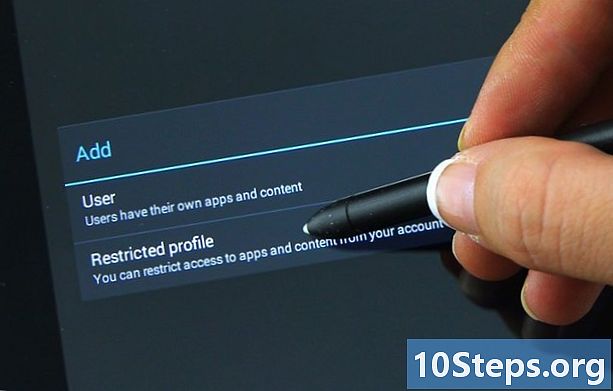
Legg til en begrenset brukerprofil. Press Legg til en bruker eller profil og derfra velger du Begrenset profil. -
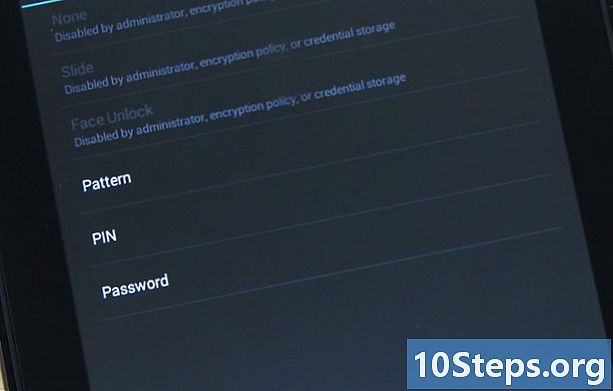
Angi et passord for kontoen. Gjør dette hvis du ikke har et passord ennå. Velg sikkerhetsalternativet du foretrekker (PIN, passord eller konfigurasjon), og skriv inn PIN, passord eller skjema.- Når du er ferdig, vises en ny skjerm som viser alle applikasjonene som er installert på enheten. Hver applikasjon vil ha en ON / OFF-bryter ved siden av.
-
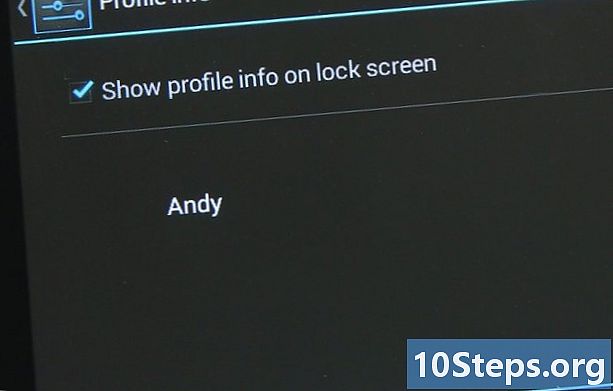
Gi profilen et navn. Trykk på 3-linjes ikonet ved siden av Ny profil øverst på skjermen. I dialogboksen som vises, skriv inn navnet på profilen (for eksempel navnet på barnet ditt) og trykk OK. -

Velg applikasjonene du vil aktivere for profilen. Du kan velge hvilke applikasjoner brukerprofilen skal få tilgang til. Hvis du for eksempel vil at barnet ditt bare skal ha tilgang til spillene sine, velger du bare spill. For å velge applikasjoner, skyv bryteren til PÅ-stilling. La applikasjoner som du ikke vil ha tilgang til OFF-posisjonen. -
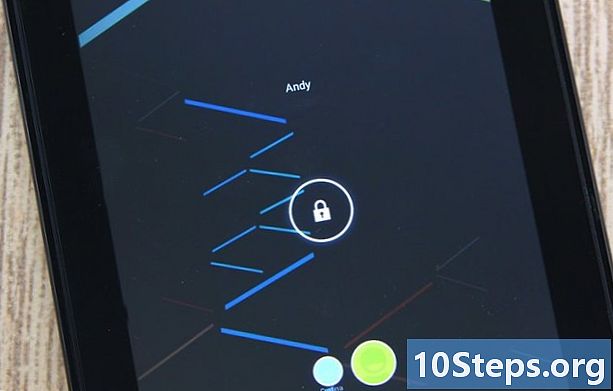
Bruk den nye begrensede profilen. Gå ut av Innstillinger-menyen og lås skjermen. Aktiver den på nytt ved å trykke på Hjem-knappen på enheten. Du vil se låseskjermen med navnene på brukerne som vises nederst. Velg brukernavnet til den begrensede profilen og lås opp skjermen ved å bruke PIN-koden, passordet eller skjemaet du har definert.- Hvis du åpner applikasjonsskuffen, vil du se at bare applikasjonene du har valgt for profilen, vil vises. Dette er de eneste barnet ditt vil ha tilgang til.
Metode 2 Bruk en foreldrekontroll-app
-
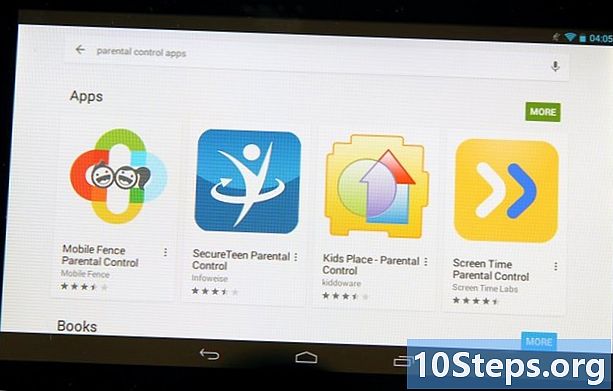
Last ned og installer en foreldrekontroll-app. Åpne Play Store og søk etter "foreldrekontroll". Du vil se flere applikasjoner vises i resultatene som Mobile Fence Parental Control, Kids Place, Screen Time og mange andre. Trykk på en av dem for å se beskrivelsen, og når du finner den du vil bruke, trykk på knappen installere å laste ned og installere. -
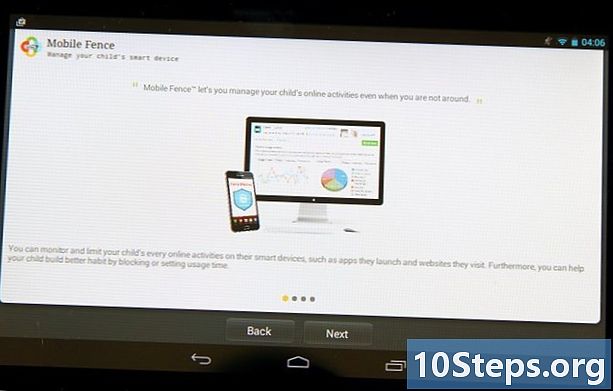
Start foreldrekontrollappen. Finn appikonet du lastet ned på startskjermen eller i applikasjonsskuffen, og trykk på det.- Når applikasjonen er åpen, må du se alternativer som "spill", "utvikling", "utdanning" og mange flere. Dette er kategoriene hvor du kan legge til apper for barnet ditt. Dette er velkomstskjermen han alltid vil ha tilgang til.
-
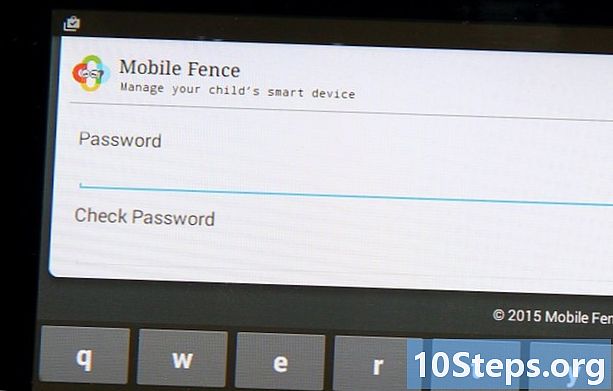
Opprett en PIN-kode. De fleste foreldrekontrollprogrammer krever at det opprettes en PIN-kode som gir tilgang til nye applikasjoner, endrer innstillinger og deaktiverer foreldrekontroll. På denne måten vil ikke barnet ditt kunne endre eller deaktivere denne modusen uventet.- Alternativet for å opprette en PIN-kode finnes vanligvis i Innstillinger-menyen. Se etter en menyknapp (3 poeng eller 3 linjer), trykk og velg Opprett en PIN-kode.
- Tast inn PIN-koden du vil bruke, og trykk OK.
- For ekstra sikkerhet vil noen foreldrekontrollapplikasjoner be deg om å stille et sikkerhetsspørsmål og svar. Det vil være nyttig hvis du noen gang har glemt PIN-koden.
-
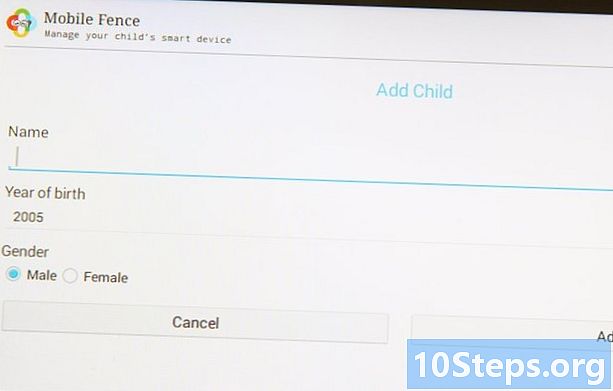
Legg til informasjonen om barnet ditt. Generelt vil du finne muligheten til å legge til informasjon om ditt barn i Innstillinger-menyen. Skriv inn navn, fødselsdato, alder og kjønn i feltene som er oppgitt, og trykk OK. -
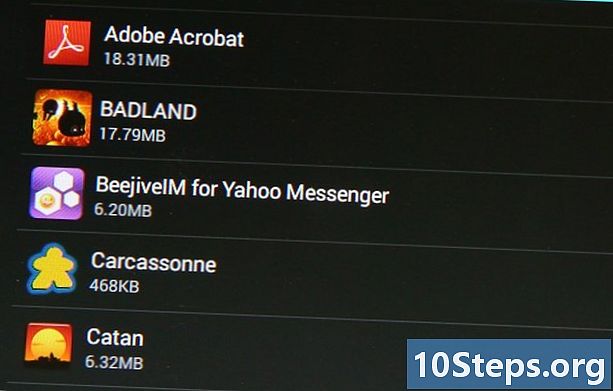
Legg til applikasjoner. I Innstillinger-menyen trykker du på alternativet for å velge applikasjoner. En liste over applikasjoner som er installert på enheten din skal vises. Bla nedover listen og trykk på de du vil gi barnet ditt tilgang til. Press OK når du er ferdig. -
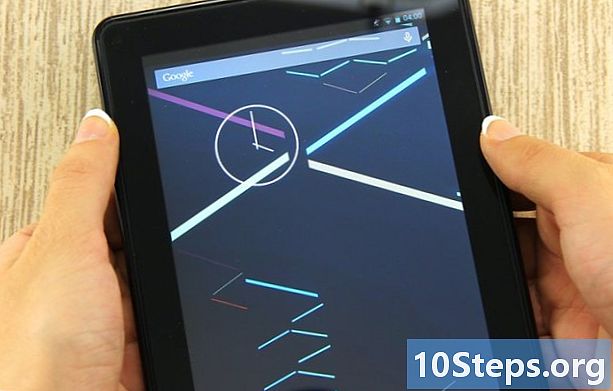
Be barnet ditt bruke foreldrekontrollmodus. Gå ut av applikasjonen, og når du starter den, blir du bedt om å oppgi PIN-koden. Skriv inn det, og bare applikasjoner som du har gitt tilgang til barnet ditt, vil vises på skjermen. Du kan deretter la den bruke enheten trygt.- Barnet ditt vil ikke kunne gå ut av denne modusen fordi PIN-koden vil være påkrevd. Den vil heller ikke kunne få tilgang til Innstillinger-menyen uten denne koden.
Metode 3 Konfigurer foreldrekontroll i Play Store
-
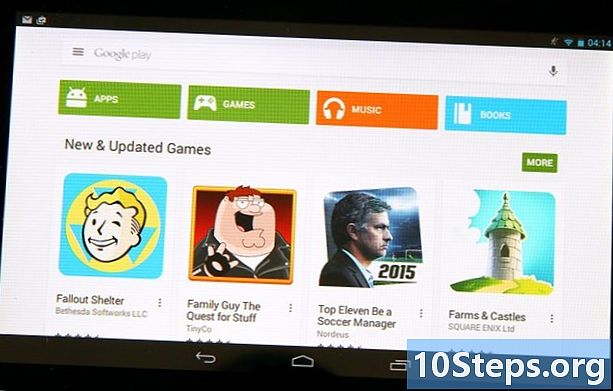
Start Google Play. Se etter den hvite handleposen med et fargerikt lekikon. Trykk for å åpne den. -
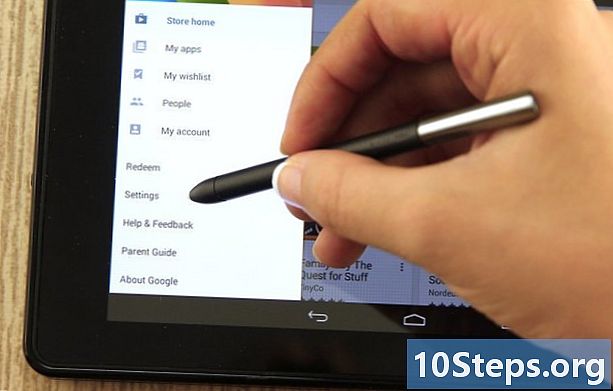
Åpne Innstillinger-menyen. Trykk på 3-linjes ikonet øverst til venstre og velg innstillinger i menyen. -
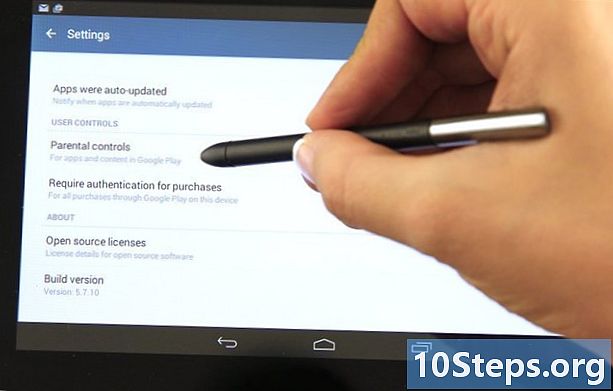
Gå inn Foreldrekontroll. Du finner dette alternativet under overskriften Brukerkontroller. Trykk for å åpne foreldrekontrollmenyen. -
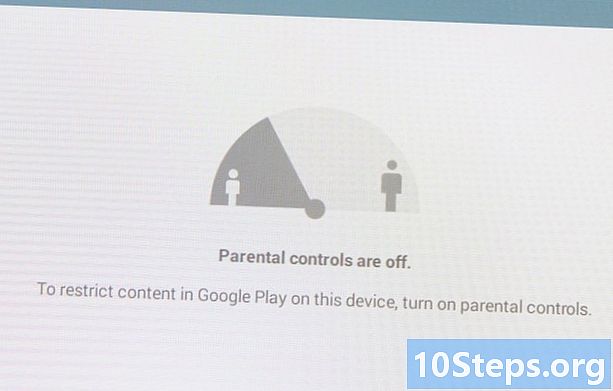
Aktiver foreldrekontroll. Du finner en bryter under overskriften Foreldrekontroll. Trykk for å skyve den til PÅ-stilling. -
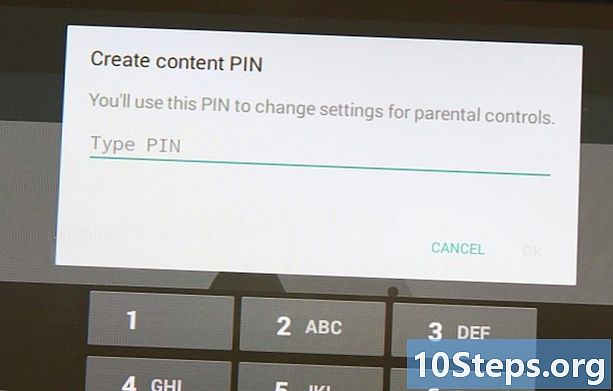
Opprett en PIN-kode. Du blir bedt om å oppgi en firesifret PIN-kode som skal brukes til å endre innstillingene for foreldrekontroll. Skriv inn koden du vil bruke, og trykk på OK. Bekreft ved å taste koden igjen i det dedikerte feltet og trykk OK. -
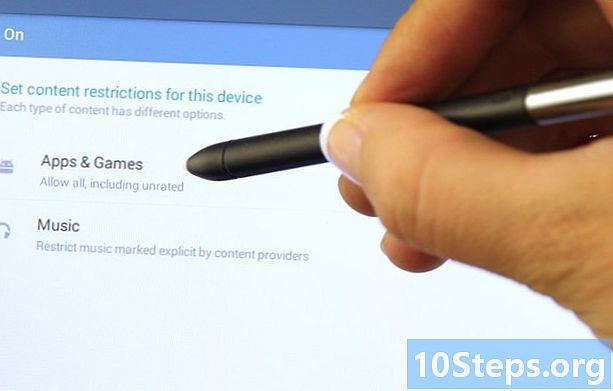
Angi begrensningene. Press Bruksområder og spill på skjermen for å åpne et konualvindu der du kan velge klassifisering av applikasjoner i henhold til en viss alder. Hvis du for eksempel velger apper som er 3 år og eldre, viser Google Play bare apper for barn i alderen 3 til 7 år. Hvis du velger 7 og over, vil det bare vise barn i alderen 7 til 12 år, og så videre. Trykk på klassifiseringen du vil bruke.
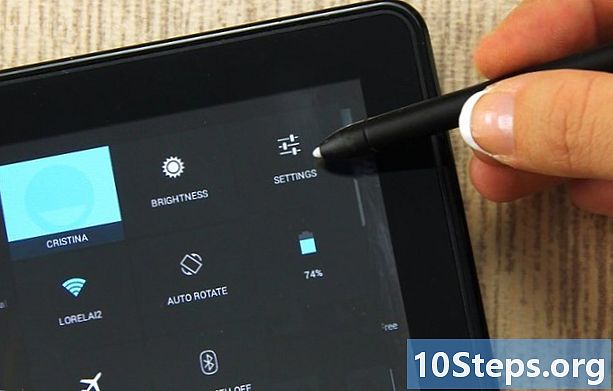
- Android-nettbrett tilbyr muligheten til å lage begrensede profiler for å kontrollere tilgangen til barn til bestemte applikasjoner. Denne funksjonen er tilgjengelig på 4.2 og nyere versjoner av Android.
- Mange foreldrekontrollapper er tilgjengelige i Play Store. Noen er gratis og noen betaler, men de tilbyr flere alternativer for innholdsrestriksjoner. Alternativene varierer fra ett program til et annet, men de fleste lar deg likevel begrense eller gi tilgang til barn.