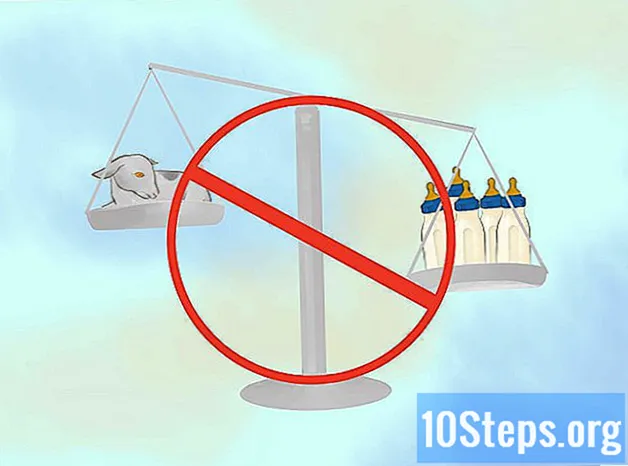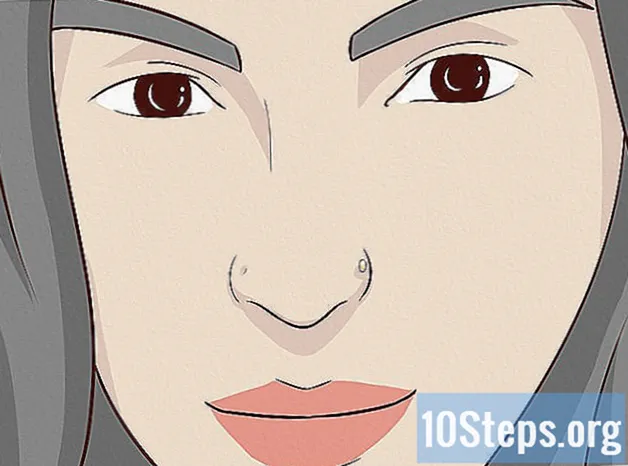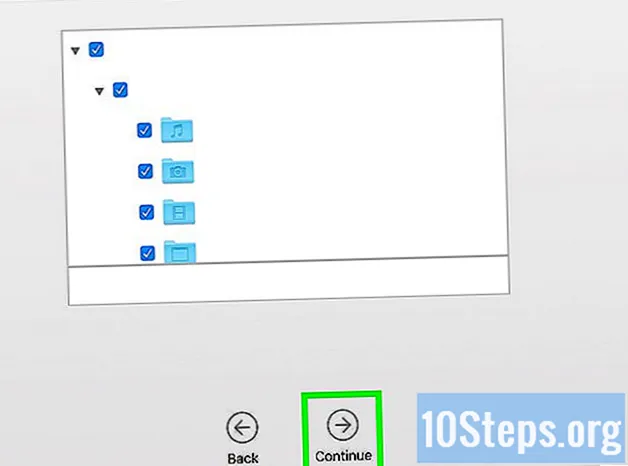Innhold
- stadier
- Metode 1 Før du begynner
- Metode 2 Skriv ut med en nettverksskriver
- Metode 3 Del en skriver mellom Windows-datamaskiner
- Metode 4 Del en skriver mellom Mac OS-datamaskiner
Etter hvert som skrivere utvikler seg teknologisk støtter flere og flere modeller en nettverkstilkobling, og det har blitt enda enklere å skrive ut i trådløs modus. Hvis du kan koble skriveren direkte til nettverket ditt, kan du skrive ut fra den veldig enkelt, enten fra en bærbar PC på Windows eller Mac OS. Hvis du ikke har nettverksskriver, kan du fremdeles installere den på en datamaskin og så dele den med den bærbare datamaskinen veldig enkelt.
stadier
Metode 1 Før du begynner
-
Inspiser skriveren. Hvis du vil skrive ut trådløst fra den bærbare datamaskinen, er det to grunnleggende måter å installere skriveren på. Du kan enten installere en nettverksskriver som kobles direkte til hjemmenettverket, eller du kan dele en skriver på nettverket ditt som vil være koblet til en annen datamaskin. Alternativet du velger vil sannsynligvis være motivert av tilkoblingene som støttes av skriveren, samt egenskapene til hjemmenettverket.- De fleste moderne skrivere vil koble seg til hjemmets trådløse nettverk. Noen nettverksskrivere kan bare koble til via en Ethernet-kabel. Eldre skrivere eller mer økonomiske modeller må kobles til en datamaskin via en USB-tilkobling og deretter deles over nettverket.
-
Undersøk nettverket ditt og dine behov. Det er veldig enkelt å få tilgang til skrivere som er koblet direkte til nettverket, enten det er fra en bærbar Windows eller Mac OS. Skrivere som er koblet til en datamaskin og deretter delt på nettverket, vil være lettere tilgjengelig for datamaskiner som kjører på samme operativsystem (Windows med Windows, Mac OS med Mac OS), men situasjonen blir komplisert hvis du vil dele det mellom to operativsystemer. Siden dette er vanskeligere, klikk her for å lære hvordan du deler en skriver mellom forskjellige operativsystemer.- Å installere skriveren direkte i nettverket vil nesten alltid være den beste løsningen, hvis det er mulig. Ikke bare vil den ha bedre tilkobling, men også skriveren vil være tilgjengelig når som helst. Hvis du deler en skriver som er koblet til en annen datamaskin, bør denne datamaskinen være på hvis du vil ha tilgang til skriveren.
Metode 2 Skriv ut med en nettverksskriver
-
Koble skriveren til hjemmenettverket. Fremgangsmåten for denne manipulasjonen vil være forskjellig fra en skriver til en annen.- Hvis du skal koble skriveren din via en Ethernet-kabel, kobler du Ethernet-porten til skriveren til en åpen port på ruteren eller nettverksbryteren. Du vil ikke ha noe å gjøre mer for en Ethernet-nettverksskriver.
- Hvis du skal koble skriveren din via en trådløs tilkobling, må du bruke skjermen på skriveren for å koble til det trådløse nettverket. Du må velge SSID for nettverket ditt (navnet på nettverket) og angi passordet hvis det er nødvendig. Den nøyaktige prosedyren vil avhenge av skrivermodellen. Se i skriverhåndboken for mer informasjon.
-
Koble til nettverksskriveren (Windows). Når skriveren er installert i nettverket, kan du koble til fra den bærbare datamaskinen. Disse instruksjonene er gyldige for alle versjoner av Windows.- Åpne kontrollpanelet. Det er i Start-menyen. I Windows 8 kan du trykke på -tasten ⊞ Vinn skriv deretter "kontrollpanel".
- Velg Skrivere og andre eksterne enheter eller Se skrivere og andre enheter.
- Klikk på Legg til en skriver.
- Velg Legg til nettverks-, trådløs- eller Bluetooth-skriver. I Windows 8 vil dette trinnet ikke være nødvendig.
- Velg nettverksskriver fra listen over tilgjengelige skrivere. Følg instruksjonene for å installere driverne automatisk. Hvis Windows ikke kan finne de tilsvarende driverne, kan det hende du må laste dem ned fra produsentens nettsted.
-
Koble til nettverksskriveren (Mac). Når skriveren er installert i nettverket, kan du koble til fra den bærbare datamaskinen. Disse instruksjonene er gyldige for alle versjoner av Mac OS X. Merk at nettverksskriveren må støtte Air eller Bonjour (dette er tilfelle for nesten alle moderne nettverksskrivere).- Klikk på Apple-menyen og deretter på Systemvalg.
- Klikk på alternativet Skriver og skanner i Systemvalg-menyen.
- Klikk på knappen + nederst på listen over installerte skrivere og hold støtte.
- Velg nettverksskriver fra listen over installerte skrivere. Hvis skriveren din ikke er oppført, kan det hende du må laste ned programvaren fra produsentens nettsted.
- Klikk på knappen Last ned og installer hvis den vises. Selv om driverne for de fleste skrivere allerede er inkludert i OS X, kan det hende at skriveren trenger tilleggsprogrammet levert av Apple. I så fall vil du bli tilbudt å laste ned den når du har lagt til skriveren.
-
Skriv ut fra den nylig installerte skriveren. Når nettverksskriveren er lagt til i operativsystemet ditt, kan du sende dokumenter til utskrift som om de var koblet direkte til den bærbare datamaskinen. Åpne menyen skrive ut i et hvilket som helst program og velg nettverksskriveren i listen som skal skrives ut.
Metode 3 Del en skriver mellom Windows-datamaskiner
-
Installer skriveren på datamaskinen som vil dele den. Siden datamaskinen skal være slått på når du vil skrive ut, bør du installere den på en stasjonær datamaskin som ofte er slått på.- De fleste skrivere kan installeres ganske enkelt ved å koble dem til via USB. Se i bruksanvisningen til skriveren hvis du har problemer med å installere skriveren på datamaskinen som skal dele den.
-
Opprett en arbeidsgruppe (Windows 7 og nyere). Hvis alle datamaskiner i nettverket ditt kjører Windows 7, kan du bruke arbeidsgruppefunksjonen til å dele skriveren raskt og enkelt. Hvis du bruker Windows Vista eller Windows XP, går du til trinn 5 i denne delen.- Opprett en arbeidsgruppe på datamaskinen som vil dele skriveren. Du kan få tilgang til arbeidsgruppemenyen fra Kontrollpanel. Klikk på knappen Opprett en arbeidsgruppe å opprette en ny arbeidsgruppe.
- Følg instruksjonene på skjermen for å opprette arbeidsgruppen. Når du blir spurt om hva du vil dele, sjekk at alternativet "Skrivere og andre enheter" er satt til "Del".
- Skriv ned passordet som vises.
-
Logg deg på arbeidsgruppen fra den bærbare datamaskinen. Nå som arbeidsgruppen er aktivert, kan du koble til den fra den bærbare datamaskinen.- Åpne arbeidsgruppemenyen i kontrollpanelet på den bærbare datamaskinen.
- Klikk på knappen Bli med nå og skriv inn passordet.
- Følg instruksjonene for å fullføre konfigureringen av tilkoblingen til arbeidsgruppen. Du vil få muligheten til å velge hva du vil dele, men dette alternativet er ikke nødvendig for å koble den delte skriveren.
-
Skriv ut fra den delte skriveren. Nå som den bærbare datamaskinen har blitt koblet til arbeidsgruppen, vil du kunne velge den delte skriveren som om den var koblet direkte til den bærbare datamaskinen. Forsikre deg om at datamaskinen som deler skriveren er slått på.- Åpne menyen skrive ut i et hvilket som helst program og velg den delte skriveren fra listen over tilgjengelige skrivere.
- Hvis du bruker en arbeidsgruppe, er arbeidet ditt gjort. De neste trinnene er for brukere som ikke kan bruke arbeidsgruppefunksjonen.
-
Aktiver fil- og skriverdeling, og del deretter skriveren manuelt hvis du ikke kan bruke arbeidsgrupper. Hvis den bærbare datamaskinen eller datamaskinen som deler skriveren, kjører Windows Vista, må du dele skriveren manuelt.- Åpne kontrollpanelet og klikk Nettverks- og delingssenter eller Nettverk og Internett på datamaskinen som deler skriveren.
- Klikk på lenken Endre avanserte delingsinnstillinger, åpne deretter "Privat" -delen av nettverksinnstillingene.
- Velg alternativet "Aktiver fildeling og skriver" og klikk på knappen Lagre endringer.
- Åpne kontrollpanelet igjen, og klikk deretter Tilbehør og skrivere eller på Vis enheter og skrivere.
- Høyreklikk på skriveren du deler, og klikk deretter Skriveregenskaper.
- Klikk på fanen deling og merk av for "Del denne skriveren".
-
Installer den delte skriveren på den bærbare datamaskinen. Nå som skriveren er delt, må du installere skriveren på mobilen din for å velge den.- Åpne kontrollpanelet igjen, og klikk deretter Tilbehør og skrivere eller Vis enheter og skrivere.
- Klikk på Legg til en skriver.
- Velg Legg til nettverks-, trådløs- eller Bluetooth-skriver. I Windows 8 vil dette trinnet ikke være nødvendig.
- Velg nettverksskriver fra listen over tilgjengelige skrivere. Følg instruksjonene for å installere driverne automatisk. Hvis Windows ikke kan finne de tilsvarende driverne, kan det hende du må laste dem ned fra produsentens nettsted.
Metode 4 Del en skriver mellom Mac OS-datamaskiner
-
Installer skriveren på datamaskinen som vil dele den. Siden datamaskinen skal være slått på når du vil skrive ut, bør du installere den på en stasjonær datamaskin som ofte er slått på.- For å installere en skriver på en Mac, kan du vanligvis koble den til via USB og OS X installerer alt automatisk.
-
Aktiver skriverandelen på Mac-en som skriveren er installert på. Når skriveren er installert, må du aktivere skriverdeling for bærbare datamaskiner for å koble seg til.- Klikk på Apple-menyen og deretter på Systemvalg.
- Klikk på alternativet deling.
- Klikk på alternativet Skriverdeling for å aktivere skriverdeling.
-
Del skriveren. Når du har aktivert skriverdeling, må du dele skriveren fra det samme vinduet. Merk av i ruten ved siden av den installerte skriveren for å dele den. -
Logg på den delte skriveren fra din bærbare Mac-maskin. Nå som skriveren er delt, kan du koble til den fra Mac-en.- Klikk på Apple-menyen og deretter på Systemvalg.
- Klikk på alternativet Skriver og skanner .
- Klikk på knappen + og hold deg trykket, velg deretter den nylig installerte skriveren.
- Klikk på knappen Last ned og installer hvis den vises. Selv om driverne for de fleste skrivere allerede kjører OS X, kan det hende at skriveren trenger ekstraprogrammet levert av Apple. I så fall vil du bli tilbudt å laste ned den når du har lagt til skriveren.
-
Skriv ut fra den delte skriveren. Når den delte skriveren er installert på den bærbare datamaskinen, kan du sende dokumenter til utskrift som om den var koblet direkte til den bærbare datamaskinen. Forsikre deg om at datamaskinen som deler skriveren er slått på.- Åpne menyen skrive ut i et hvilket som helst program og velg den delte skriveren fra listen over tilgjengelige skrivere.