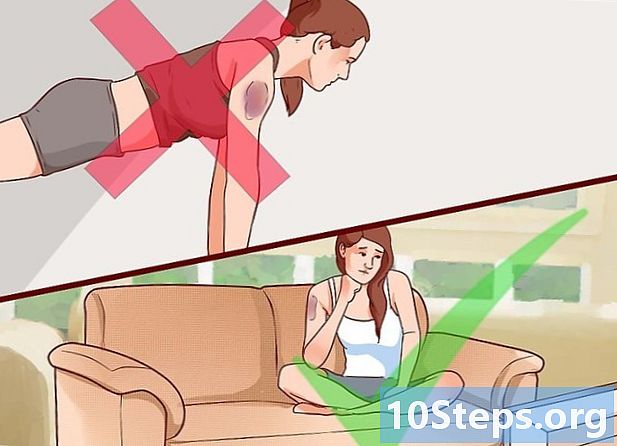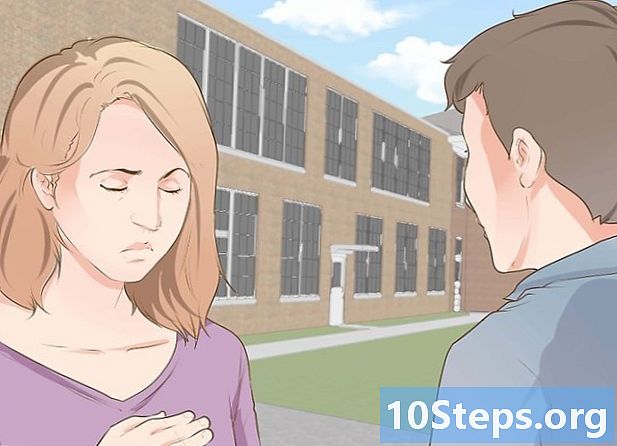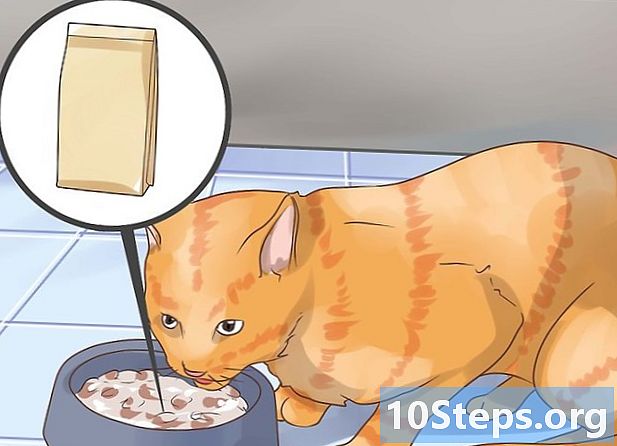Innhold
- stadier
- Del 1 Åpne konfigurasjonsmenyen
- Del 2 Sette opp et trådløst nettverk
- Del 3 Omdiriger porter
- Del 4 Blokker tilgang
Prøver du å sette opp et hjemmenettverk med den nye Linksys-ruteren? Du vil være sikker på at du har konfigurert den riktig for å unngå uønskede brukere og for å beskytte din personlige informasjon! Det tar bare noen få minutter å installere ruteren og gjøre den i drift.
stadier
Del 1 Åpne konfigurasjonsmenyen
-
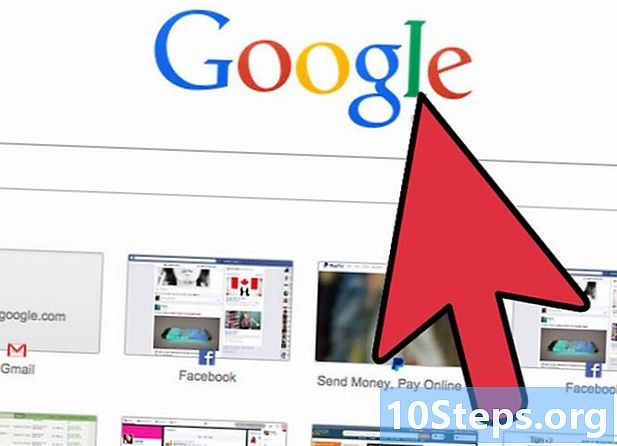
Logg deg på med en nettleser. Når du begynner å konfigurere ruteren, kobler du den til en datamaskin ved hjelp av en Ethernet-kabel. Dette vil sikre at du ikke kobles fra hvis det gjøres endringer i det trådløse nettverket. Åpne hvilken som helst nettleser, og skriv inn ruteradressen i adressefeltet.- Så godt som alle Linksys-rutere er tilgjengelige på 192.168.1.1.
- Hvis du ikke får tilgang til ruteren fra nettleseren din, kan alternativet "Management via web" deaktiveres. I så fall, trykk og hold nede Tilbakestill-knappen på baksiden av ruteren din for å tilbakestille innstillingene til fabrikkinnstillingene.
-
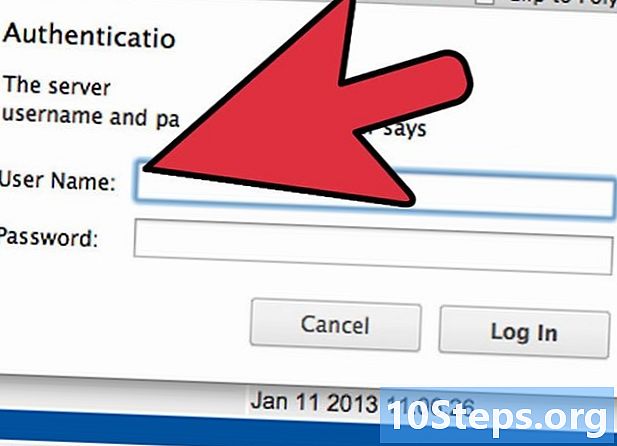
Skriv inn brukernavn og passord. Når du prøver å få tilgang til ruteren fra nettet, blir du bedt om å bruke brukernavnet og passordet til ruteren din. Disse dataene kan variere fra ruter til ruter, men standardverdiene bør angis i dokumentasjonen. Hvis du ikke finner den, kan du tilbakestille ruteren til fabrikkinnstillingene, og deretter se etter rutermodellen på nettet.- De fleste av standard brukernavnene er "admin".
- Flertallet av standardpassordene er "admin" eller ingenting.
-
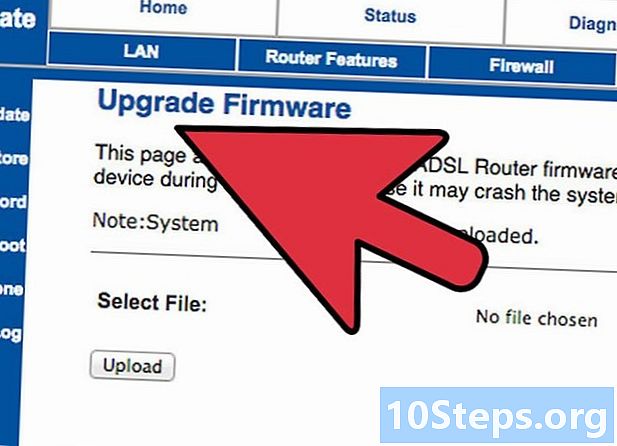
Bruk konfigurasjonsprogramvaren. Mange nyere Linksys-rutere har en installasjons-CD som kan installere et konfigurasjonsprogram. Dette vil tillate deg å endre innstillinger uten å måtte logge deg på via en nettleser. Generelt trenger du ikke å oppgi brukernavn og passord for å bruke det.- Når du har åpnet konfigurasjonsprogramvaren, vil menyene generelt være de samme som nettlesermenyene.
Del 2 Sette opp et trådløst nettverk
-
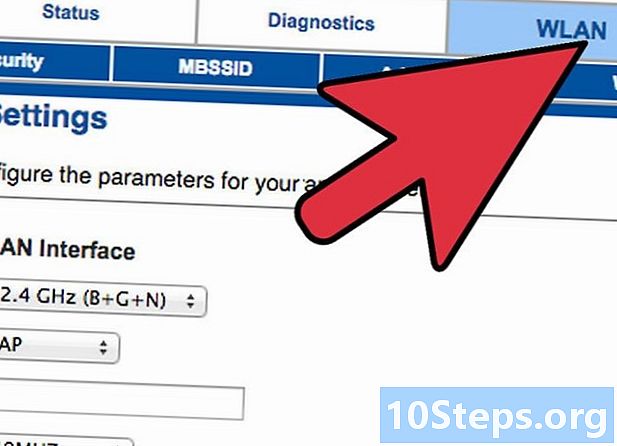
Klikk på fanen trådløs. Når du åpner Setup-verktøyet for første gang, blir du ført til siden Basic Setup. Du kan la alle disse innstillingene ligge på standardverdiene med mindre annet er spesifisert av Internett-leverandøren. Når du klikker på kategorien Trådløs, blir du ført til seksjonen Grunnleggende trådløse innstillinger.- Denne delen lar deg opprette og sikre det trådløse nettverket. Det er viktig at du endrer den fra standardinngangskonfigurasjonen, for sikkerhet.
-

Gi et navn til nettverket ditt. I seksjonen Trådløse innstillinger grunnleggende, vil det være et felt Trådløst nettverksnavn (SSID). Dette er navnet på nettverket ditt, som vil vises i listen over tilgjengelige nettverk for dine trådløse enheter. Forsikre deg om at du ikke inkluderer personlig informasjon, for alle kan se dette navnet.- Du kan beholde nettverksmodus og standardkanal med mindre annet er spesifisert av Internett-leverandøren.
-
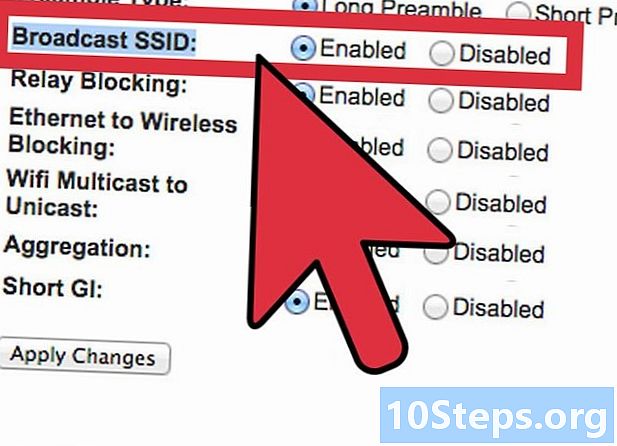
Aktiver sendingen. Forsikre deg om at alternativet aktivert velges for Trådløs SSID-sending. Dette alternativet slår i hovedsak på det trådløse nettverket og lar det bli oppdaget. Når du er ferdig, klikker du på knappen Lagre innstillinger. -
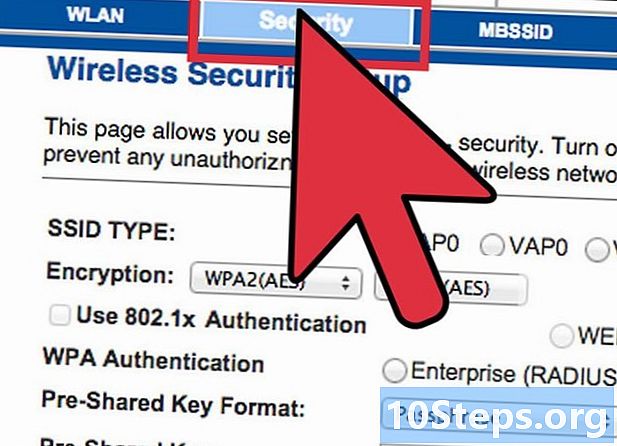
Sikre nettverket ditt. Klikk på delen Trådløs sikkerhet for å åpne trådløse sikkerhetsalternativer. Her vil du kunne angi type kryptering og passord.- Sikkerhetsmodus - Still den til WPA2 om mulig. Dette er den siste versjonen av kryptering og den tryggeste måten du kan beskytte nettverket på. Merk: Ikke alle eldre enheter støtter WPA2. Hvis skriveren eller andre enheter ikke kan bruke den, bytter du til WPA eller WEP.
- Sikkerhetsfrase - Dette er passordet som folk må angi når de prøver å koble enhetene sine til nettverket ditt. Forsikre deg om at passordet er sterkt for å unngå inntrenging.
-
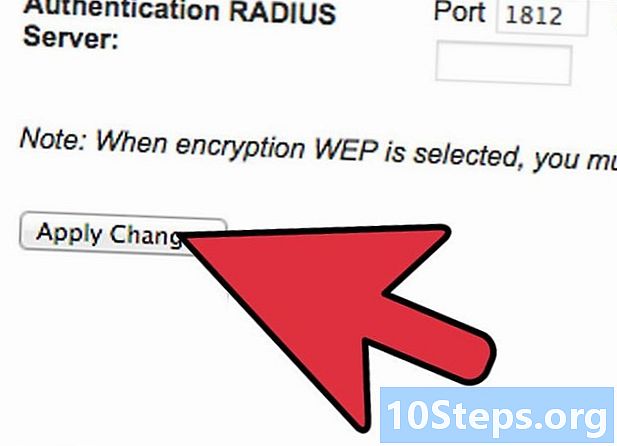
Klikk på Lagre innstillinger når du er ferdig. Ruteren din vil bruke endringene og starte på nytt. Det trådløse nettverket ditt er nå aktivert og sikkert.
Del 3 Omdiriger porter
-
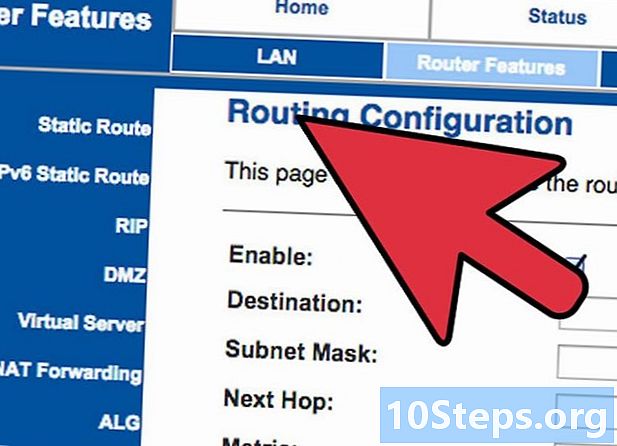
Klikk på Apper og spill. Hvis du har programmer som trenger ubegrenset tilgang til bestemte porter, må du åpne dem gjennom ruterkonfigurasjonssiden. For å åpne portene, må du vite IP-adressen til enheten som kjører programmet.- For å sjekke datamaskinens IP-adresse, se denne guiden.
- Hvis du vil se listen over enheter som er koblet til ruteren din og deres respektive IP-adresser, klikker du på fanen stat, velg deretter Lokalt nettverk. Klikk på knappen DHCP-klienttabell for å se listen.
-
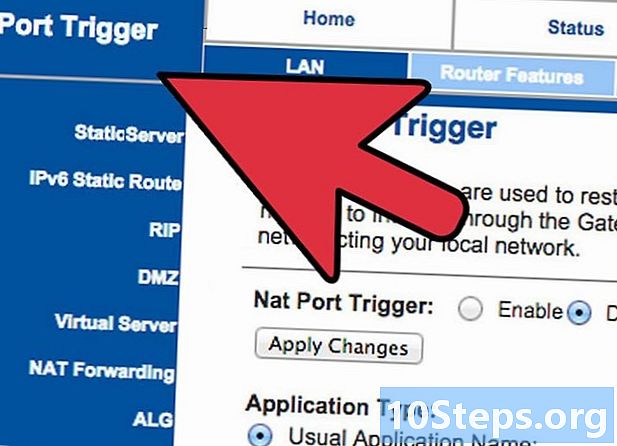
Spesifiser portvideresendingsdata. På en tom linje i seksjonen Port videresending rekkevidde av fanen Apper og spill, skriv inn informasjonen om programmet du vil omdirigere portene til. I felt søknad, skriv inn navnet på applikasjonen. Du kan legge inn det du vil, det er til din informasjon. -
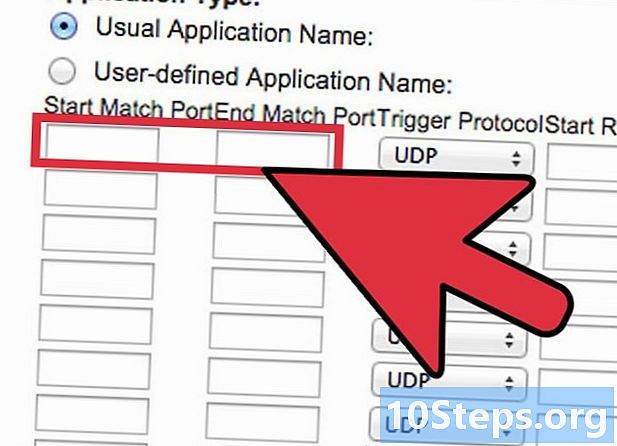
Velg avgangshavn og sluttport. Spesifiser en port bare hvis applikasjonen ber om det. Åpne porter kan være en trussel for sikkerheten i nettverket. Hvis du bare åpner en port, skriver du inn den samme verdien i begge feltene begynnelsen og end. -
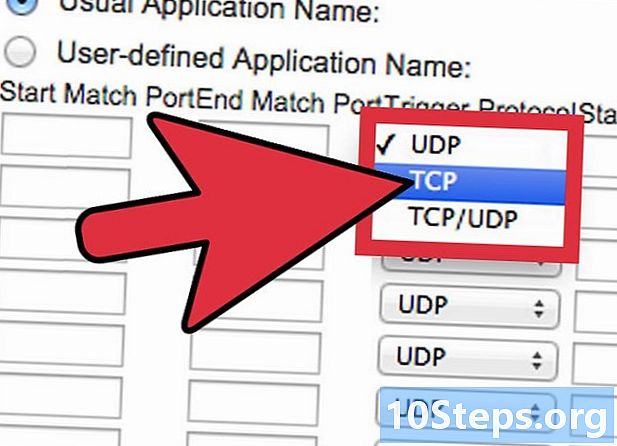
Velg protokollen. Søknaden din kan fortelle deg hvilken spesifikk protokoll (TCP eller UDP) som skal settes for den åpne porten. Hvis du er usikker, velg begge. -
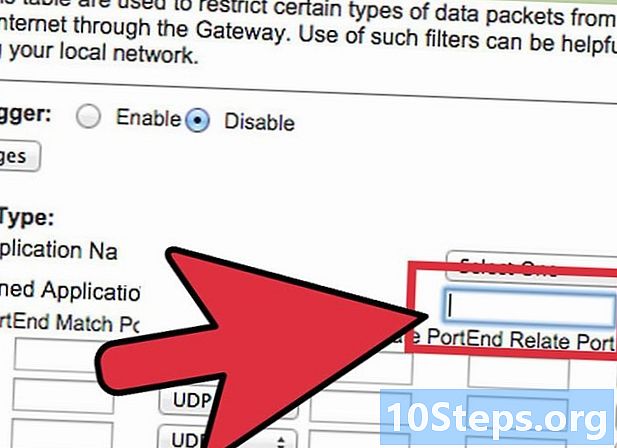
Angi IP-adressen du skal omdirigere porten til. Dette er adressen til terminalen som kjører applikasjonen. Du trenger bare å oppgi de siste gruppesifrene til IP-adressen. -
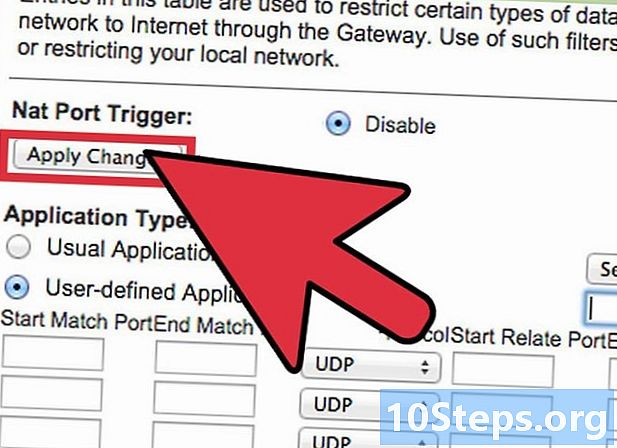
Aktiver portvideresending. Når du er ferdig med å legge inn all informasjonen, må du merke av i ruten aktivert å sette opp den nye regelen. Bla nedover og klikk på knappen Lagre innstillinger for å starte ruteren på nytt og bruke dem.
Del 4 Blokker tilgang
-
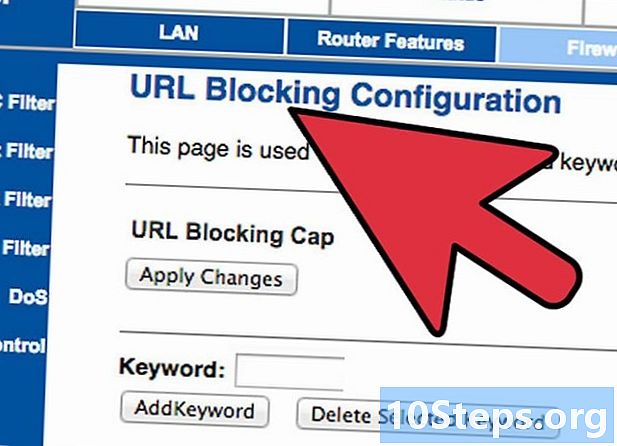
Åpne fanen Tilgangsbegrensninger. Denne delen av ruterkonfigurasjonen lar deg angi begrensninger for Internett-tilgang for noen av enhetene som er koblet til nettverket. Du kan blokkere Internett-tilgang til enhver tid, i tillegg til å blokkere bestemte nettsteder eller nøkkelord. -
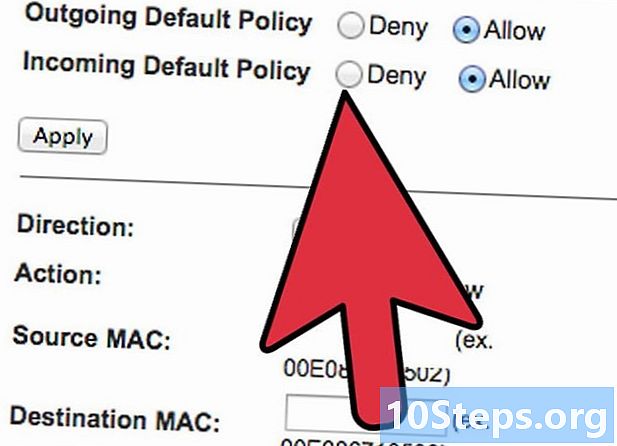
Opprett en tilgangspolicy. I felt Skriv inn navnet på policyen, gi tilgangspolitikken et navn du lett kan huske. Du kan bytte mellom flere policyer ved å bruke rullegardinmenyen øverst på siden. -
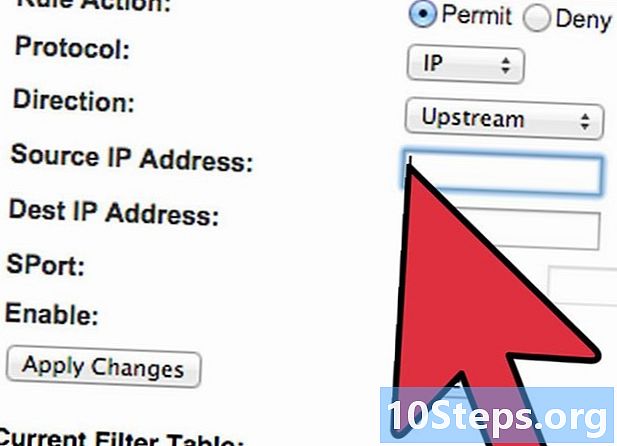
Legg til funksjoner i policyen. Klikk på knappen Endre listen over datamaskiner, og angi IP-adressene til enhetene du vil aktivere policyen for. Dette er nyttig hvis du vil at barnas datamaskin ikke skal ha tilgang om natten eller for å begrense ansattes tilgang på dagtid. -
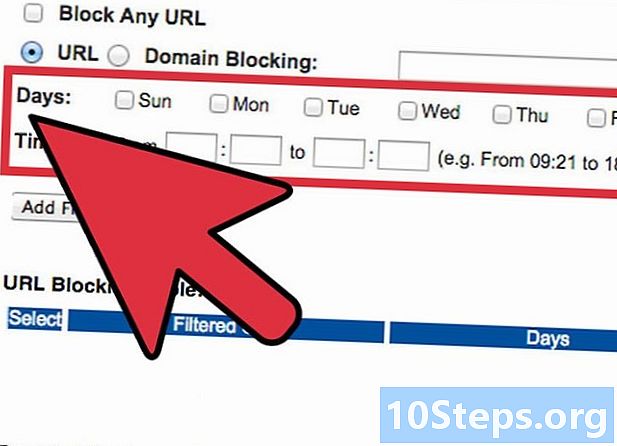
Konfigurer timeplanene. Bruk seksjonene dag og tid å definere når du vil blokkere internett. Så lenge policyen er aktiv, vil de valgte enhetene ikke ha tilgang til Internett i det hele tatt i løpet av disse dagene og timene. -
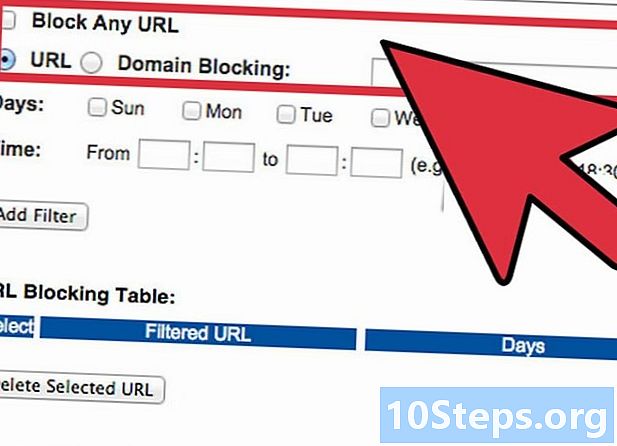
Blokker spesifikke nettsteder. I seksjonen under kalenderen kan du legge inn bestemte nettsteder du vil blokkere av ruteren. Nettstedene som er oppført her vil være utilgjengelige for alle på policy-listen. Du kan også blokkere bestemte nettsteder basert på nøkkelord som finnes på nettstedet, slik at du kan blokkere mye mer individuelle nettsteder. -
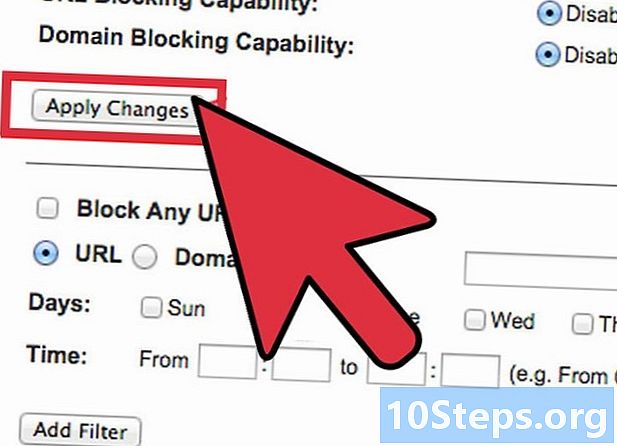
Aktiver policyen. Når du er ferdig med å sette opp policyen, slår du på alternativet aktivert Klikk deretter på knappen Lagre innstillinger nederst på siden. Ruteren din tilbakestilles, og den nye policyen din trer i kraft.