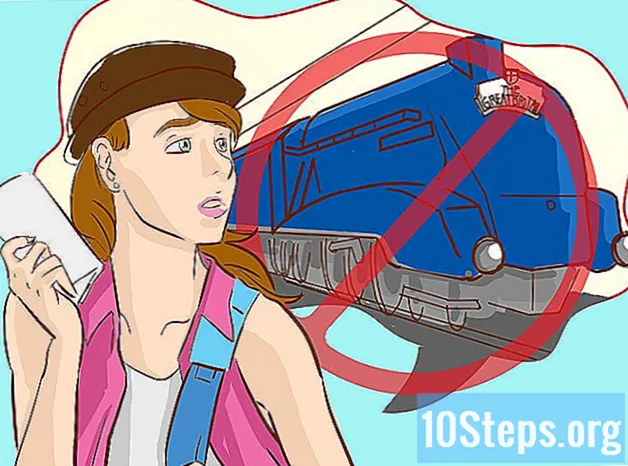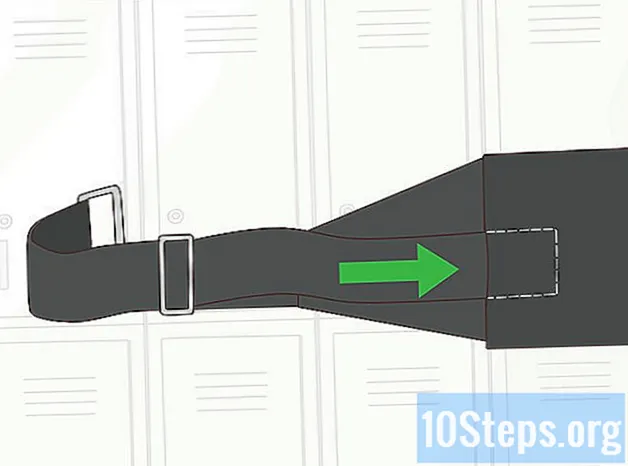Innhold
- stadier
- Metode 1 Bruke HDMI
- Metode 2 Bruke DVI eller VGA
- Metode 3 Bruke Wi-Fi
- Metode 4 Løs problemer
Du kan overføre bilde og lyd fra datamaskinen til TV-en din med en HDMI-kabel, en DVI-kabel eller en VGA-kabel. Du kan også streame dem trådløst på en tilkoblet TV eller kringkastingsenhet. LHDMI er en tilkobling som overfører HD-bilde og lyd med samme kabel. VGA er en eldre tilkobling som bare tillater å sende bildet, noe som betyr at du trenger en lydkabel for å overføre lyden. Selv om noen DVI-porter på datamaskiner støtter lyd, er dette ikke tilfelle for alle. Se i bruksanvisningen for datamaskinen og TV-en for å finne ut hvilken type kontakter du skal bruke.
stadier
Metode 1 Bruke HDMI
-

Bruk en mann til mann HDMI-kabel. HDMI-porten på datamaskinen din og den på TVen din vil være nøyaktig den samme, så kabelen du bruker må ha den samme kontakten i begge ender.- Hvis TV-en har mer enn en HDMI-port, skriver du et portnummer som brukes.
-

Endre inngangen til fjernsynet. Bruk knappene på TVen eller på fjernkontrollen for å velge Inngang og HDMI i inngangsalternativene.- Hvis TV-en har flere HDMI-porter, velger du den der datamaskinen var koblet til.
- Noen TV-er skifter automatisk inngang når de oppdager et signal.
-

Høyreklikk på skrivebordet. Velg Skjerminnstillinger for å åpne menyen Skjerminnstillinger. -

Klikk på oppdage. Datamaskinen din søker etter TV-en du har koblet til. Se om det er to firkanter med nevnelsen 1 og 2 i skjerminnstillingsvinduet.- Datamaskinen din har kanskje allerede oppdaget TV.
-

Velg identifisere. Et nummer vises på hver skjerm for å tillate deg å identifisere den som er tilordnet skjermen og den som er tildelt TV-en ("1" vil være hoveddisplayet og "2" den sekundære skjermen). -

Trekk ned menyen Flere skjermer. Velg alternativet du vil bruke for å vise datamaskinen på TV-en. Nedenfor er tilgjengelige alternativer.- Dupliser disse visningene. Fjernsynet viser nøyaktig hva som er på dataskjermen.
- Utvid disse skjermene. Skrivebordet ditt vil sitte på TV-en.
- Vis bare 1. Display nummer 2 vil være deaktivert.
- Vis bare 2. Displayet nummer 1 vil være deaktivert.
-

Klikk på gjelder. Skjerminnstillingene vil bli endret og vil gjelde for datamaskinens skjerm og TV. TV-en skal nå være koblet til datamaskinen.- Du kan skyve tilpasningen av skjermene ved å klikke på det tilsvarende nummererte firkanten og deretter velge Avanserte skjerminnstillinger. Du kan også dra og ordne rutene for å endre retning på de to skjermene.
Metode 2 Bruke DVI eller VGA
-

Bruk en DVI mann-til-mann-kabel eller VGA mann-til-mann-kabel. DVI-porten og VGA-porten på datamaskinen og TV-en vil være nøyaktig den samme, og kabelen må ha den samme kontakten i begge ender.- På noen TV-er er VGA-inngangen merket "PC IN" eller "Computer IN".
-

Koble enhetene dine med en mann-til-mann-lydkabel. Dette er en 3,5 mm stereolydkabel, lik slutten på en hodetelefonkontakt. Sett den ene enden av kabelen i datamaskinens kontakt (dette er vanligvis en grønn port) og deretter den andre enden i lydinngangsporten på TV-en.- Lydinngangsporten på TV-en skal være ved siden av DVI- eller VGA-porten du brukte tidligere.
-

Endre inngangen til fjernsynet. Bruk knappene på TV-en eller fjernkontrollen, trykk Enter for å endre TV-inngangen og velg DVI eller VGA.- På noen TV-er heter denne oppføringen "PC" eller "Computer".
- Noen TV-er skifter automatisk skjerm når de oppdager et signal.
-

Gå til skjerminnstillingene på datamaskinen. Høyreklikk på skrivebordet og velg Skjerminnstillinger for å åpne skjerminnstillingsmenyen. -

Velg oppdage. Datamaskinen din søker etter TV-en du har koblet til. Se om du ser to firkanter identifisert av tallene 1 og 2 i skjerminnstillingsvinduet.- Datamaskinen din har kanskje allerede oppdaget TV-en.
-

Klikk på identifisere. Dette vil vise et nummer på hver skjerm, og gi beskjed om hvilken som er tilordnet dataskjermen og hvilken som er tilordnet TV-en. -

Klikk på rullegardinmenyen Flere skjermer. Velg et visningsalternativ fra de som vises i rullegardinmenyen.- Dupliser disse visningene. Dette alternativet vil gjengi nøyaktig hva som vises på datamaskinen.
- Utvid disse skjermene. Dette gjør det mulig å slappe av skjermen på skrivebordet på TV-en.
- Vis bare 1. Dette alternativet slår av nummer 2-displayet.
- Vis bare 2. Displayet nummer 1 vil være deaktivert.
-

Velg gjelder. Skjerminnstillingene vil bli endret og brukt på datamaskinens skjerm og TV. Enhetene dine er nå tilkoblet.- Du kan tilpasse ytterligere hvert skjermbilde ved å klikke på nummerert firkant og deretter velge Avanserte skjerminnstillinger. Det er også mulig å dra og omorganisere rutene for å endre retning på de to skjermene.
Metode 3 Bruke Wi-Fi
-

Slå på Wi-Fi-modus på TV-en. Følg produsentens instruksjoner for å aktivere Wi-Fi på TV-en og gå deretter til Miracast-protokollinnstillingene for å konfigurere den trådløse tilkoblingen.- Ikke alle tilkoblede TV-er er kompatible med denne funksjonen. Les TV-brukerveiledningen din før du fortsetter.
-

Koble TV-en til et Wi-Fi-nettverk. Nettverket må være det samme nettverket som datamaskinen din er koblet til. -

Høyreklikk på skrivebordet. Klikk deretter på Skjerminnstillinger. -

Klikk på Flere skjermer. Velg Dupliser disse visningene fra rullegardinmenyen som vises. -

Velg gjelder. -

Åpne menyen start
. Klikk deretter på
for å vise hovedinnstillingsvinduet. -

Klikk på periferiutstyr. Velg Enheter koblet på venstre side av siden. -

Velg Legg til en enhet. Windows vil søke etter enheter som er koblet til nettverket. -

Velg TV-en når den vises. Windows kobles automatisk til TV-en din.
Metode 4 Løs problemer
-

Bruk de riktige kablene eller de rette adapterne. Kablene dine kan ha de rette kontaktene, men er ikke designet for å overføre lyd- eller videosignaler. Forsikre deg om at de er designet for lydoverføring og bilde.- De fleste datamaskiner overfører ikke lyd gjennom DVI-porten, noe som betyr at en DVI til HDMI-adapter vanligvis ikke støtter lyden. Du må bruke en separat lydkabel.
-

Forsikre deg om at kablene er ordentlig tilkoblet. Ta en titt på kablene og sørg for at de er riktig koblet til portene og satt riktig inn. Hvis de er utstyrt med tommelskruer (som de fleste DVI- og VGA-kabler), må du forsikre deg om at skruene er tette. -

Kontroller volumet. Forsikre deg om at volumet er slått på og hørbart på datamaskinen og TV-en. -

Endre lydutgangen. Hvis du ikke hører noen lyd, må du forsikre deg om at riktig lydutgang er valgt.- Høyreklikk på

. - Klikk på Avspillingsenheter.
- Velg riktig lydutgang (HDMI-utgang for HDMI eller hodetelefoner hvis du bruker en lydkabel).
- Hvis du ikke finner riktig utdata, høyreklikker du på en av de listede enhetene og sørger for at Vis enheter deaktivert og Vis frakoblede enheter er valgt. Dette vil fortelle deg om lyden er koblet fra eller deaktivert.
- Høyreklikk på
-

Start datamaskinen og fjernsynet på nytt. Hvis alt annet mislykkes, kan du starte enhetene dine på nytt slik at datamaskinen kan oppdage tilstedeværelsen av en ny skjerm. - Sjekk skjerminnstillingene på datamaskinen. I noen tilfeller vises feilen "Ikke støttet HDMI" når oppløsningen til TV-en og dataskjermen er annerledes.