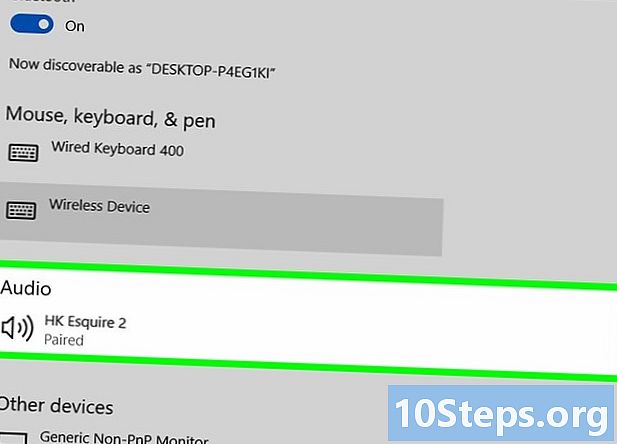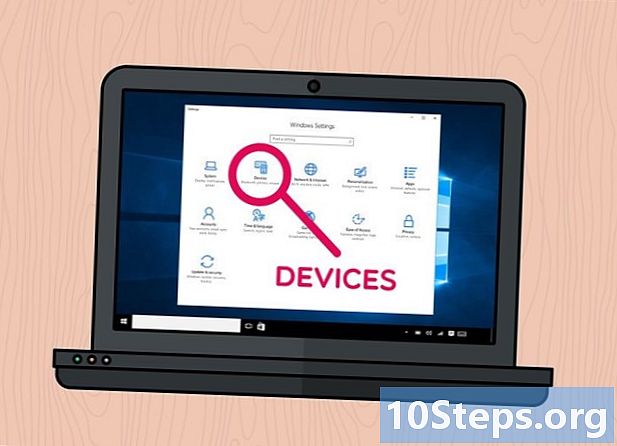Innhold
I denne artikkelen: Bruke Adobe Illustrator Bruk av GIMP og InkscapeRefference
Vektorbilder er det ideelle formatet du kan bruke til enkle logoer, bilder eller illustrasjoner fordi de har klare linjer og konturer. Siden de er opprettet med ligninger i stedet for piksler, er det mulig å endre størrelsen uten å miste klarheten. Vektorbilder brukes ofte i grafisk design, nettstedsdesign og markedsføring. Selv om de fleste av dem er opprettet fra bunnen av, kan du bruke bilderedigeringsprogrammer for å "tegne" JPG-bilder før du konverterer dem til vektorbilder.
stadier
Metode 1 Bruke Adobe Illustrator
-

Åpne Adobe Illustrator. Det er et profesjonelt program for oppretting av bilder, og det er den enkleste måten å lage vektorbilder fra JPG-filer. Hvis du ikke har tilgang, kan du se neste avsnitt for instruksjoner om bruk av gratis GIMP- og Inkscape-programvaren. -

Gå til arbeidsplanen tracing. Du kan gjøre dette ved å klikke på menyen øverst til høyre og velge tracing. Du vil se skiltet Sporingsbilde. -

Legg til bildet du vil konvertere. Du kan gjøre det fra menyen fil eller dra bildet til programvaren. -

Velg bildet på lerretet. Plottingsalternativene i panelet vil bli aktive. -

Merk av i ruten forhåndsvisning i panelet. Dette vil tillate deg å se hva de forskjellige parametrene vil produsere før du bekrefter dem, men dette vil øke belastningen mellom bildeendringer. -

Prøv en av panelinnstillingene. Det er fem forhåndsinnstilte knapper øverst på panelet og andre innstillinger som er tilgjengelige i rullegardinmenyen. Den øverste knappraden inneholder følgende innstillinger.- Auto Color: Oppretter en tilpasset gruppe farger basert på originalfargene.
- Høyfarge: Prøv å gjenskape de originale fargene.
- Lavfarger: lager en forenklet versjon av originalfargene.
- Gråtoner: erstatter farger med gråtoner.
- Svart og hvitt: reduserer farger til svart og hvitt.
-

Bruk glidebryteren til å justere fargene. Generelt har bilder som er konvertert til vektorbilder ikke lenger sine naturlige farger, så du får bedre resultater ved å redusere antall farger du bruker. Dette gir bedre utseende på bildet. -

Åpne seksjonen Avansert av panelet. Dette muliggjør en mer presis kontroll av tomten. -

Bruk glidebryteren Paths. Det gjør det mulig å justere pikselsporingsnøyaktigheten. Ved å flytte markøren til venstre, mister du presisjon, flytter den til høyre, vil du gjøre linjen mer nøyaktig. En mindre presis linje sørger for jevnere kanter. -

Bruk glidebryteren Corners. Juster hjørnens rundhet. Flytt den til venstre for å gjøre hjørnene rundere, noe som resulterer i et jevnere bilde. -

Bruk glidebryteren støy. Den lar deg vite hvilke grupper piksler som vil bli betraktet som ordensforstyrrelser som ikke blir inkludert i handlingen. Dette hjelper deg med å gjøre linjene rettere og jevne ut de teige kantene. -

Klikk på spor når du er ferdig. Illustrator vil deretter utføre handlingen, noe som kan ta litt tid. -

Velg knappen Utvid. Den konverterer objektet til vektorstier, og det vil erstatte JPG-bildet med vektorbildet. -

Eksporter bildet som en vektorfil. Når du er ferdig med tegningen, kan du eksportere det ferdige bildet som en vektorfil.- Klikk på fil → Lagre som.
- Lagre en kopi som en AI-fil. På denne måten vil det være enkelt å åpne den igjen med Illustrator senere hvis du vil gjøre endringer i den.
- Velg et vektorformat fra menyen Lagre som type. Dette inkluderer SVG (for Internett) og PDF (for utskrift).
- Ikke lagre det i PNG- eller JPG-format, de er ikke filer for vektorbilder.
Metode 2 Bruk GIMP og Inkscape
-

Last ned og installer GIMP og Inkscape. Dette er gratis open source-programvare som du kan bruke til å lage vektorbilder fra JPG-filer. GIMP er et bildebehandlingsprogram som ligner på Photoshop mens Inkscape er et vektorbildedigeringsprogram som ligner Illustrator. Begge tilbyr tilgjengelige versjoner, uavhengig av operativsystem.- Du kan laste ned GIMP på gimp.org. Start installasjonsveiviseren for operativsystemet ditt, og la standardinnstillingene.
- Du kan laste ned Inkscape på inkscape.org. Start installasjonsveiviseren og la standardinnstillingene.
- Denne metoden fungerer bare for enkle bilder med grunnleggende farger som logoer eller emblemer. Hvis du vil konvertere et bilde med mange detaljer, må du ta mye tid for å glatte kantene og finne de riktige fargene.
-

Bruk verktøyet Rektangel Velg. Det lar deg velge en del av bildet som du vil konvertere til et vektorbilde. Bruk markeringsverktøyet for å lage en grov kant rundt bildet. Det vil da være lettere for deg å fargelegge det. -

Klikk på menyen bilde. Velg deretter Beskjær til valg. Dette vil fjerne ethvert bilde bortsett fra området du har valgt. -

Velg menyen igjen bilde. Velg Automatisk beskjæring. Dette reduserer utvalget. -

Eksporter filen. Når du er ferdig med å beskjære den, kan du eksportere den. Klikk på fil → Eksporter som. Legg igjen standardinnstillingene og gi filen et navn som vil hjelpe deg å huske at det er den du jobbet med. -

Åpne den med Inkscape. Etter eksporten kan du åpne den i Inkscape. Du vil da se den vises i arbeidsområdet til Inkscape. -

Klikk på bildet for å velge det. Du må velge det før du kan spore det. -

Velg Sti → Bitmap-spor. Dette vil åpne vinduet Bitmap-plottet. -

Velg de forskjellige metodene. Klikk på knappen Oppdater. Du vil da se en forhåndsvisning av vektorbildet med metoden du har valgt.- alternativet farger vil gi deg det omtrentlige resultatet nærmest originalbildet.
-

Juster innstillingene for de forhåndsinnstilte metodene. Du kan justere noen for de fleste forhåndsinnstilte metoder. Klikk på Oppdater etter hver parameterendring for å se resultatene. -

Klikk på OK når du er fornøyd. Originalt bilde blir sporet og erstattet av vektorbildet. -

bruk Rediger stier etter noder for andre justeringer. Dette verktøyet lar deg velge vektorbildeområder og tegne noder for å justere størrelse og fargetone. Klikk på en del av bildet for å få frem små bokser. Dra dem for å endre formen på valget ditt. -

Bruk verktøyet Break banen å skille noder. Under tegningen var noen deler av bildet koblet sammen, hva skulle ikke. verktøyet Bryt baner lar deg skille dem ved å eliminere noen noder. -

Lagre bildet som en vektorfil. Når du er fornøyd med resultatet, kan du lagre det i en vektorfil.- Klikk på menyen fil og velg Lagre som.
- Velg vektorformat du velger fra menyen Lagre som type. Blant de vanligste formatene er SVG (for Internett) og PDF (for utskrift).
- Lagre en kopi i SVG-format, slik at du kan gå tilbake til den senere og gjøre endringer.