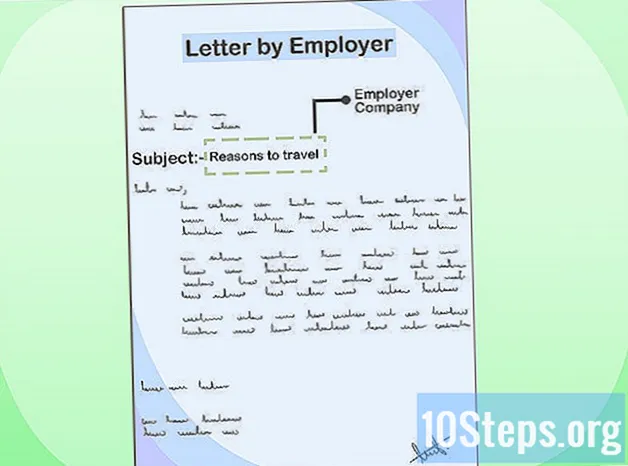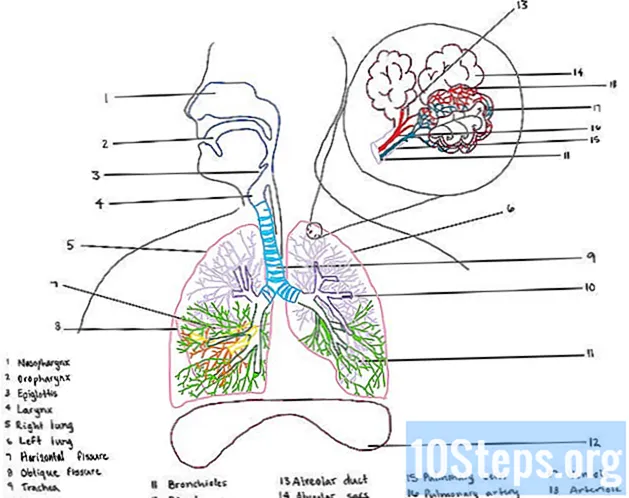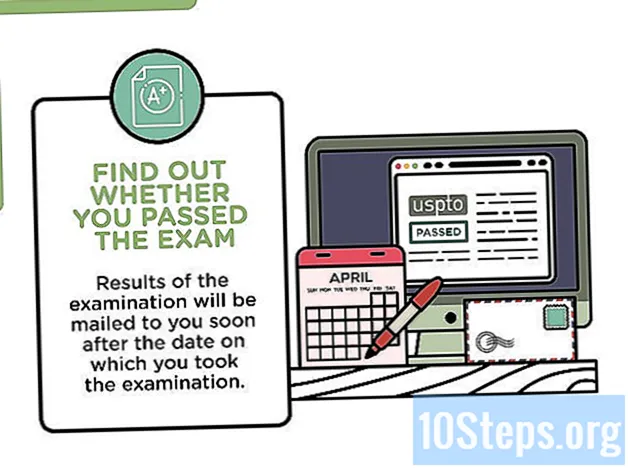Innhold
- stadier
- Metode 1 Kopier innholdet i en PDF-fil med Acrobat Reader
- Metode 2 Kopier innholdet i en PDF-fil med Google Drive
- Metode 3 Konverter en PDF-fil til en Word-fil
Det er mulig å kopiere innholdet i en PDF-fil og deretter lime det inn i et prosesseringsark med e (for eksempel Word). Hvis PDF-filen er fra et maskintypet dokument, vil du bruke Adobe Acrobat Reader direkte, men hvis den kommer fra et skannet dokument eller er beskyttet, må du gå gjennom Google Drive, som vil gjenkjenne det først og deretter konvertere det. Som en siste utvei er det også mulig å bruke et konverteringsnettsted som vil transformere PDF-filen din direkte til et Word-dokument.
stadier
Metode 1 Kopier innholdet i en PDF-fil med Acrobat Reader
-

Åpne Acrobat Reader. Adobe Acrobat Reader DC er den gratis versjonen av PDF-leseren utviklet av Adobe. Hvis PDF-filen er fra et skrevet dokument, vil du kunne legge inn innholdet for å kopiere det.- Hvis du ikke har Adobe Reader ennå, kan du laste den ned gratis her og installere den.
-

Åpne en PDF-fil. Klikk på fil, så videre åpen I rullegardinmenyen velger du den aktuelle PDF-filen fra listen, og klikker deretter åpen nede og høyre.- Hvis du har programmert Adobe Reader som standardapplikasjon, dobbeltklikker du bare på den aktuelle filen.
-

Klikk på utgave. Denne menyen er i den generelle menylinjen tilAdobe Reader, både for en Windows-datamaskin og Mac OS X. En rullegardinmeny vil da vises. -

Klikk på Velg alle. Dette alternativet er i det tredje menyvalget utgave. Innholdet på den viste siden er valgt, bortsett fra bildene.- Hvis dokumentet er blått (både e og marginer), vil du ikke kunne kopiere og lime den eneste e. Du må gå gjennom Google Drive.
-
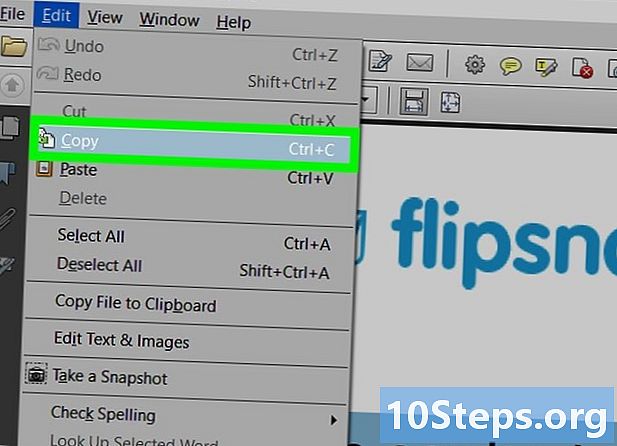
Klikk igjen på utgave. Klikk deretter på Kopier. Den valgte e blir deretter kopiert til utklippstavlen.- Hvis PDF-filen din er mer enn en side, må du gjøre om nøyaktig den samme manøvren for hver side av PDF-filen.
-

Åpne et nytt dokument. Åpne den i en noe sofistikert programvare for e-prosessering, som Microsoft Word, sider eller Google Dokumenter.- Du kan selvfølgelig bruke en enkel e-editor som kladdeblokk eller Rediger, men vær oppmerksom på at formatet til PDF-filen ikke blir respektert.
-

Lim inn den tidligere kopierte e. make kontroll+V (på Windows) eller for+V (under Mac). Hvis alt gikk bra, bør du se valget ditt limt inn i behandlingsdokumentet.- Hvis tastekombinasjonen ikke var nyttig, kan det være fordi den blanke siden var inaktiv: klikk på den aktuelle siden og start collagen på nytt.
- Du kan også høyreklikke hvor som helst på den tomme siden, og deretter klikke lime i conuel-menyen.
Metode 2 Kopier innholdet i en PDF-fil med Google Drive
-

Bruk denne metoden hvis e ble skannet. I dette tilfellet er din e leselig, men det er faktisk et element av et bilde. Du trenger en OCR (optisk karaktergjenkjenning) -programvare som vil konvertere et bilde til en e som kan velges. Google Drive har en slik funksjon, og den er gratis. Hvis PDF-filen din er av denne typen, er det veldig sannsynlig at den kan konverteres til e.- På samme måte, hvis du har en PDF-fil med skrivebeskyttelse, vil den bli fjernet under oppdagelsesprosessen.
-

åpent Google Drive. Åpne din vanlige nettleser og gå til denne siden. Hvis du er logget på Google-kontoen din, går du direkte til startsiden for Google-kontoen. Google Drive.- Hvis dette ikke er tilfelle, spiller det ingen rolle: skriv inn din e-postadresse og passord for Google.
-

Klikk på NEW. Dette er en blå knapp øverst til venstre på siden av Google Drive. En rullegardinmeny vises. -

Klikk på Last opp en fil. Dette alternativet er øverst på rullegardinmenyen. Å klikke vil åpne et nytt vindu. -

Velg din PDF-fil. Klikk på PDF-filen du vil transformere.- Hvis PDF-dokumentet ditt er i en mappe, klikker du på det ikonet i venstre del av vinduet.
-

Klikk på åpen. Knappen er nederst til høyre i vinduet. PDF-filen blir deretter lastet opp til nettstedet til Google Drive. -

Velg den nedlastede PDF-filen. Når PDF-filen er på Google Drive, klikk på PDF-dokumentet for å velge det. -
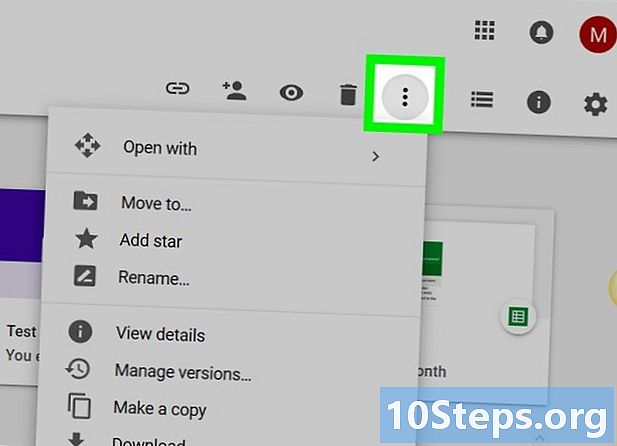
Klikk på ⋮. Licone er øverst på siden. En rullegardinmeny vises. -

Velg Åpent med. Dette alternativet er øverst på rullegardinmenyen. En tilknyttet meny skal åpne i utvidelsen. -

Klikk på Google Dokumenter. Dette er ofte det første alternativet på menyen. E av PDF-en din blir deretter skannet og transkribert til et dokument Google Dokumenter, som tar mer eller mindre tid, avhengig av antall sider i filen din. -

Se om e har blitt konvertert. Funksjonen for OCR-anerkjennelse er ikke perfekt, så det er lurt å sjekke om e er riktig, det kan være feil i bokstaver eller ukonverterte passasjer. Det er vanlig at det er store hvite mellomrom mellom delene, så sjekk godt til slutten av e at du har det du trenger.- Hvis du ser for mye feil, kan du gå tilbake til dokumentet Google Dokumenter og korriger den før du kopierer den igjen.
-

Velg e. Klikk på utgave øverst til venstre på siden og deretter på Velg alle i rullegardinmenyen. -

Kopier e. Klikk igjen på utgave, så videre kopi. -

Åpne et nytt dokument. Åpne den i en noe sofistikert programvare for e-prosessering, som Microsoft Word, sider eller Google Dokumenter.- Du kan selvfølgelig bruke en enkel e-editor som kladdeblokk eller Rediger, men vær oppmerksom på at formatet til PDF-filen ikke blir respektert.
-

Lim inn den tidligere kopierte e. make kontroll+V (på Windows) eller for+V (under Mac). Hvis du har kopiert alt, skal du nå se e på PDF-filen.- Hvis tastekombinasjonen ikke fungerer, blir den hvite siden ikke aktivert, klikk på denne siden og gjenta tastekombinasjonen.
- Du kan også høyreklikke hvor som helst på den tomme siden, og deretter klikke lime i conuel-menyen.
Metode 3 Konverter en PDF-fil til en Word-fil
-

Åpne PDF-filen din i en online omformer. Gå til denne lenken på din vanlige nettleser.- Med en konverter trenger du ikke å kopiere og lime inn innholdet i PDF-filen: den konverterer den direkte til en Word-fil.
-

Klikk på VELG. Du kan ikke gå glipp av det: knappen er grønn midt i den bleke delen. Et valgvindu vises. -

Velg din PDF-fil. Klikk en gang på PDF-filen for å transformere.- Hvis PDF-dokumentet ditt er i en mappe, klikker du på det ikonet i venstre del av vinduet.
-

Klikk på åpen. Knappen er klassisk nederst i vinduet. Den valgte PDF-filen blir deretter lastet opp til konverteringsstedet. -

Klikk på LAST NED. Finn den gule knappen under den nylig konverterte filen. Hvis du klikker på den, filen ord, fra PDF-filen, blir returnert til harddisken din.- Å åpne dette dokumentet ord, gjør som vanlig: dobbeltklikk på ikonet. Når du har åpnet den, kan du redigere innholdet.
- Husk at en skannet e alltid presenteres som en bildefil. Derfor må du gå gjennom Google Drive for å åpne dem.