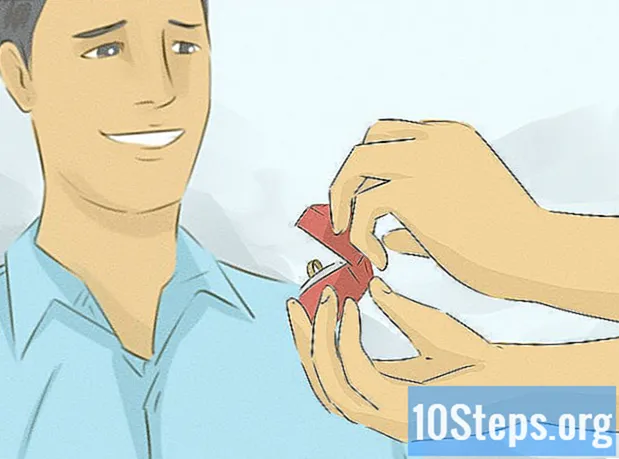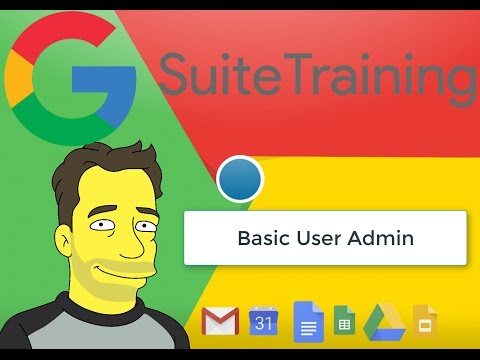
Innhold
- stadier
- Del 1 Åpne en terminal
- Del 2 Bruke terminalredigeringsfunksjonene
- Del 3 Bruke Vim
- Del 4 Bruke Emacs
Et stort antall es-filer brukes til å kontrollere de fleste funksjonene i Linux-operativsystemet. Hvis du seriøst vil starte under dette systemet, må du lære hvordan du oppretter eller modifiserer noen av disse filene ved hjelp av systemet. Disse inkluderer, i tillegg til de rudimentære redigeringsfunksjonene som er implementert i selve terminalen, "Vim" verdig etterfølger av "vi" -redaktøren til Unix, samt Emacs, som er et komplekst verktøy, men vil vise seg å være veldig effektivt når du bruker den. 'll mestre.
stadier
Del 1 Åpne en terminal
-
Åpne en terminal. For å gjøre dette, klikk på knappen meny, deretter på ikonet som representerer en svart boks som inneholder "> _" som symboliserer terminalen med kommandoer som du vanligvis vil finne på oppgavelinjen på kontoret til systemet ditt. Du kan også skrive inn snarveien Ctrl+alt+T på skrivebordet ditt for å gå raskere.- Du kan også klikke i søkefeltet øverst på startmenyen ved å gå inn terminal å finne det.
-
Enter ls i terminalen og trykk deretter oppføring. Terminalen åpnes i hjemmekatalogen din. Skriv inn ordren ls for å vise alle eksisterende mapper og filer i gjeldende katalog. Du vil kunne endre kataloger for å opprette en e-fil. -
Velg en mappe hvor du skal opprette e-filen. Du vil kunne bruke hvilken som helst underkatalog som er oppført under linjen der du skrev kommandoen ls. Du kan for eksempel velge mappen som heter "Office". -
Skriv inn ordren cd Office. Hvis du ringer denne kommandoen, vil terminalen endre visningen av gjeldende katalog ~ $ i ~ / Kontor $. Merk at under Linux er symbolet ~ brukes som en snarvei til treet / Hjem / bruker.- Du må komme inn cd Office hvis denne mappen er lokalisert i den gjeldende katalogen for terminalen din for å peke på underkatalogen som heter "Office"
- Hvis du vil opprette en e-fil i en mappe som ligger i en underkatalog, må du plassere tegnet / mellom navnet på katalogen og navnet på den valgte mappen. På denne måten, for å gå til en mappe med navnet "Diverse", som ligger i underkatalogen med navnet "Dokumenter" i hjemmekatalogen, må du skrive cd ~ / Dokumenter / Diverse. Du må respektere tilfelle av navnene på filer og mapper, ellers vil du se bash: CD: dokumenter: Ingen filer eller poster av denne typen. Dette punktet gjelder også alle navnene på kommandoene som skal utføres.
-
Trykk på tasten oppføring. Bestillingen din vil bli utført, og du kan se den visuelt fordi navnet på filen opprinnelig ble vist på den første linjen på terminalen ~ $ vil bli erstattet av destinasjonen ~ / Dokumenter / Diverse $, hvis navn du ga i ordren. -
Velg en utgiver. Du kan bruke terminalfunksjonene for å raskt opprette en e eller velge en av Vim- eller Emacs-redigererne for å komponere og endre et mer avansert dokument. Det er på tide, nå som du har kommet til din arbeidskatalog, for å fortsette med opprettelsen av e.
Del 2 Bruke terminalredigeringsfunksjonene
-
Entercat> myfile.txti terminalen. Bytt ut "myfile.txt" med navnet du vil gi filen.- Hvis du vil lage en fil som heter "a_sell.txt", må du oppgi cat> a_sale.txt på tastaturet. En liten anbefaling om filnavn: unngå aksenter, fordi dette kan føre til problemer med noen overføringsoperasjoner mellom systemer, og bytt ut mellomrommene med "_". Selv om det ikke er noen teknisk innvirkning, unngås vanligvis mellomrom i Linux-filnavn. Symbolet > heter tube i Linux-jargon og dens funksjon for å omdirigere linjen som er skrevet til filen som er navngitt i kommandoen etter å ha trykket på tasten oppføring.
-
Trykk på tasten oppføring. En ny (tom) fil vil bli opprettet i den gjeldende katalogen, med navnet "a_vendre.txt". Markøren vil bevege seg til begynnelsen av en tom linje. -
Skriv inn e for dokumentet. Dette er nøyaktig det samme som å skrive en e på en hvilken som helst annen utgiver. Trykk på tasten ↵ Skriv inn for å lagre den gjeldende e-linjen og gå til den neste.- Et dobbeltklik på den opprettede filen vil ha samme effekt hvis den vises i den åpne katalogen på skrivebordet i ditt miljø.
-
Trykk på tastene Ctrl+Z. Denne sekvensen vil registrere arbeidet ditt og sende deg tilbake til dinvite-linjen på terminalen. -
Invokels -l myfile.txtpå terminalen din. Erstatt "myfile.txt" med navnet på filen din. Hensikten med denne kommandoen er å søke og vise navnet på filen din, for å sikre at den er lagret i katalogen der du opprettet den.- For å åpne en fil som heter "a_sell.txt", må du angi kommandoen
ls -l a_sale.txtetterfulgt av berøringen oppføring. Navnet hans vises i terminalen, foran hans lese, skrive og utføre tillatelsesflagg rwx og spore sikkerhetskopidatoer og -tider for å sikre at den er lagret i katalogen der du tilordnet den. - For å lese og sjekke innholdet i filen du jobbet med, skriver du inn kommandoen
katt a_sale.txtetterfulgt av oppføring. Du skal se innholdet i filen slik du tidligere har skrevet.
- For å åpne en fil som heter "a_sell.txt", må du angi kommandoen
-
Unngå typografisk forvirring. Enkelte skrifter med fast avstand kan lett være misvisende. "L" og "-l" for de forrige kommandoene er små bokstaver "L" og "-L" og ikke store bokstaver "i".
Del 3 Bruke Vim
-
Skriv inn ordrenvi myfile.txti terminalen. "Vi" -delen av denne kommandoen vil påkalle "vim" -redaktøren. Husk å erstatte "myfile" med navnet på e-filen du vil opprette eller redigere.- Hvis du vil lage en fil som heter "a_sell.txt", må du oppgi vi a_vendre.txt på kommandolinjen.
- Hvis det allerede er en fil med samme navn i den gjeldende katalogen, vil den åpne (og den vil ikke bli opprettet andre).
-
Trykk på tasten oppføring. Den nye filen din blir opprettet og åpnet i Vim Edit-vinduet. Du vil se en terminal som inneholder et tilde-tegn "~" i begynnelsen av hver linje, og navnet på filen din vises på den siste linjen i vinduet. -
Trykk på tasten jeg av tastaturet ditt. Det nye dokumentet går over i "sett inn" -modus, slik at du kan gå inn i e.- Du bør se registrere registeret - Sett inn - nederst i redigeringsvinduet etter å ha trykket jeg.
-
Skriv inn e for dokumentet. Dette er nøyaktig det samme som å skrive en e på en hvilken som helst annen utgiver. Trykk på tasten ↵ Skriv inn for å lagre gjeldende linje og gå til den neste. -
Trykk på tasten Esc. Det er vanligvis øverst til venstre på tastaturet. Vim vil gå tilbake til "kommandomodus".- En markør vises umiddelbart nederst i Vim-vinduet.
-
Kom inn:w i terminalen din og trykk deretter på oppføring. Hensikten med denne kommandoen er å lagre dokumentet slik det var da du trykket på knappen Esc. -
Kom inn:q i terminalen din og trykk deretter på oppføring. Denne kommandoen tar deg ut av Vim og overleverer til terminalen der den kjørte. E-filen din er nå synlig i katalogen der du opprettet den.- Du vil kunne sjekke tilstedeværelsen av filen du nettopp opprettet ved å gå inn ls i terminalen din og trykk deretter på tasten oppføringSå se etter navnet hans. Hvis du vil sjekke innholdet, skriver du inn ordren katt myfile.txt. Erstatt "myfile.txt" med navnet på den du nettopp opprettet.
- Hvis du vil lagre filen din og avslutte Vim i en kommando, skriver du inn : wq.
-
Åpne filen din på nytt fra terminalen. Skriv inn kommandoen på samme måte som du vasket før for å opprette den vi myfile.txt å åpne den. Du vil se innholdet i filen du jobbet med med de siste endringene, ettersom du har lagret dem.
Del 4 Bruke Emacs
-
Skriv inn ordrenemacs myfile.txti terminalen din. Husk å erstatte "myfile.txt" med navnet på e-filen du vil opprette eller redigere. -
Trykk på tasten oppføring. Hvis det allerede er en fil med samme navn i den gjeldende katalogen, vil den åpne (og den vil ikke bli opprettet andre).- For å lage en fil som heter "a_sell.txt", må du for eksempel skrive inn kommandoen emacs a_vendre.txt.
- Hvis du oppgir navnet på en eksisterende fil, åpnes den.
-
Lær noen Emacs-kommandoer. Denne redigereren leveres som en komplett programvarepakke som inkluderer en rekke kraftige kommandoer som lar deg gjøre hva som helst på et dokument, manipulere en e som du ønsker, og du kan til og med kode programmer på forskjellige språk med ekstra plugins. Du vil også kunne konsultere dokumentasjonen for å se etter informasjonen eller hjelpen i forhold til kommandoene, som er av to typer: kontrollkommandoene og metakommandoene.- Kontrollkommandoer kommer i denne formen: C-
. Du må holde tastene Ctrl trykk deretter på bokstaven som tilsvarer kommandoen som skal utføres samtidig (for eksempel: Ctrl og En). - den metacommands (eller tastetrykk-kontroller) utgjøres som følger:
gull ESC . "M" -tegnet viser til en av tastene alt eller Esc fordi ikke alle datamaskiner er utstyrt med en nøkkel alt. - En skriftlig ordre i skjemaet C-a b (eller M-a b) krever at du holder deg inne Ctrl (eller alt eller igjen Esc) mens du trykker på den første tasten (har for eksempel), slipp dem samtidig og trykk på den andre tasten (b for eksempel).
- Kontrollkommandoer kommer i denne formen: C-
-
Skriv inn e for dokumentet. Dette gjøres på nøyaktig samme måte som å skrive en e på enhver es-behandling. Trykk deretter på tasten ↵ Skriv inn for å lagre den gjeldende e-linjen og gå til den neste. -
Trykk på tastene Ctrl+Xog S. Denne kommandoen vil lagre filen din i den gjeldende katalogen. -
Trykk på tastene Ctrl+Xog Ctrl+C. Denne kommandoen vil lukke Emacs og returnere deg til dinvite-linjen på enheten din. Filen din vil være lagret i katalogen der du opprettet den. -
Åpne filen din igjen fra terminalen. Skriv inn kommandoen på samme måte som du vasket før for å opprette den emacs myfile.txt i terminalen din (ikke glem å erstatte "myfile.txt" med navnet på filen du jobbet med). Så lenge du blir værende i katalogen der den er, vil filen din bli åpnet igjen i Emacs, og du kan fullføre eller endre den hvis du vil.