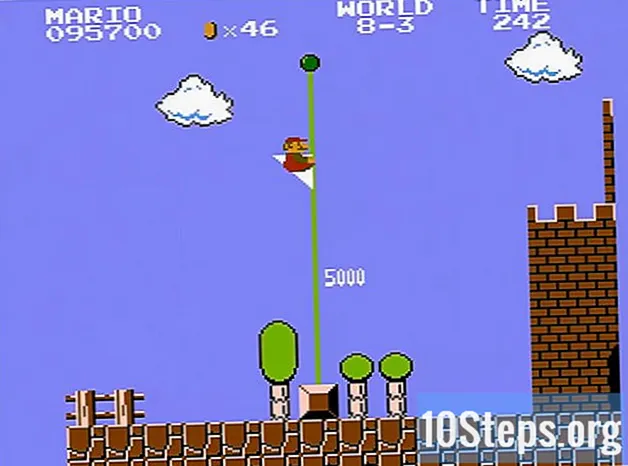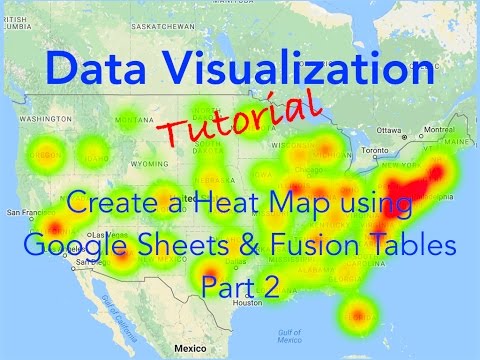
Innhold
er en wiki, som betyr at mange artikler er skrevet av flere forfattere. For å lage denne artikkelen deltok 15 personer, noen anonyme, i utgaven og forbedringen over tid.Mange nettsteder i dag drar nytte av kraften fra Google Maps for å vise deres beliggenhet. I mange tilfeller hjelper han brukere ved sin innsikt som viser stedene på et kart i stedet for på en liste. Det var en tid da bare webutviklere hadde kunnskapen og virkemidlene for å la dataene dine brukes med Google Maps. Men nå kan alle, selv med lite datakunnskaper, dra nytte av denne funksjonen. Følg trinnene nedenfor, så får du et interaktivt Google-kart på nettstedet ditt fra dine egne Excel-data.
stadier
- Samle informasjonen din. Det er flere formater som kan brukes, men vi vil bruke kommaseparerte verdier (.csv) regneark som Excel for å organisere dataene våre. Du kan legge til alle typer informasjon som kan være nyttig, men sørg for at du inkluderer den komplette adressen i et felt. Last ned filen "Address.csv" som du finner i "Kilder og sitater" nedenfor. Nedenfor er et eksempel på en datalinje: Joes Diner, 1 Main St Lakewood NY 14750, 800-123-4567
-

Logg på Google Fusion Tabeller. Åpne en søkemotor og gå til http://www.google.com/fusiontables. Hvis du har en Google-konto, kan du bruke den til å logge på. Hvis du ikke har en, må du opprette en. -

Når du er logget inn, vil du se en liste over offentlige tabeller. Det du først vil gjøre er å klikke på "Nytt bord" som er til venstre på skjermen. Dette viser en rullegardinmeny der du kan velge "Importer tabell". -

Pop-up-filen "Import" vises i en ny nettleserfane eller -vindu, så husk å deaktivere popup-blokkering på datamaskinen din. I dette vinduet vil du angi alternativene som hvor du vil importere dataene dine. Velg "Fra denne datamaskinen" hva du vil, og klikk deretter på "Velg fil." Dette lar deg navigere på datamaskinen din og velge lAddress.csv (eller en annen .csv-fil du vil bruke) for å laste den ned til nettstedet Fusion Tables. Når du har vasket, klikker du på "Neste" -knappen nederst til høyre. -

Etter å ha klikket på "Neste", begynner Csv-filen å laste ned. Når du er ferdig, vil du se en forhåndsvisning av dataene og alle kolonnene i regnearket. Det vil være en avkrysningsrute over hver kolonne, de som importeres vil ha en hake. Hvis regnearket ditt hadde en overskriftsrekke for kolonnenavn, vil den huske og velge den som overskriften. Klikk på "Neste" -knappen. -

Det endelige importvinduet lar deg definere alle beskrivelsene i tabellen. Du kan la disse innstillingene være som de er. Klikk på "Fullfør" -knappen nederst til høyre for å lage en sammenslåingstabell.- Når importen er fullført, har du oversikt over tabellen med dataene dine. Enhver kolonne som kan oversettes med et sted på et kart, blir uthevet i gult og vil ha et lite jordikon som vises neste når musen er over hodet. For Adresse.csv-filen blir adressekolonnen markert. Hvis du klikker på kloden, vil den oversette adressen etter breddegrad og lengdegrad. Men vi trenger ikke å gjøre det senere, Fusion-tabellene vil gjøre det for oss.
- Hvis dataene dine ikke har en gul markert kolonne, betyr det at Fusion Tables ikke automatisk kunne velge kolonnen som spesifiserer plasseringen. For å gjøre dette, klikk på "Rediger" -menyen og velg "Rediger kolonner". Derfra klikker du på kolonnen som inneholder posisjonsdataene dine. Etter å ha klikket på høyre side, vil du se en rullegardinmeny med navnet "Type". Velg plasseringen og klikk "Lagre" i nedre venstre hjørne av skjermen. Etter det skal kolonnen din være gul.
-

For at disse dataene skal være synlige utenfor Fusion Tables-nettstedet, må vi "dele" dem. Til høyre på skjermen er det en delingsknapp, klikk på den. Du vil se at denne tabellen er privat, så du må bytte til "ikke oppført" (Ikke oppført) eller "offentlig" (Offentlig) for å kunne vise den på nettstedet ditt. Det anbefales at du velger "Unlisted" - dette betyr at du kan dele dataene - men ingen vil kunne søke eller finne dem på Fusion Tables nettsted. Etter å ha valgt "Ikke-oppført", klikker du på X øverst til høyre for å lukke dette skjermbildet. -

Når du har adressene dine og hva som er på Google-siden, er det på tide å kartlegge dem! Det er en ny versjon og vi må se klassisk gammeldags. Klikk på "Hjelp", "Tilbake til klassisk utseende". Det er så enkelt, det er nesten ille. I menyen er det alternativene File, View, Edit, Visualize, Merge. Klikk på "Visualiser" og velg "Kart".- Adressene dine blir nå automatisk oversatt til plassering på et kart, og en markør blir plassert på Google Map for hvert gyldig sted.
-

Klikk på lenken til høyre "link to export" (Get Embeddable Link). Dette vil vise et område av e med automatisk generert HTML-kode som skal plasseres på siden din. Legg også merke til at hvis du klikker på en markør, vil all informasjonen om den posten vises i et fint vindu. -

Du har kanskje lagt merke til at ikke alle adressene er oversatt til sted på kartet. Klikk på "Visualiser" -menyen og velg "Tabell"; vil du se at linjer som ikke er oversatt fremdeles er uthevet i gult. Klikk på klodeikonet ved siden av adressen, så vil du kunne søke manuelt og velge det tilsvarende stedet. -

Fullfør. Bildet her viser sluttproduktet, eller du kan besøke http://www.chautauquahomes.us//FusionTables/ for å se eksemplet online.- Hvis du har lyst på det, kan du klikke på "Konfigurer informasjonsvindu" eller "Konfigurer stiler" -koblingene for å tilpasse utseendet og følelsen til kartmarkørene så vel som vindusvisning av s.
-

"Manuell" bevegelse av en markør på kartet. Hvis markøren ikke er plassert der den skal være, kan du manuelt søke etter den nøyaktige plasseringen på kartet. Vis flettedataene dine som en matrise, flytt musemarkøren over kolonnen som brukes som kartplassering, så ser du et bilde som ser ut som en klode. Klikk på den. -

Bruk vinduet for valg av sted for å finne den nøyaktige plasseringen. Du vil se en rød markering for saken der den gjeldende plasseringen er angitt. -

Bruk e-boksen til å sette en adresse og søke ved å klikke på søkeknappen. Du vil se de grønne markørene på kartet som forteller deg hvor Google tror plasseringen din er. -

Fortsett å redigere søket ditt til du ser en grønn markør der du vil ha det, klikk deretter på det og velg "Bruk denne plasseringen".