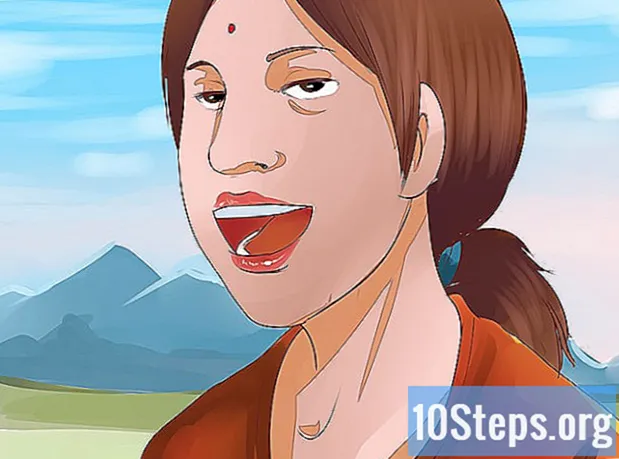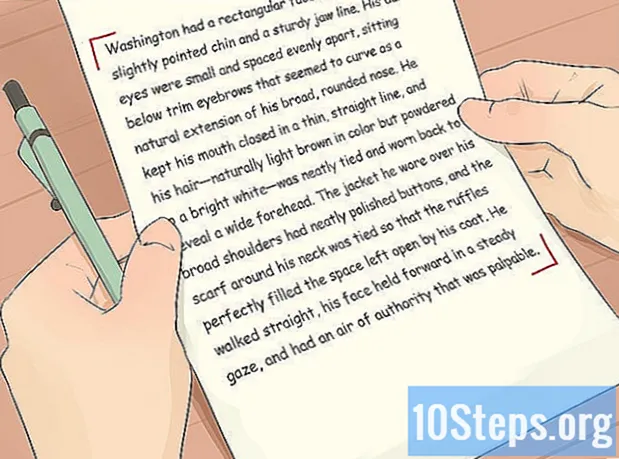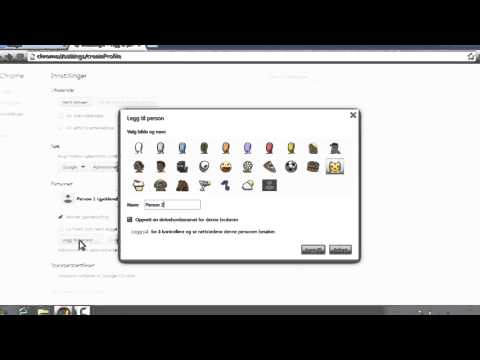
Innhold
- stadier
- Metode 1 iPhone, iPad og iPod Touch
- Metode 2 Android-telefon eller nettbrett
- Xbox 3-metoden
- Metode 4 PlayStation
- Metode 5 Nintendo-konsollene
- Metode 6 Datamaskiner som kjører Windows
- Metode 7 Mac-datamaskiner
- Metode 8 Be om opphevelse av foreldrekontroll
Foreldrekontroll er mulig på datamaskiner, spillkonsoller, nettbrett og datamaskiner.Det gjør at barn kan nektes tilgang til innhold som er upassende for deres alder, å begrense varigheten av bruken av enheten, for å begrense eller forby tilgang til bestemte programmer eller funksjoner. Vi vil gjennomgå deaktivering av foreldrekontroller på forskjellige tilkoblede enheter, for eksempel en Android-telefon eller nettbrett, en Xbox, en Play Station, en Nintendo-konsoll, en Mac eller en Windows-PC. Vi vil vurdere hvert tilfelle som to scenarier, avhengig av om du har passordet eller ikke.
stadier
Metode 1 iPhone, iPad og iPod Touch
-
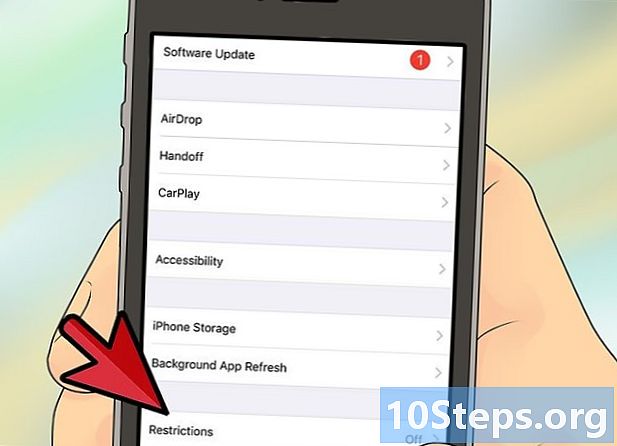
På iPhone, iPad og iPod Touch heter foreldrekontroll restriksjoner. Denne innstillingen lar deg begrense innhold som filmer, TV-serier, musikk, avhengig av barnets alder. Det er også mulig å begrense kjøp av applikasjoner, tilgang til iTunes, ta bilder eller få tilgang til FaceTime. -
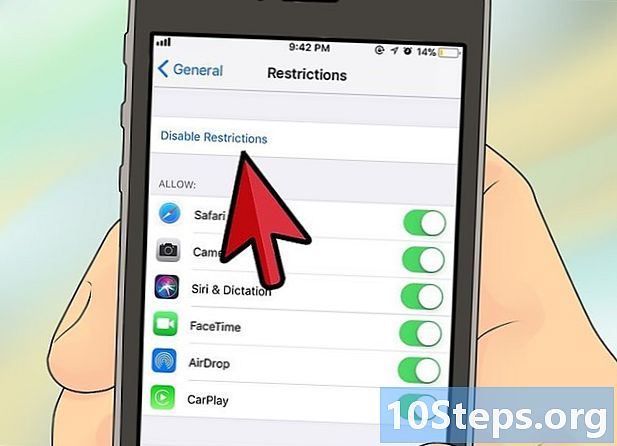
Deaktiver foreldrekontroll ved å ha tilgangskode. Fremgangsmåten er den samme for iPhone, iPad eller iPod Touch:- berørings innstillinger > general,
- berørings restriksjoner,
- berørings Deaktiver begrensninger, og skriv inn tilgangskoden.
-

Deaktiver begrensninger uten tilgangskode. Dette er mulig takket være iBackupBot-programmet. Dette lar deg få en ny tilgangskode, uten å miste dataene eller kontaktene dine.- berørings innstillinger > iCloud, deaktiver deretter Finn min iPhone.
- Koble smarttelefonen til datamaskinen, og velg deretter enheten din (iPhone, iPad, iPod touch ...) i den lille fanen etter å ha startet enheter.
- Velg longlet sammendrag, og klikk deretter Spar nå.
- Last ned en gratis versjon av iBackupBot for iTunes til datamaskinen din og installer den.
- Åpne iBackup, og velg deretter sikkerhetskopien du nettopp har laget.
- Klikk på Systemfiler > Resepsjonsområdet.
- Klikk deretter på bibliotek > preferanser.
- Finn filen som heter "com.apple.springboard.plist" og åpne den med den iBot-redigereren. Du blir bedt om å kjøpe: nekte.
- Finn landskoden ("countryCode"). Du bør finne linjen (symbolet "|" indikerer et linjeskift):
country |fr | - I neste linje legger du til ("|" indikerer en linjeskift):
SBParentalControlsPIN |1234 - Lagre filen.
- Koble til enheten. Navnet vises i iBackup, velg det og velg Gjenopprett fra en sikkerhetskopi. Velg sikkerhetskopien som nettopp er laget.
- Når den er lagret, starter enheten på nytt. Begrensningstilgangskoden vil da være "1234". Det er sistnevnte som vil tjene deg til å deaktivere dem. Vi viser deg til trinn 2 ovenfor.
-

Deaktiver begrensninger uten tilgangskode. Dette kan gjøres ved å gjenopprette en gammel sikkerhetskopi. Hvis det ble gjort en sikkerhetskopi før du slår av foreldrekontrollen, kan du bruke den til å "hoppe over" foreldrekontrollen. Du kan også gjenopprette enheten din den første dagen. Advarsel! Denne manøveren vil slette alle dataene og alt telefoninnholdet ditt, inkludert sanger, videoer, kontakter, bilder og kalenderen.- Du må ha den nyeste versjonen av diTunes.
- Koble enheten din til datamaskinen. Velg iPhone, iPad eller iPod touch-ikonet når det vises i emnet enheter av iTunes.
- Velg longlet sammendrag.
- Velg alternativet gjenopprette.
- Når du blir spurt om du vil lagre innstillingene, avviser du forslaget, ellers vil du lagre begrensningene du vil slette.
- Velg alternativet gjenopprette.
- Når alt er ferdig, starter enheten på nytt og viser Apple-logoen. La enheten være koblet til iTunes-tilkoblingsskjermen forsvinner og skjermen "Din iPhone er aktivert" vises.
Metode 2 Android-telefon eller nettbrett
-

Deaktiver begrensninger med PIN-koden på et nettbrett som kjører Android 4.3 Jelly Bean. Metoden er også gyldig for senere versjoner. Med Android 4.3 (og senere) vil du kunne opprette begrensede profiler som bare gir tilgang til bestemte applikasjoner. Takket være passordet vil du kunne endre disse applikasjonene.- Åpne kontoen med alle tillatelser fra låseskjermen ved å oppgi PIN-koden din.
- Gå til innstillinger, og klikk deretter brukere, da på kontoen fremdeles begrenset.
- Velg deretter programmene som vil være tilgjengelige fra den begrensede kontoen.
-

Deaktiver kjøpsbegrensninger på Google Play. Det er faktisk mulig å begrense kjøp av applikasjoner på nettet takket være PIN-koden, og dette, så vel på telefonene som på nettbrettene i Android. Åpne Google Play Store-appen.- Press meny, så videre innstillinger.
- Finn overskriftene Bruk PIN for kjøp, Krev godkjenning for kjøp og Nødvendige passord for kjøp. Slå dem på av. Du blir bedt om å oppgi PIN-koden din.
-

Deaktiver innholdsbegrensninger på Google Play. Det er faktisk mulig å gjøre det med PIN-koden, og dette, både på telefoner og nettbrett Android. Åpne Google Play Store-appen.- Velg innstillingerderetter under Brukerkontroller, velg Filtrering av innhold.
- Skriv inn passordet ditt.
- Klikk på alle boksene (alt, Nivå 3 - stor, Nivå 2 - Moderat, Nivå 1 - Streng) hvis du vil tillate alt innhold.
-

Deaktiver innholdsbegrensninger på Google Play uten PIN-kode. Dette er mulig ved å slette dataene. PIN-koden vil bli slettet, akkurat som filteret.- Gå til innstillinger > søknader.
- berørings Google Play Store.
- Trykk på knappen Fjern data.
-

Deaktiver foreldrekontrollapplikasjoner ved å starte på nytt i sikkermodus. Det fungerer på de fleste enheter som kjører Jelly Bean. Siden Android har begrenset foreldrekontroll, bruker foreldre ofte tredjeparts administrasjons- og kontrollapplikasjoner for å overvåke Internett og bestemte applikasjoner ytterligere. Å starte på nytt i sikker modus er ofte den eneste måten å deaktivere alle disse grensene.- Trykk og hold inne knappen On / Off av enheten.
- Trykk og hold inne alternativet av.
- En dialogboks skal vises. Du blir spurt om du virkelig vil starte på nytt i sikkermodus. berørings ok. Hvis denne dialogboksen ikke vises, kan du prøve fremgangsmåten i trinn 6.
- Når telefonen starter på nytt, bør registreres Safe mode nederst til venstre på skjermen.
- For å avslutte sikker modus, start ganske enkelt enheten på nytt.
-

Deaktiver foreldrekontrollapper. Hvis forrige metode mislyktes, start på nytt i sikkermodus. Husk: å starte på nytt på denne måten deaktiverer foreldrekontrollapplikasjoner.- Slå av telefonen.
- Slå den på igjen ved å trykke på knappen On / Off.
- Under omstart holder du nede begge knappene for å heve og senke lyden.
- Når telefonen er slått på, vises i nedre venstre hjørne Safe mode.
- For å avslutte sikker modus, start ganske enkelt enheten på nytt.
Xbox 3-metoden
-

Deaktiver foreldrekontroll på en Xbox 360 med passord. Denne kontrollen dekker både tilgang til Internett og spillene du kan spille.- Gå til siden Min konto.
- I øvre høyre hjørne, klikk logg inn for å få tilgang til Microsoft-kontoen din.
- Trykk på eller klikk Sikkerhet, familie og fora, så videre Innstillinger for personvern.
- Avhengig av hva du vil endre, trykk eller klikk på en av lenkene i spillet Tilgang til innhold eller Personvern og online sikkerhet .
- Trykk på eller klikk på "gamertag" for kontoen du vil redigere. Endre innstillingene for personvern og sikkerhet.
-
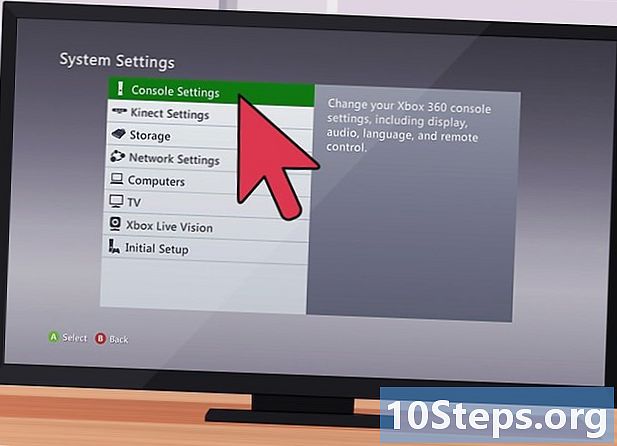
Deaktiver foreldrekontroll på en Xbox 360 uten passord. Advarsel! Denne prosedyren sletter alle innstillingene dine, siden de er erstattet av fabrikkinnstillingene. Som et resultat, ikke glem å sikkerhetskopiere appene, spillene, spillene og alle dataene dine.- Slå av harddisken og koble fra alle minnemediene.
- Start harddisken på nytt, og gå til system > Konsollinnstillinger > Systeminfo.
- Skriv inn følgende sekvens: venstre trigger, høyre trigger, X, Y, LB, RB, up, LB, LB, X.
- En meny foreslår da å tilbakestille konsollinnstillingene.
- Velg ja å tilbakestille. Skjermen slettes i omtrent to sekunder.
- Velg språket ditt
- En seksjon Xbox 360 lagringsenhet vises med to mulige valg: ferdig eller fortsette. Velg fortsette.
- En skjerm vises med tre mulige valg: familie, High Definition og Xbox-grensesnitt. Velg Xbox-grensesnitt.
- Stopp konsollen. Koble til minneenhet eller harddisk.
- Start konsollen på nytt. Foreldrekontroll blir ikke lenger låst.
-

Deaktiver foreldrekontroll på en Xbox One med passordet.- Logg deg på konsollen.
- Trykk på knappen på kontrolleren meny, velg deretter innstillinger.
- Bla til høyre til familie, velg deretter "gamertag" for barnet du vil redigere.
- Klikk på voksen for å fjerne foreldrekontrollen fra kontoen.
-
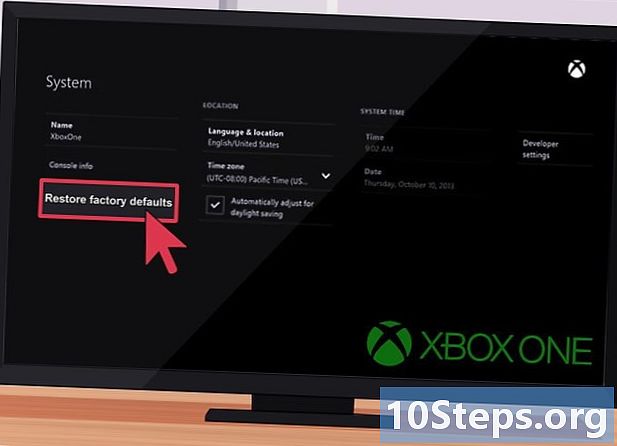
Deaktiver foreldrekontroll på en Xbox One uten passord. I dette tilfellet er det nødvendig å gå tilbake til fabrikkparametrene. Advarsel! Når vi kommer tilbake til fabrikkinnstillingene, må du lagre det som interesserer deg: applikasjoner, spill, lagrede spill og alle dataene du ønsker.- Gå til startskjermen, og trykk deretter på -knappen meny av kontrolleren din.
- Velg innstillinger > Alle parametere > system.
- Velg Gjenopprett fabrikkinnstillinger. Et varsel spesifiserer at alt blir slettet: kontoer, applikasjoner, spill, lagrede spill og alle innstillinger. Velg ja.
- Xbox-enheten din blir konfigurert på nytt til fabrikkinnstillingene, uten foreldrekontroll.
Metode 4 PlayStation
-

Deaktiver foreldrekontroll på en PS4 med passord. Nota bene : Standardkoden er 0000. For å fjerne alle foreldrekontroller, må du operere i ni separate soner.- Logg deg på den sekundære kontoen du vil redigere.
- Når startskjermen vises, trykk på topp retningskrysset ("D-pad") for å få funksjonsområdet.
- Gå til innstillinger > Foreldrekontroll > Begrens bruken av PS4-funksjoner > søknad.
- Velg tillatelse å løfte alle begrensninger.
- Så gå til innstillinger > Foreldrekontroll > Begrens bruken av PS4-funksjoner > Blu-Ray-plate, velg deretter tillatelse.
- Gå til innstillinger > Foreldrekontroll > Begrens bruken av PS4-funksjoner > DVD, velg deretter tillatelse.
- Gå til innstillinger > Foreldrekontroll > Begrens bruken av PS4-funksjoner > Internett-nettleser, velg deretter tillatelse.
- Gå til innstillinger > Foreldrekontroll > Begrens bruken av PS4-funksjoner > Ny bruker, koble til PS4, og velg deretter tillatelse.
- Gå til innstillinger > Foreldrekontroll > Sekundær kontoadministrasjon, velg den sekundære kontoen du vil redigere, og trykk deretter på -knappen X. Velg Foreldrekontroll, og inn cat /, velg tillatelse.
- Gå til innstillinger > Foreldrekontroll > Sekundær kontoadministrasjon, velg den sekundære kontoen du vil redigere, og trykk deretter på -knappen X. Velg Foreldrekontroll, deretter inn Brukergenererte medier, velg tillatelse.
- Gå til innstillinger > Foreldrekontroll > Sekundær kontoadministrasjon, velg den sekundære kontoen du vil redigere, og trykk deretter på -knappen X. Velg Foreldrekontroll, deretter inn Begrensning i innhold, velg tillatelse.
- Gå til innstillinger > Foreldrekontroll > Sekundær kontoadministrasjon, velg den sekundære kontoen du vil redigere, og trykk deretter på -knappen X. Velg Foreldrekontroll, deretter inn Månedlig utgiftsgrense velg ubegrenset.
-
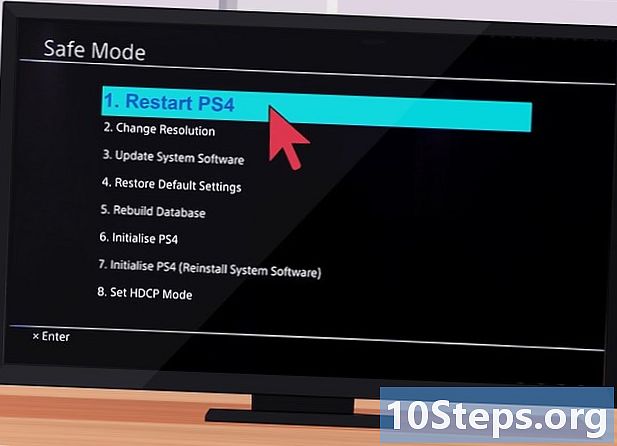
Deaktiver foreldrekontroll på en PS4 uten passord. Du må konfigurere konsollen på nytt til fabrikkinnstillinger.- Start først i sikkermodus. Slå av PS4-konsollen. Når du er ferdig, trykker du på av / på-knappen og holder den nede. Slipp den etter å ha hørt to pip - den første er øyeblikkelig, den andre kommer omtrent 7 sekunder senere.
- Koble DualShock 4 med en USB-kabel, og trykk deretter på PS-knappen. Du er da i sikker modus.
- Velg Gjenopprett standardinnstillinger for å gjenopprette fabrikkinnstillinger for PS4.
- Når PS4 er på vei, kan du øke foreldrekontrollen som nevnt ovenfor. Koden vil være 0000.
-

Deaktiver foreldrekontroll på en PS3 med passordet. Nota bene : du må deaktivere tre kontroller for å få tilgang til alt, både innhold og nett.- Gå til longlet innstillinger, velg deretter Sikkerhetsinnstillinger.
- Gå til Foreldrekontroll, skriv deretter den firesifrede koden (standardkoden er 0000).
- Still foreldrekontrollen til av, gå til neste skjermbilde ved å klikke på ok.
- Så gå til BD - Foreldrekontroll. Skriv inn den firesifrede koden.
- Klikk på Ikke begrens.
- For å fullføre, gå til Startkontroll av nettleseren, og skriv inn passordet ditt.
- Klikk på av.
-
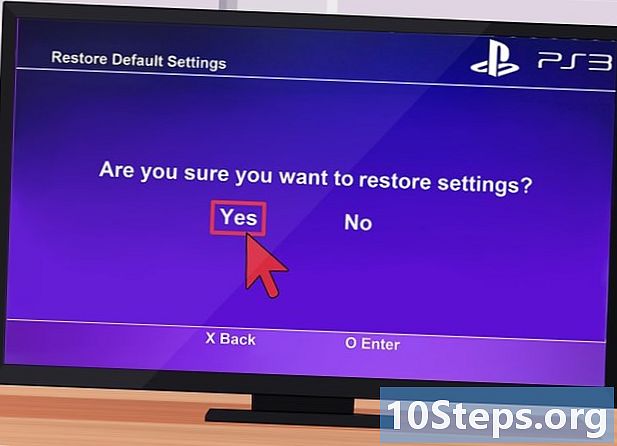
Deaktiver foreldrekontroll på en PS3 uten passord. Installer standardinnstillingene på nytt.- Klikk på fanen innstillinger, velg deretter Systeminnstillinger.
- Velg Gjenopprett standardinnstillinger, bekreft deretter ved å klikke på ja.
- Du kan heve foreldrekontrollen som nevnt ovenfor. Standardkoden vil være 0000.
Metode 5 Nintendo-konsollene
-

Deaktiver foreldrekontroll på Nintendo Wii med passordet. Med en Nintendo-konsoll, med noen få berøringer, er det veldig enkelt å fjerne alle begrensninger.- Gå til hovedmenyen til Wii U, trykk Foreldrekontroll.
- Skriv inn PIN-koden din.
- I menyen Wii-konsollinnstillinger, berøre Slett alle innstillinger. Etter advarselen, gjør du remove for å deaktivere foreldrekontroll.
-

Deaktiver foreldrekontroll på Nintendo Wii uten passord. I tilfelle vil du komme ut med et referansenummer som automatisk blir generert. Med denne nye hemmelige koden kan du endre den ved å følge følgende prosedyre:- klikk på innstillinger (nøkkelformet ikon) i hovedmenyen,
- klikk på Foreldrekontrollog ja å endre det,
- når du blir bedt om å oppgi koden, trykk på Jeg glemte det. Trykk på igjen Jeg glemte det på den nye siden,
- vil du få et åttesifret referansenummer,
- fra datamaskinen din, gå til denne siden,
- pass på at datoen er den samme som Wii-en,
- skriv inn referansenummeret i boksen som følger med, og klikk deretter på Få tilbakestillingskode (Få en hemmelig kode). Du får et femsifret referansenummer,
- på Wii, klikk ok, skriv inn PIN-koden din, og klikk deretter ok,
- klikk på Slett alle innstillinger for å slette foreldrekontrollen.
-

Deaktiver foreldrekontroll på en Nintendo 3DS eller DSi med passordet. Med en Nintendo-konsoll, med noen få berøringer, er det veldig enkelt å fjerne alle begrensninger.- berørings Systeminnstillinger (nøkkelformet ikon).
- berørings Foreldrekontroll > endring.
- Skriv inn passordet ditt, og trykk deretter på ok.
- berørings Fjern innstillinger i hovedmenyen for foreldrekontroll, og du vil slette de eksisterende innstillingene. berørings remove når det blir spurt.
-

Deaktiver foreldrekontroll på Nintendo 3DS uten passord. Denne tjenestekoden er et midlertidig referansenummer. Det vil tjene deg til å ha en ny kode som lar deg endre passordet. Fortsett som følger:- fra datamaskinen din, gå til homebrew-connection.org og last ned programmet "3DS Parental Tool",
- på 3DS-konsollen din, trykk på Systeminnstillinger > Foreldrekontroll,
- berørings PIN-koden glemt, så på den nye siden, Jeg glemte det. Vi vil gi deg et referansenummer,
- på datamaskinen din, åpne programmet "3DS Parental Tool", og skriv deretter inn referansenummeret,
- sjekk gjeldende dato på 3DS, og trykk deretter på tasten Få kode (Få en kode). Du vil ha en servicekode,
- på 3DS-en din, trykk på ok. Skriv inn servicekoden, og trykk deretter på ok,
- berørings Fjern innstillingerog remove å løfte alle foreldrekontroller.
-

Deaktiver foreldrekontroll på Nintendo DSi uten passord. Denne tjenestekoden er et midlertidig referansenummer. Det vil tjene deg til å ha en ny kode som lar deg endre passordet. Fortsett som følger:- berørings Systeminnstillinger (nøkkelformet ikon),
- berørings Foreldrekontroll > endring,
- Når du blir spurt om passordet, trykk på Jeg glemte det. Trykk også på Jeg glemte det på neste side,
- vil du få et åttesifret referansenummer,
- fra datamaskinen din, gå til dette nettstedet,
- sjekk at datoen er den samme som for 3DS eller DSi,
- skriv inn referansenummeret i boksen som følger med, og klikk deretter på Få tilbakestillingskode (Få en hemmelig kode). Du får en 5-sifret hemmelig kode,
- på en 3DS eller DSi, trykk på ok, skriv deretter inn den hemmelige koden,
- berørings Fjern innstillinger for å slette foreldrekontrollen.
Metode 6 Datamaskiner som kjører Windows
-

Deaktiver foreldrekontrollen midlertidig. Dette er mulig med administratorpassordet. Det anbefales ikke å fjerne foreldrekontroll helt, fordi du kan miste alle kontoinnstillingene. Deaktiver dem bare midlertidig. Dermed kan du aktivere dem om nødvendig.- Logg deg på administratorkontoen.
- Bla til spillet bonus, og klikk deretter Administrer bonuser i foreldrekontrolldelen.
- Skyv knappen av for å deaktivere foreldrekontroll. For å aktivere dem på nytt drar du på ett.
- La omtrent 10 minutter til endringen trer i kraft.
-

Deaktiver foreldrekontroll uten administratorpassord. Dette er mulig med reparasjon ved oppstart. Advarsel! Dette vil endre passordet.- Start datamaskinen på nytt. Så snart den starter på nytt, det vil si at du ser "Starte Windows", må du stoppe det umiddelbart ved å fjerne stikkontakten.
- Start datamaskinen på nytt igjen. Du vil bli tilbudt å starte reparasjonen. Godta.
- Når du blir bedt om å gjenopprette systemet, klikker du avbryte. Nota bene : reparasjonen kan vare fra fem til ti minutter.
- Når du er ferdig, vil du bli spurt om du vil at informasjonen skal sendes til Microsoft. Hopp over, men klikk på pilen ved siden av Se detaljene om problemet.
- Bla til den siste lenken som heter: "X: windows system32 en-US erofflps.txt". Klikk på den for å åpne den.
- Gå til fil > åpen (i filen e) Klikk datamaskin, og velg deretter den lokale disken.
- Klikk på Windows. Endre menyen Filtype ved å sette den på Alle filer.
- Åpne mappen System32 og se etter en fil som heter "sethc".
- Høyreklikk på den og velg å gi den nytt navn. Legg til en 0 på slutten av navnet, og lagre deretter.
- Se etter en fil som heter "cmd". Høyreklikk på den og kopier den. Så gjør lime for å lage en ny fil (navnet vil være: "cmd - copy").
- Høyreklikk på den nye filen og gi den nytt navn til "sethc". Klikk utenfor for å lagre det.
- Lukk alt, dialogboksen som filen e.
- Klikk på Ikke send i reparasjonsvarslingen ved oppstart. Klikk endelig på ferdig. Deretter starter datamaskinen på nytt.
- Når du ser navnet og passordet ditt, trykker du på hovedtasten fem ganger på rad. Du vil se ledeteksten.
- Type: nettbruker le_nom_dutilisateur_parents * ". Ikke glem å legge plass før sist. Bekreft med tasten oppføring. Nota bene : Hvis det er et mellomrom i brukernavnet, bytter du det ut med en lavere bindestrek (så "My personal name" blir "My_personal_name").
- Du kan nå endre passordet. Ellers kan du validere to ganger på rad hvis du ikke har et passord.
- Koble til igjen og følg rådene i trinn 1 for å fjerne foreldrekontroll.
Metode 7 Mac-datamaskiner
-

Deaktiver foreldrekontroll med administratorpassordet. Logg på administratorkontoen på en Mac-datamaskin og følg disse trinnene:- åpen Systemvalg ... i menyen eple. Klikk på Foreldrekontroll,
- Klikk på hengelåsen, nede til venstre. Skriv inn brukernavn og passord. Du kan deretter gjøre endringene,
- Velg brukerkontoen du ønsker å deaktivere foreldrekontrollen,
- Klikk på det lille girformede ikonet nederst i venstre vindu. Velg på menyen Deaktiver foreldrekontroll for (brukernavn),
- exit Systemvalg ....
-

Deaktiver foreldrekontroll uten administratorpassord. I dette tilfellet må du endre administratorpassordet. For dette:- slå av datamaskinen helt. Slå den på igjen ved å holde nede tastene for (cmd) og R til du hører oppstartslyden. Du er i "restaurering" -modus,
- Lag i menylinjen verktøy > terminal.
- Skriv inn "tilbakestill passord" for en blokk, og bekreft deretter. Nullstillingsverktøyet for passord vises.
- Velg harddisken din (Mac HD), deretter brukerkontoen du vil endre passordet ditt.
- Skriv det nye passordet, skriv det inn for bekreftelse og lagre det.
- Start datamaskinen på nytt. Logg inn med det nye passordet. Et varsel vises: "Systemet klarte ikke å låse opp øktøkkelring." Klikk på den sentrale knappen Lag en nøkkelring.
- Logg på med det nye administratorpassordet og angi foreldrekontrollen som du ønsker.
Metode 8 Be om opphevelse av foreldrekontroll
-

Forhandle med foreldrene dine eller kontoadministratoren. Se om det er en mulighet for å slappe av foreldrekontrollen. Dette er absolutt den mest effektive og ærlige metoden. Personen eller de som opprettet denne kontrollen trodde først å beskytte deg. Når tiden går, har du vokst opp, han eller de kan være tilbøyelige til å slappe av denne kontrollen, eller til og med å fjerne den, det handler om å ha de rette argumentene!- Begynn med å vite hvorfor foreldrene dine (eller administratoren) pålegger foreldrekontroll. Spør deg selv om du ikke bruker for mye tid på sosiale nettverk, for eksempel Facebook, eller om du bruker timer på å spille online spill som er upassende for din alder? Spør deg selv om du ikke bruker for mye tid på datamaskinen på bekostning av studiene dine, omgivelsene?
- Når du har fått årsakene til denne foreldrekontrollen, kan du prøve å endre oppførselen din hvis du vil at den skal løftes, eller i det minste vise foreldrene dine at du har endret deg. Hvis de er overbevist, vil de kanskje løfte begrensningene delvis, hvis ikke helt.
-

Be om å ha en administratorkonto. Hvis foreldrene dine eller senioradministratoren føler seg ansvarlige nok, vil de kanskje avtale å la deg opprette en administratorkonto ved å gi deg et passord. -

Godta å ikke ha alle tillatelsene. Foreldre er alltid bekymret for å slippe ballasten på foreldrekontroll. De vil først ikke gi tilgang til en administratorkonto med full rettighet. De vil tilby deg en mellomtingskonto: aksepter, vis fleksibilitet. Det er et spørsmål om tillit: foreldre kvier seg ofte for å gi alt med en gang. -

Filtrering og blokkering av programvare er ikke 100% effektiv. Det er selvfølgelig fristende og betryggende for en forelder å ønske å kontrollere alt på familien eller barnets datamaskin, men vet at det hver dag er mange titalls nye nettsteder og programvare, uansett hvor kraftige, ikke er i stand til å forutse.- Programvare for foreldrekontroll er ikke perfekt. De kan blokkere viktig informasjon, for eksempel helseinformasjon eller andre temaer som kan være av interesse for barnet ditt.
- Programvare for foreldrekontroll vil aldri være så effektiv som en god diskusjon mellom foreldre og barn om bruk av Internett.