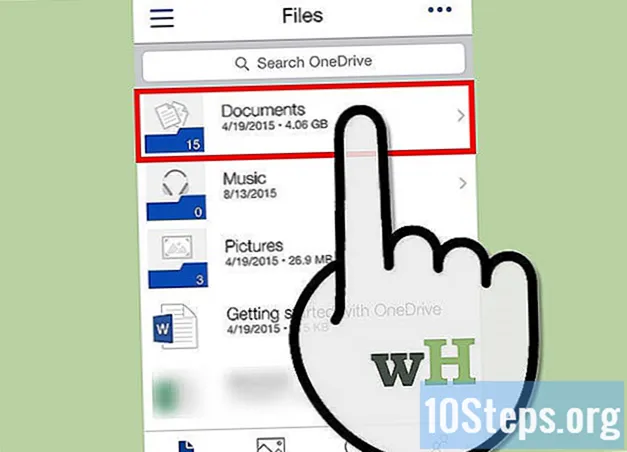Innhold
- stadier
- Metode 1 Deaktiver YouTube-annonser i Chrome
- Metode 2 Blokker YouTube-annonser i Internet Explorer og Microsoft Edge
- Metode 3 Blokker YouTube-annonser i Firefox
- Metode 4 Blokker YouTube-annonser i Android og iOS
Vanligvis vil YouTube vise reklamer før og mens du ser på videoer, for å tjene penger på nettstedet og generere ekstra inntekter. Mens du ser på disse annonsene, er det til tider irriterende for innholdsskapere. Heldigvis er det annonseblokkerende utvidelser, tilgjengelig for de fleste nettlesere, som lar deg kvitte deg med disse annonsene.
stadier
Metode 1 Deaktiver YouTube-annonser i Chrome
-
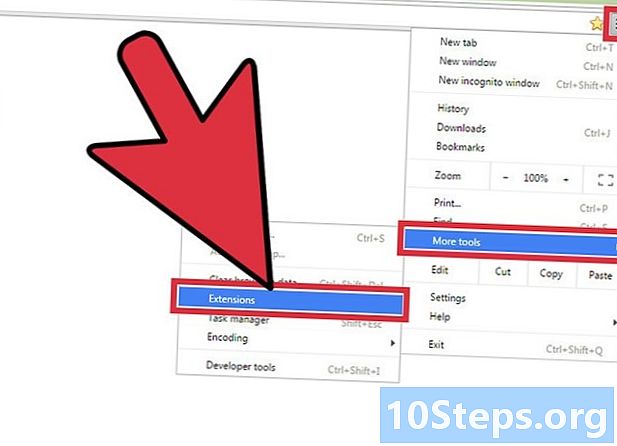
Velg menyknappen (☰). Klikk deretter Flere verktøy så videre utvidelser. Du får tilgang til en ny fane som viser utvidelsene du har installert.- For å blokkere YouTube-annonser på en mobilenhet, hopp til den siste delen av denne artikkelen.
-
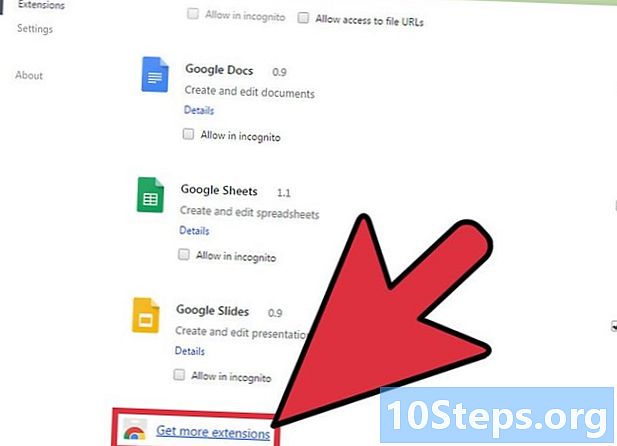
Velg nederst på listen Flere utvidelser. Du får tilgang til Chrome nettbutikk. -
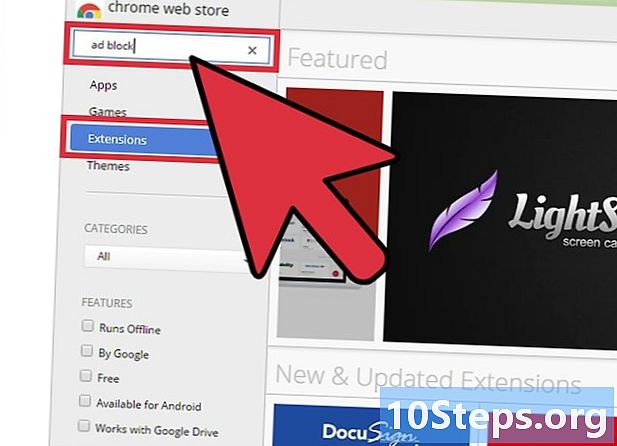
typen annonseblokk i søkefeltet. Velg alternativet utvidelser. Du vil se en liste over annonse blokkerende utvidelser, inkludert YouTube-annonser. -
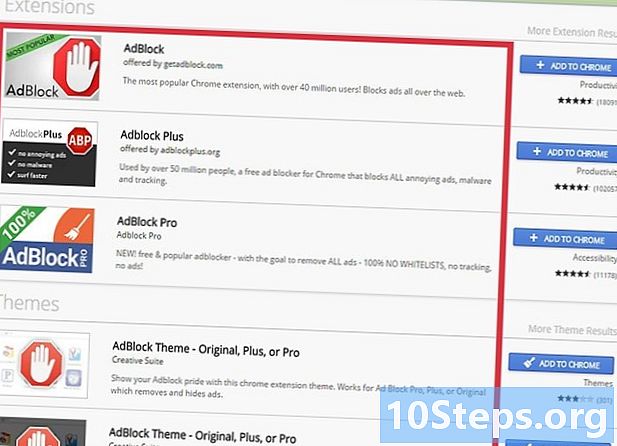
Bla gjennom søkeresultatene. Se etter utvidelser som har fått gode rangeringer. Noen utvidelser har lignende navn, men kommer fra forskjellige designere. Nedenfor er en liste over de mest populære utvidelsene.- AdBlock
- Adblock More
- Adblock for YouTube
- uBlock Opprinnelse
-
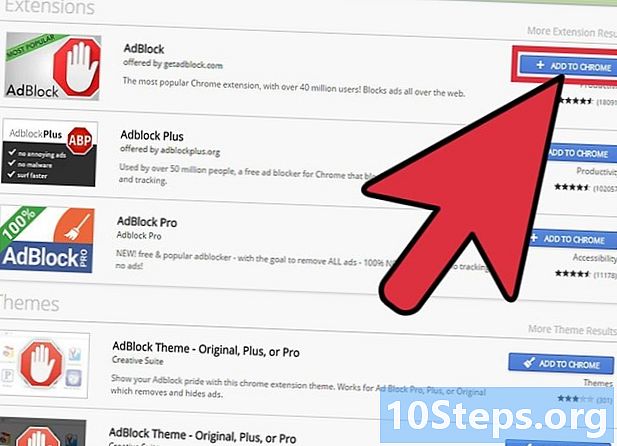
Velg Legg til Chrome å installere utvidelse. Du vil bli bedt om å bekrefte ønsket om å installere utvidelse. -

Prøv å se en YouTube-video. Etter installasjonen av utvidelsen vil driften være øyeblikkelig. Du vil se utvidelseslogoen til høyre for adressefeltet. Gå til YouTube og prøv å se på en video for å se om annonsene fortsatt vises.- Noen utvidelser kan kreve at Chrome starter på nytt for å fungere. I så fall vil du bli informert.
-
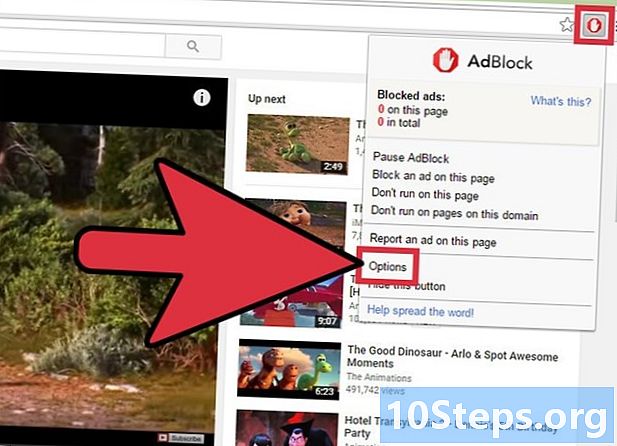
Sjekk utvidelsesinnstillingene. Hvis annonsene fremdeles vises, går du til extender-innstillingene for å aktivere blokkering av YouTube-annonser. Generelt gjøres dette automatisk, men hvis det ikke er det, må du gjøre det manuelt.- Velg utvidelseslogoen nær adressefeltet og klikk opsjoner eller innstillinger eller velg girknappen.
- Finn YouTube-relaterte innstillinger og aktiver dem. Se etter de regionale listene i seksjonen filtre fra innstillingsmenyen.
-
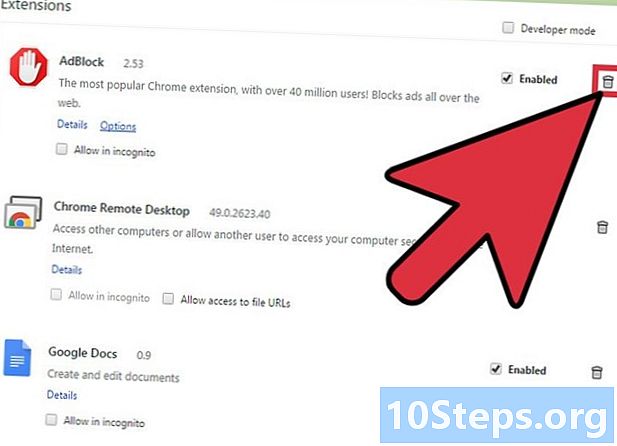
Prøv en annen utvidelse. Hvis utvidelsen du har installert ikke fungerer, kan du prøve en annen. Chrome-utvidelser er enkle å installere og avinstallere. Så hvis en utvidelse ikke fungerer, kan du enkelt prøve en annen.- Du kan fjerne utvidelser som du ikke lenger bruker, fra menyen utvidelser (chrome: // extensions /). Velg søppelikonet i nærheten av utvideren for å slette det.
- Det anbefales ikke å kjøre mer enn én annonseblokker av gangen, da det kan føre til avvik.
Metode 2 Blokker YouTube-annonser i Internet Explorer og Microsoft Edge
-
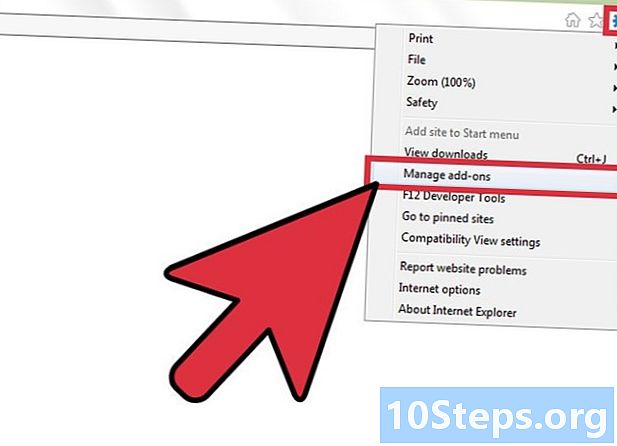
Velg menyen verktøy eller girknappen. Klikk deretter Administrer utvidelser. Hvis du ikke ser menylinjen, trykker du på tasten alt.- Du kan ikke legge til utvidelser til Microsoft Edge, slik at du ikke kan blokkere YouTube-annonser hvis du bruker Edge som din primære nettleser. Du kan bruke Internet Explorer utelukkende for YouTube, og bruke den til å få tilgang til YouTube-videoer.
-
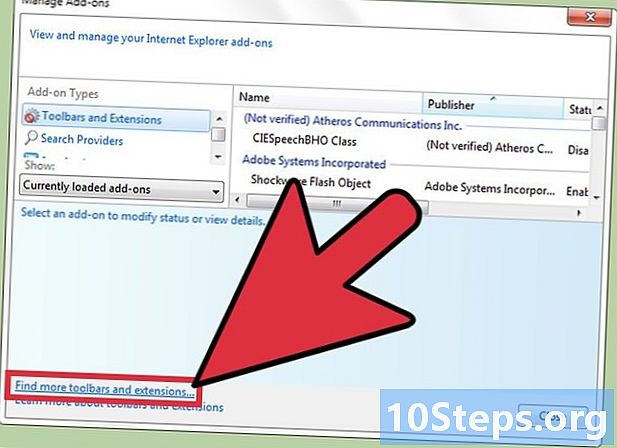
Klikk på Finn flere verktøylinjer og utvidelser. Du finner dette alternativet nederst i Extensions Manager-vinduet. Internet Explorer Gallery åpnes i en ny fane. -
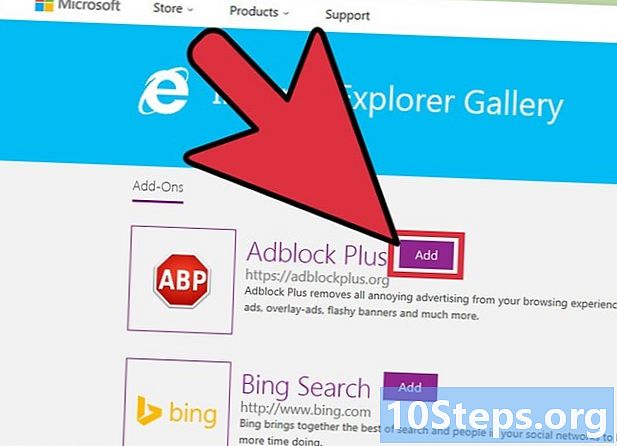
Velg legge i nærheten av Adblock Plus. Knappen legge ville være øverst på listen. Installasjonsnedlastingen begynner. -
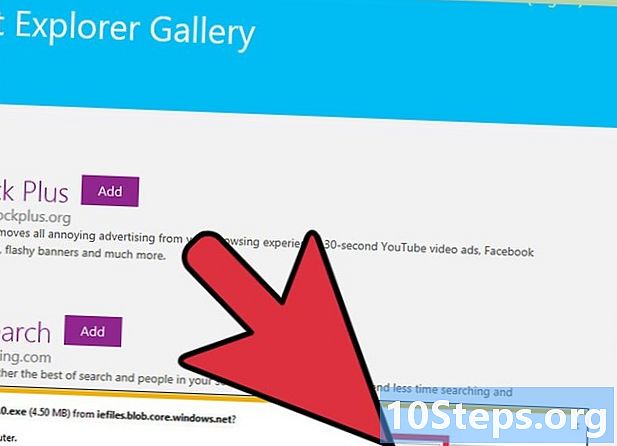
Kjør Adblock Plus-installasjonsprogrammet. Følg instruksjonene for å installere Adblock Plus for Internet Explorer. Internet Explorer vil være stengt under installasjonen.- Hvis installasjonsprogrammet ikke fungerer som det skal, last ned den nyeste versjonen fra adblockplus.org prøv deretter på nytt.
-
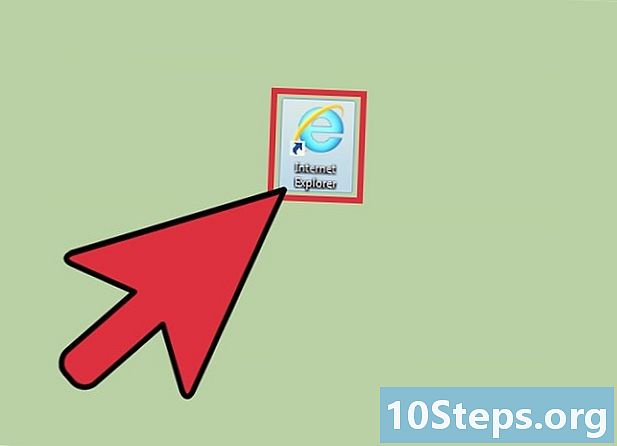
Start Internet Explorer. Velg deretter activate. Når du starter Internet Explorer, vil du bli bedt om å bekrefte ønsket om å kjøre AdBlock Plus. -
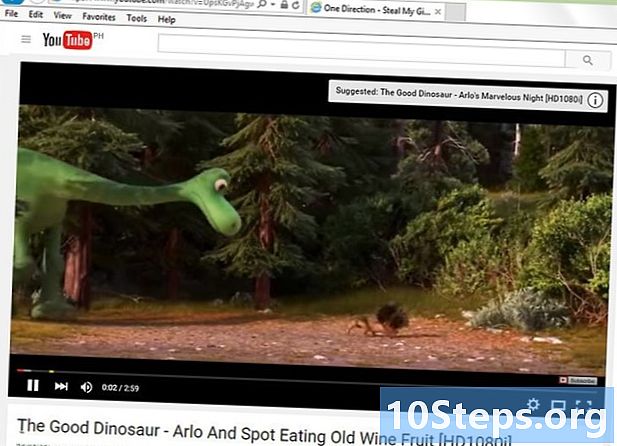
Prøv å se en YouTube-video. Standard Adblock Plus-innstillingene blokkerer YouTube-annonser automatisk. Prøv å se på en YouTube-video for å se om utvidelsen fungerer.
Metode 3 Blokker YouTube-annonser i Firefox
-
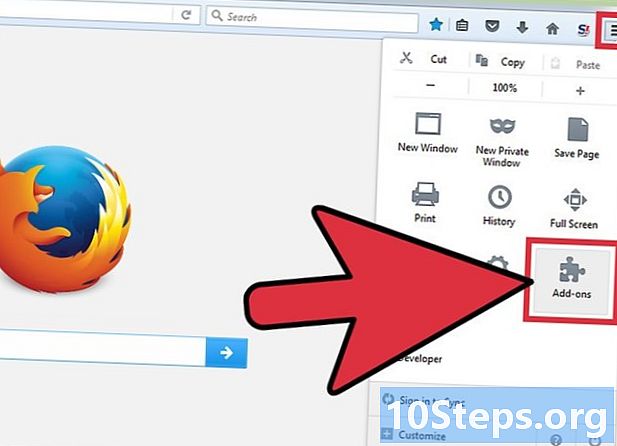
Velg menyknappen (☰). Klikk på utvidelser. Utvidelsesmenyen åpnes i en ny fane. -
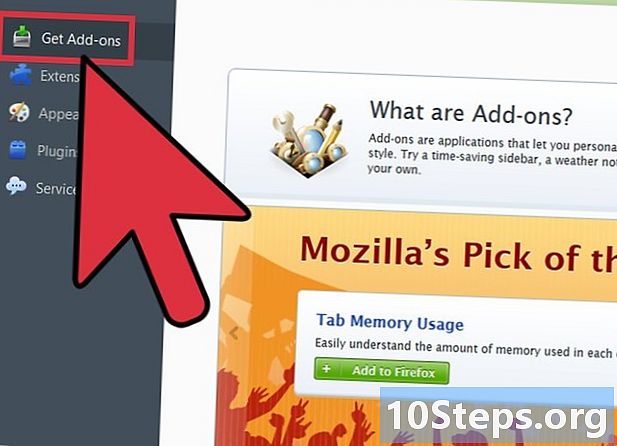
Velg Last ned utvidelser. Dette alternativet er i menyen til venstre. Dette vil laste inn Firefox Extensions Store. -
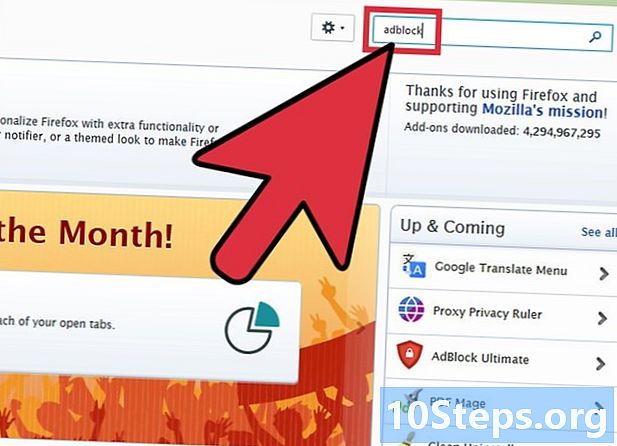
typen AdBlock i søkefeltet. En liste over utvidelser for annonse blokkerer vises. -

Velg en utvidelse. Les beskrivelsene og sjekk rangeringene som er oppnådd av utvidelsene for å finne en utvidelse som tilfredsstiller dine behov. De fleste annonseblokkere vil kunne blokkere YouTube-annonser uten noen ekstra konfigurasjon. Nedenfor er en liste over de mest populære utvidelsene.- Adblock More
- AdBlock Ultimate
- Adguard AdBlocker
-
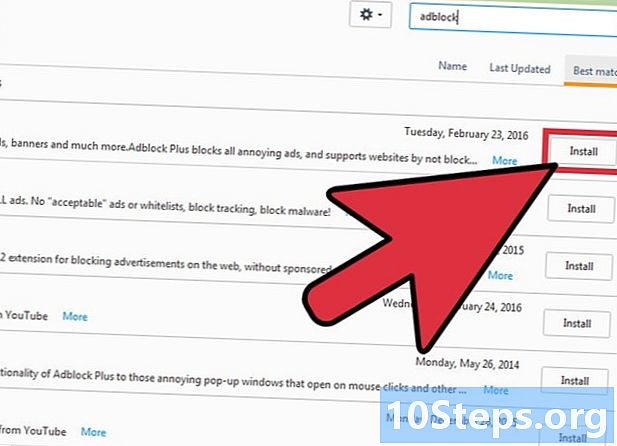
Installer utvidelsen. Klikk på knappen installere nær utvidelsen du vil bruke. Installasjonen starter automatisk, og prosessen tar bare noen få sekunder. På slutten av installasjonen vises en ny fane som indikerer at utvidelsen er installert. -
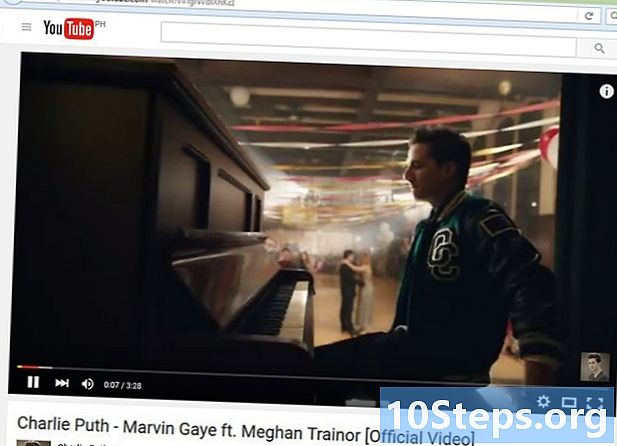
Prøv å se en YouTube-video. Når utvidelsen er installert, aktiveres den umiddelbart. Prøv å se på en YouTube-video for å sikre at utvidelsen fungerer som den skal.- Noen utvidelser, for eksempel AdBlock Plus, kan tillate visning av noen standardannonser inkludert bannerannonser på YouTube. For å deaktivere dette, velg utvidelsesikonet på verktøylinjen ved å velge Filtrer preferanser og fjerne merket for alternativet Tillat noen ikke-påtrengende annonser.
Metode 4 Blokker YouTube-annonser i Android og iOS
-
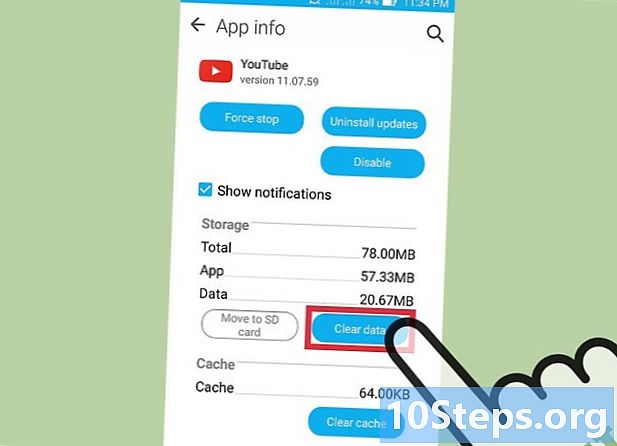
Slett standarddataene fra YouTube-appen (Android). Før du installerer nettleser som blokkerer annonser, må du fjerne standardinnstillingene for YouTube-appen, slik at YouTube-koblinger ikke vises i appen. Dette lar deg se YouTube-videoer i nettleserblokkerende annonser.- Få tilgang til appen innstillinger.
- Velg søknader.
- Velg YouTube fra listen over installerte apper.
- Press Slett data.
-
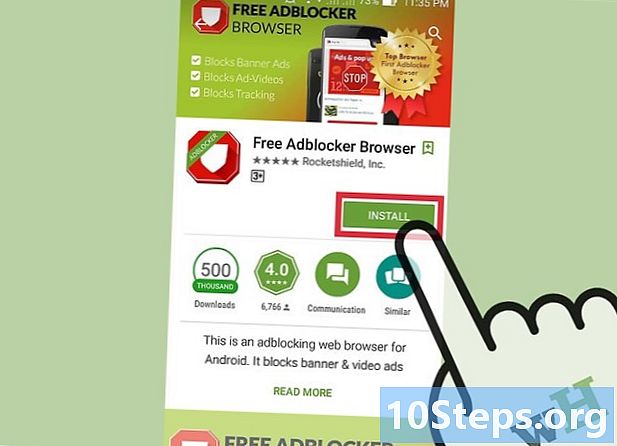
Last ned AdBlock-nettleseren. Denne gratis og mobile nettleseren ble designet av den samme utvikleren av AdBlock-utvidelsen. Du kan laste ned den fra Google Play Store eller iOS App Store. -
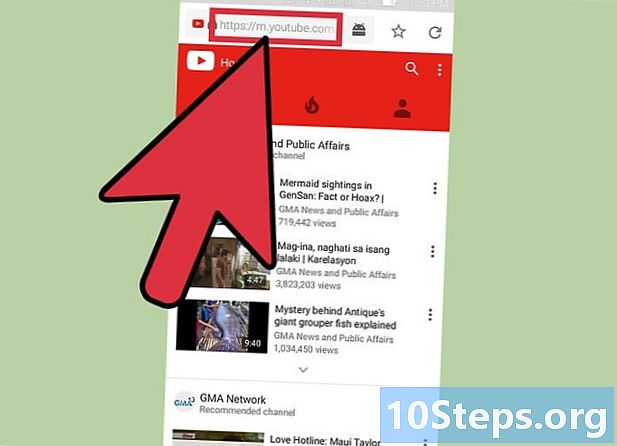
Åpne YouTube i AdBlock-nettleseren. Finn videoen du vil se. Du vil se videoen på YouTube-mobilnettstedet og ikke i YouTube-appen. -
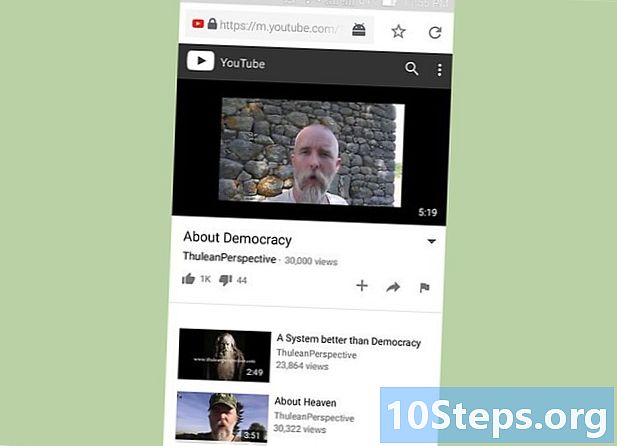
Se videoen Ved å se videoen i nettleseren, vil du ikke se noen annonsering. -
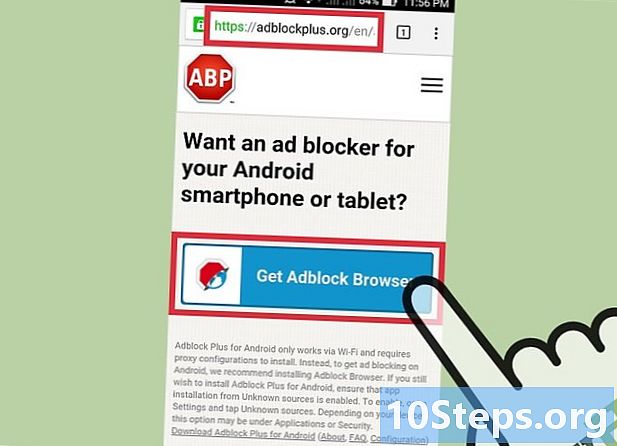
Installer AdBlock på enheten din (Android). Hvis du vil blokkere annonser overalt, inkludert i YouTube-appen, kan du installere AdBlock på Android-enheten din. Dette krever litt mer oppsett og sporing, og vil bare fungere med WiFi-nettverk.- Du kan laste ned dAdBlock APK-filen på adblockplus.org/en/android-install. For dette må du først aktivere alternativet Ukjente kilder i seksjonen sikkerhet av søknaden innstillinger.
- Konfigurer den trådløse tilkoblingen din for å koble til via en proxy. All Internett-trafikken din vil passere gjennom AdBlock-applikasjonen før den sendes til nettleseren din og andre applikasjoner. Hvis du vil ha flere instruksjoner, kan du lese Slik blokkerer du popups i Android-nettleseren.