
Innhold
Photoshop er et av de mest brukte verktøyene for å lage illustrasjoner og redigere fotografier. For de som jobber med reklame eller ønsker å sette en tittel på et bilde, tillater denne programvaren innsetting og manipulering av tekst, og med rett til et bredt spekter av fontjusteringer. De fleste Photoshop-brukere bruker bare tekstverktøyet for å legge til meldinger med kort effekt. Adobe InDesign anbefales mest for alle som ønsker å lage dokumenter med store mengder tekst, for eksempel tegneserier, mapper og aviser.
Steps
Metode 1 av 2: Sett inn tekst
Få tekstverktøyet fra verktøylinjen. Bare klikk på det T-formede ikonet, eller trykk T-tasten på tastaturet, hvis du foretrekker det. Med verktøyet valgt, klikk hvor som helst på lerretet og begynn å skrive.
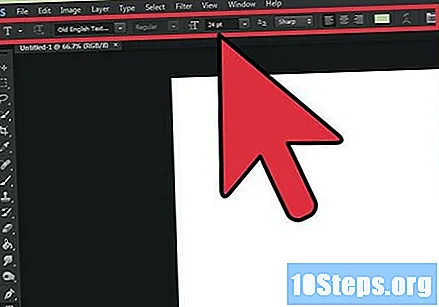
Gjør innstillingene ved å bruke verktøyegenskapene øverst på skjermen. Merk at når du velger Tekstverktøy, vil et nytt sett med alternativer vises på eiendomslinjen, som er øverst på Photoshop-skjermen. Noen av de tilgjengelige alternativene er: farge, skriftfamilie, justering og skriftstørrelse. Du kan også åpne boksene Tegn og avsnitt, som gir nesten like mange alternativer som programmer i Word-stil. For å åpne dem, gå til Window-menyen (øverst på skjermen) og velg ønsket alternativ.- Fontfamilie: i dette vinduet er det flere fontnavn, for eksempel Arial og Times New Roman.
- Skriftstørrelse: angi skriftstørrelse slik at den blir større eller mindre (enheten er prikker - pt).
- Justering: justerer tekstens plassering, som kan være venstre, sentrert og høyre.
- Farge: Klikk på rektanglet som vanligvis er svart og endre til ønsket farge.

Klikk på stedet på lerretet der du vil sette inn teksten. Klikk hvor som helst på bildet og legg merke til at markøren vil begynne å blinke. Du kan bare begynne å skrive nå, for at Photoshop vil legge til ordene fra det tidspunktet.- Hvis målet ditt bare er å sette inn ren tekst, trenger du ikke gjøre noe annet.
- Hvis du allerede vet hvordan du bruker pennverktøyet, klikker du på en del av en kurve som allerede er klar for at teksten skal følge banen.
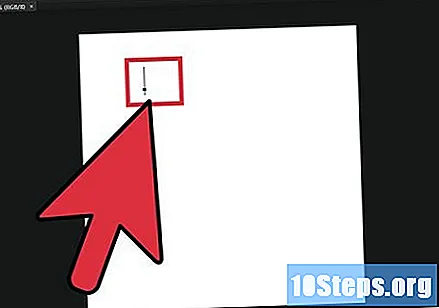
Klikk og dra med tekstverktøyet for å opprette et avsnitt. Denne teknikken er nyttig for de som ønsker å begrense teksten innenfor et bestemt område. På denne måten, når teksten strekker seg utover kantene i den opprettede boksen, vil den bare vises hvis skriftstørrelsen er redusert.
Fullfør redigering av teksten ved å trykke CTRL + Enter samtidig på tastaturet eller klikke utenfor tekstboksen. Hvis verktøyet fremdeles ikke forlater redigeringsmodus, velger du et annet verktøy. Ved behov dobbeltklikker du på teksten eller bare en gang med Tekstverktøyet for å gå inn i redigeringsmodus igjen.
- Når teksten er rasterisert, kan ikke lenger redigeres. Hvis dette alternativet når som helst tilfeldigvis vises på skjermen, kan du ignorere det.
- Når tekstlaget er valgt, trykker du på CTRL + T eller CMD + T på tastaturet for å endre tekststørrelse manuelt, uten å måtte velge skriftstørrelse.
Metode 2 av 2: Lage mer forseggjorte teksteffekter
Lær om andre tekstverktøy. Klikk og hold inne det T-formede ikonet på verktøylinjen. Andre tekstverktøy vises i en liten meny til høyre for ikonet.
- Horisontalt tekstverktøy: dette er standardalternativet; for å bruke den bare klikk på "T". Den lar deg skrive tekster horisontalt, fra venstre mot høyre.
- Vertikal tekstverktøy: skrivemodus i dette verktøyet er fra topp til bunn.
- Verktøy for horisontal tekstmaske: Dette verktøyet forvandler den maskinskrevne teksten til en maske, noe som er veldig nyttig for å trene noen morsomme Photoshop-triks. Med en gang kartlegger hun bakgrunnen for teksten og replikerer den i stedet for skriftfargen.
- Vertikal tekstmaskeverktøy: fungerer akkurat som den horisontale masken, bare teksten er skrevet fra topp til bunn.
Bruk boksene Paragraf og tegn for å justere linjeavstand, mellomrom mellom tegn og mange andre avanserte tekstegenskaper. Dette er boksene for de som faktisk vil ha en dypere kontroll over teksten. For å finne boksen Tegn, se etter bokstaven A-ikonet etterfulgt av en vertikal bjelke. Paragraf-boksen er representert med avsnittssymbolet og kan også nås via Window-menyen, via Paragraf-alternativet.
- Endre egenskapene til de to boksene og se resultatene i sanntid i teksten du skrev. Gjør noen eksperimenter.
- Mens boksen Tegn omhandler skrifttypen, ord og linjer hver for seg, omhandler avsnitt-boksen tekstblokken som en helhet.
- Hvis du ikke får tilgang til avsnittalternativene, høyreklikker du på teksten og velger alternativet Konverter til avsnitttekst.
Høyreklikk på teksten og velg Lagstil for å få tilgang til en liste over effekter som får arbeidet ditt til å se profesjonelt ut. De viktigste alternativene er: skygge, kontur, lysstyrke og avfasning, alle sammen tilpassbare. Gjør noen tester og analyser resultatene.
- Chamfer & Notch: skaper illusjonen av 3D i teksten. Linjene får grenser som gir inntrykk av at de stiger eller synker i bakgrunnen.
- Kontur: velg tykkelse, farge eller tekstur på konturen til hver bokstav.
- overlegg: Denne effekten lar deg legge teksten med en ensfarget farge, gradient eller mønster. Det er fortsatt mulig å justere opacitetsnivået på overlegget for å trekke ut ønsket skygge.
- Dråpe skygge: legger en skygge bak teksten, som om den var foran en vegg. Du kan justere vinkelen, glattheten og størrelsen på skyggen.
Finn og installer gratis skrifter fra internett. Du vil finne det veldig enkelt å installere nye skrifter i Photoshop. Bare last ned og dra dem inn i programmet. Gjør et Internett-søk etter “Gratis fonter” eller “Gratis fonter”, hvis du vil inkludere resultater på engelsk.
- Formatet til en skriftfil er vanligvis ".ttf".
Tips
- For raskt å velge Tekstverktøy for å sette inn tekst i Photoshop, trykker du på "T" på tastaturet.
- Hvis tekstlaget ikke fungerer etterhvert, oppretter du et nytt. Hvis det ikke fungerer, velger du Tekstverktøyet; klikk deretter på T som har en pil ned og er øverst til venstre på skjermen. Trykk på tannhjulikonet. Velg alternativet "Reset Tool". Alt skal gå tilbake til det normale automatisk.
advarsler
- Tastatursnarveier fungerer ikke mens tekst redigeres, noe som forklares med at Photoshop i dette tilfellet tolker bokstavene på tastaturet rent som tekst.


