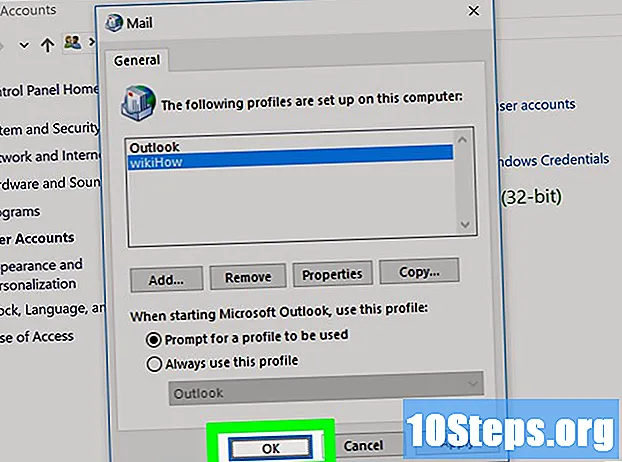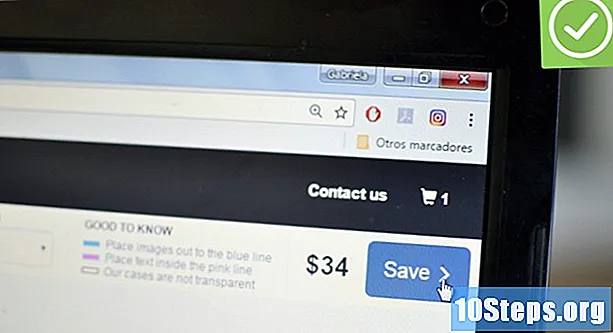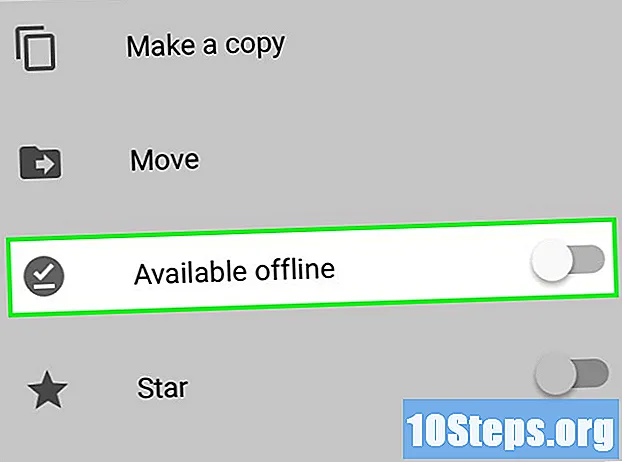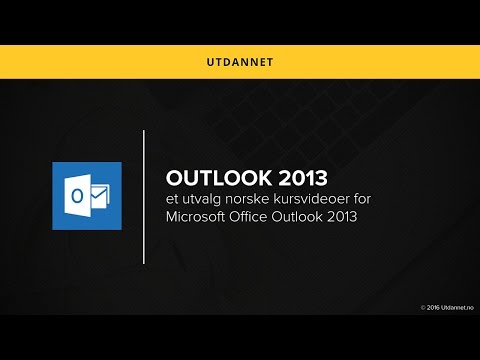
Innhold
Sender du mange e-poster ofte? Er du lei av å skrive navnet ditt hver gang? Kanskje du vil legge til et personlig preg eller en liten annonse på nettstedet ditt med hver e-post du sender? Hvis du oppretter signaturer i Outlook, kan du tilpasse og tilpasse e-postene dine. Følg denne guiden for å legge til signaturer til alle versjoner av Outlook.
Steps
Åpne vinduet "Signaturer og skrivesaker". Dette lar deg redigere og tilordne signaturer. Dette vinduet åpnes på forskjellige måter, avhengig av hvilken versjon av Outlook du bruker: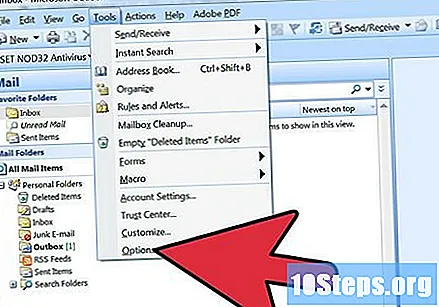
- Outlook 2010/2013 - Klikk på "File" -menyen. Velg "Alternativer". Åpne "Meldinger" -menyen. Bla nedover til du finner knappen "Abonnementer ...". Klikk på den for å åpne vinduet "Signaturer og skrivesaker".
- Outlook 2007 - Klikk på "Verktøy" -menyen og velg "Alternativer". Klikk på "Meldingsformat" -fanen og klikk på "Signaturer ..." -knappen for å åpne vinduet "Signaturer og skrivesaker".
- Outlook 2003 - Klikk på "Verktøy" -menyen og velg "Alternativer". Klikk på "Meldingsformat" -fanen og klikk på "Abonnementer ..." -knappen. Dette åpner vinduet "Opprett signatur".
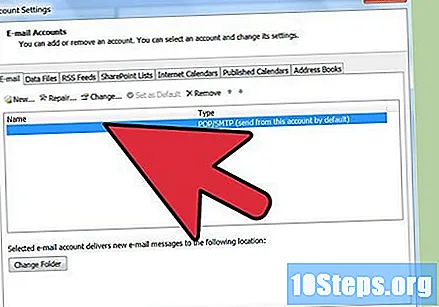
Velg e-postkontoen din. Før du oppretter et nytt abonnement, må du sørge for at riktig e-postkonto er valgt på høyre side av vinduet.- I Outlook 2003 velger du e-postkontoen din i fanen "Meldingsformat" i "Alternativer" -menyen.
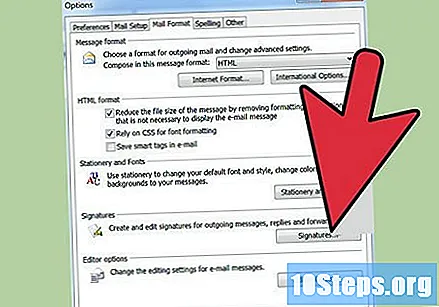
Klikk "Ny" for å opprette et nytt abonnement. Navngi den for å hjelpe deg med å gjenkjenne den. Du kan lage flere signaturer, så å gi dem unike navn vil hjelpe deg å velge riktig signatur når du sender en e-post.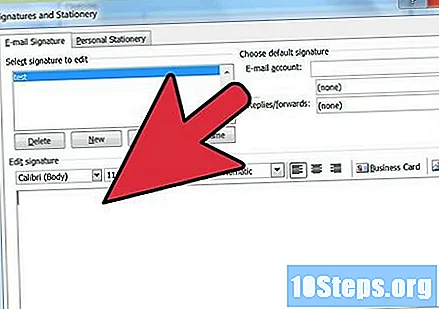
Skriv signaturen din i feltet "Rediger signatur". Du kan formatere teksten med forskjellige skrifter, farger og størrelser, samt legge til bilder eller virtuelle visittkort. Du kan også inkludere lenker til nettstedet ditt. Denne signaturen blir festet på slutten av e-postene dine.
Tildel abonnementet. Etter at du har opprettet abonnementet, kan du velge å aktivere det for nye meldinger og / eller svar eller videresending. Hvis du oppretter flere signaturer, kan du tilordne forskjellige signaturer til forskjellige oppgaver.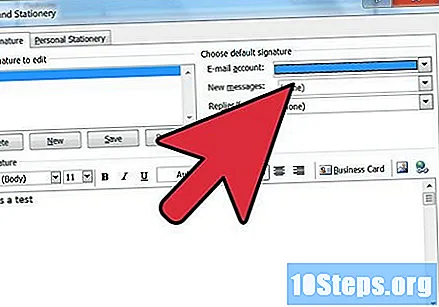
Legg inn underskrifter manuelt. Hvis du foretrekker å ikke bruke signaturen automatisk på hver melding du sender, kan du sette den inn etter eget skjønn. Når du har en e-post åpen, klikker du på "Melding" -fanen og klikker deretter på "Signatur" -knappen. Det vises en liste med tilgjengelige abonnementer, slik at du kan velge den du vil ha.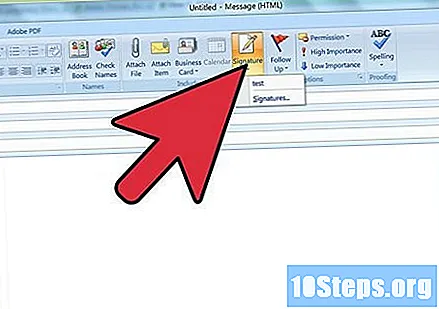
- I Office 2003, klikk "Sett inn", velg "Signatur", og velg deretter signaturen du vil bruke.
Slett en signatur. Hvis du bestemmer deg for at du ikke vil bruke signaturen i meldingen, velger du den på slutten av meldingen og trykker på "Slett" -tasten.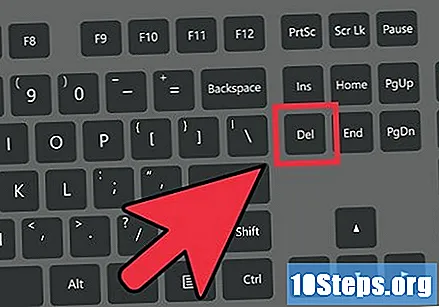
Tips
- For å sette standardabonnementet ditt til et eksisterende abonnement, åpner du en ny melding. Gå til "Legg til gruppe" igjen og velg "Abonnementer". Se etter "Standard signatur". Velg din e-postkonto og abonnementsnavn under "Nye meldinger". Spesifiser om du vil at den skal vises i svar og videresending, eller bare i nye meldinger.