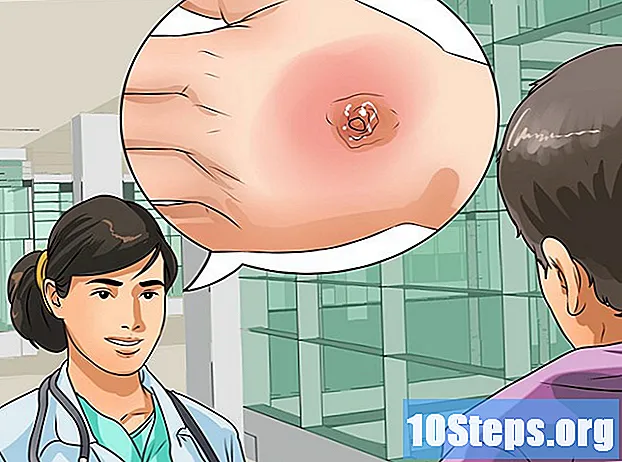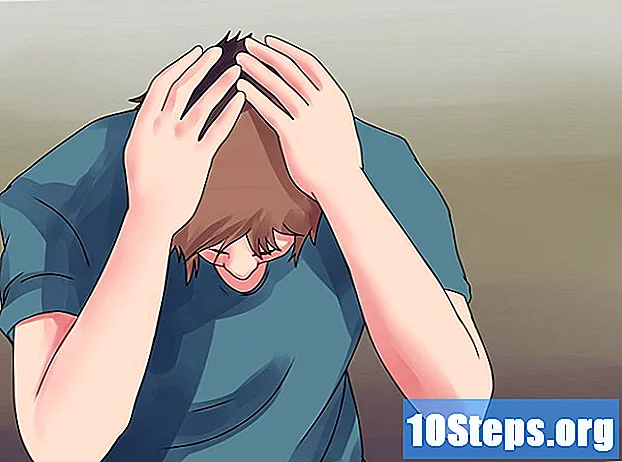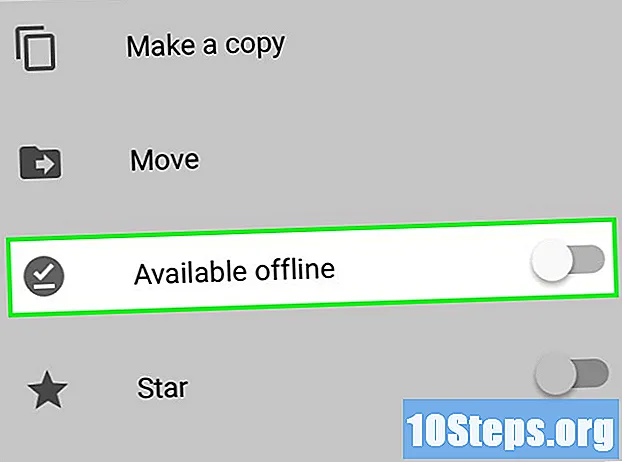
Innhold
Hvis du prøver å sende en stor fil til noen, kan det ikke være mulig å gjøre det via e-post. De fleste e-posttjenester har en filstørrelsesgrense; Dermed må du se etter andre alternativer du kan sende. Hvis du har en Google-konto, kan du bruke Disk-lagringsplass til å laste opp og dele en fil av nesten hvilken som helst type eller størrelse.
Steps
Del 1 av 3: Laster inn filen
Gå til Google Disk-nettstedet. Hver Google-konto har 15 GB gratis lagringsplass. Hvis du har en Gmail-konto, kan du ganske enkelt bruke påloggingsinformasjonen for å få tilgang til Drive. Besøk.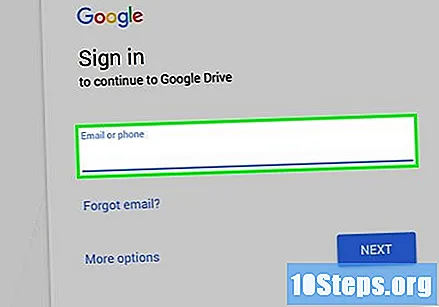
- Hvis du bruker en mobilenhet, er Google Drive-appen tilgjengelig for Android og iOS-systemer. Du kan bruke den til å laste opp filer fra enheten din til Disk-lagring.

Klikk på "Ny" og "Filopplasting". Et filutforskervindu åpnes, slik at du kan søke etter elementet du vil laste inn til Drive på datamaskinen din. Du kan også dra og slippe en fil i Drive-vinduet for å begynne å laste den opp med en gang.- Google Drive støtter filer opptil 5 TB (så lenge du har den ledige plassen på datamaskinen).

Vent til filen lastes inn. Store filer tar tid å laste, spesielt hvis du har en treg internettforbindelse. Du kan overvåke fremdriften gjennom linjen nederst til høyre i Drive-vinduet.- Filopplastningen blir kansellert hvis du lukker vinduet før det er ferdig. Du må holde Drive åpen til slutten av prosessen.
Del 2 av 3: Deling av filen (på en datamaskin)

Forstå hvordan filer blir delt på Google Drive. Det er i utgangspunktet to måter å dele filer som er lastet opp til Drive: med bestemte brukere av tjenesten eller gjennom en generert lenke - som lar alle få tilgang til filen.
Høyreklikk på filen og klikk deretter på "Del". Delingsmenyen åpnes.
Legg inn kontakter i "Folk" -feltet for å dele filen med bestemte brukere. Du kan skrive inn navnene eller e-postene til Google-kontaktene dine. Invitasjoner vil bli sendt til hver persons e-post lagt til. Hvis mottakeren ikke bruker Google Drive, blir de bedt om å opprette en gratis konto.
- Juster tillatelsene ved å klikke på "Kan redigere" -knappen. Alternativene inkluderer "Kan kommentere" og "Kan se". For å laste ned filen trenger brukeren "Rediger" eller "Vis" tillatelse.
Klikk på "Motta delbar kobling" -knappen for å opprette en kobling som kan sendes til hvem som helst. Hvis du vil dele filen med noen som ikke bruker Google Drive eller til og med ukjente personer, må du generere en delbar kobling. Den som har den, vil kunne se og laste ned filen fra Drive-kontoen sin. Kopier og lim den inn i en e-post eller chat, og send den til ønskede mottakere.
- Som med andre delingsmetoder, kan du justere tillatelsene til personer som får tilgang til filen via lenken.
- Metoden for å opprette en kobling er å foretrekke hvis du er usikker på om mottakeren bruker Google Drive. Dermed kan hvem som helst laste ned filen uten å måtte opprette en konto.
Last ned filen. Det kan hende du må fortelle mottakeren hvordan du laster ned filen, da du klikker på lenken for å åpne den ikke automatisk.
- For å laste ned en fil som er åpen i Google Drive, klikker du på "Last ned" -knappen øverst i vinduet. Hvis det åpnes i Google Dokumenter eller Google Regneark, må du laste det ned fra Fil-menyen.
Del 3 av 3: Deling av filen (på en mobil enhet)
Forstå hvordan filer blir delt på Google Drive. Det er i utgangspunktet to måter å dele filer som er lastet opp til Drive: med bestemte brukere av tjenesten eller gjennom en generert lenke - som lar alle få tilgang til filen.
Trykk på ⓘ ved siden av navnet på filen du vil dele. Fildetaljene åpnes.
Trykk på "Legg til folk" for å invitere andre til å laste ned filen. Du kan skrive inn navnene eller e-postene til Google-kontaktene dine. Invitasjoner vil bli sendt til hver persons e-post lagt til. Hvis mottakeren ikke bruker Google Drive, blir de bedt om å opprette en gratis konto.
Trykk på "Del lenke" for å sende en lenke til filen. Enhetens delingsmeny åpnes, slik at du kan legge til koblingen til en ny e-post, i tillegg til en tekstmelding eller annen delingsmetode som er installert på enheten. Du kan også velge å kopiere lenken til enhetens utklippstavle, slik at du kan lime den inn hvor som helst manuelt.
Juster tillatelsene i delen "Hvem har tilgang". Hvis koblingsdeling er aktivert i filen, kan du angi tillatelser for brukere som besøker lenken. Hvis du har delt filen med bestemte personer, kan du angi tilgangstillatelser for hver person individuelt.
Last ned filen. Det kan være nødvendig å informere mottakeren om hvordan du laster ned filen, da du berører lenken for å åpne den ikke automatisk.
- For å laste ned en fil som er åpnet i Google Drive, trykk på "Last ned" -knappen, som er øverst i vinduet. Hvis det åpnes i Google Dokumenter eller Google Regneark, må du laste det ned fra Fil-menyen.