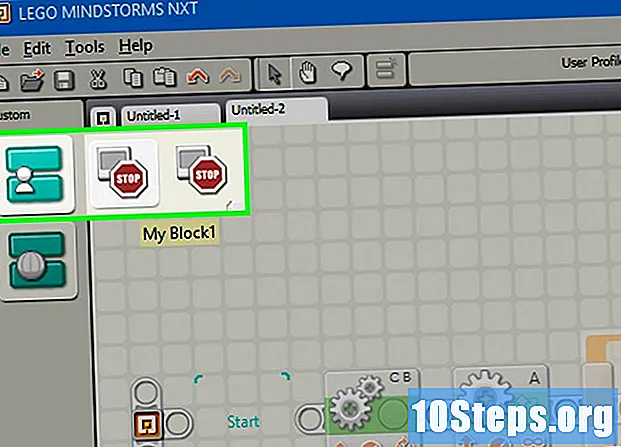Innhold
For de som planlegger et lite møte mellom venner, en liten feiring hjemme eller en bursdagsfest, er ingenting bedre enn å lage din egen invitasjon. Word er perfekt for det, ettersom det har en rekke invitasjonsmaler og en rekke verktøy som hjelper deg å tilpasse dem. Dermed vil du i tillegg til å spare penger lage unike invitasjoner, i det nøyaktige målet for ditt arrangement. Til slutt er det bare å skrive ut og distribuere!
Steps
Metode 1 av 2: Lage en invitasjon med Word
Åpent Word. Dobbeltklikk på Word-ikonet på "Skrivebordet" eller inne i fanen "Alle programmer" (i "Start" -menyen). Med det vil en ny tom side vises på skjermen.

Finn modellene. Velg "File" -fanen og velg alternativet "New". Merk at flere miniatyrmodeller vises på skjermen. Avhengig av versjonen av Word, vises også en kategorimeny til venstre eller et søkeord i søkeordene (over miniatyrene).
Velg kategorien "Invitasjoner" eller søk i søkefeltet. Kategoriene vil være i alfabetisk rekkefølge, gå rett til bokstaven "C". Modellene som er tilgjengelige i kategorien eller i søkeordssøket, vil vises på skjermen i form av miniatyrbilder.
Klikk på modellen som passer best anledningen. Invitasjonen vil vises i et nytt Word-dokument.
Tilpass malen. De fleste modeller vil ha tekst- og bildebokser. For å redigere teksten, klikker du bare på den. Ikke glem at det er viktig å legge til informasjon som navn på hendelsen, datoen den skal finne sted, plasseringen osv.
- Hvis du vil justere bildene fra invitasjonen, klikker du på én om gangen og drar den etter din smak. Du kan også erstatte dem eller legge til andre, bare bruk Bilder-verktøyet i kategorien Sett inn.
Lagre invitasjonen. Når du er ferdig med tilpasningen, klikker du på Fil -> Lagre som -> Word-dokument. Før du fullfører lagringen, sjekk mappen der du vil lagre invitasjonen, og endre om nødvendig mapper. Skriv inn navnet på invitasjonen og klikk til slutt Lagre.
- Hvis du foretrekker det, kan du lagre det som et Word 97-2003-dokument, slik at det også kan åpnes i eldre versjoner av Word. Når filen er lagret, er filen klar til å skrives ut. Bruk din egen skriver eller lagre en kopi av invitasjonen på en flash-stasjon og gå til nærmeste lan-hus.
Metode 2 av 2: Opprette en invitasjon fra riper
Åpent Word. Dobbeltklikk på Word-ikonet på "Skrivebordet" eller i mappen "Alle programmer" på Start-menyen.
Sett inn bilder. Å starte en invitasjon fra et helt tomt dokument vil tillate deg å være mye mer kreativ, tross alt vil det ikke være nødvendig å være begrenset til en mal levert av Word. Hvis du vil legge til et bilde, klikker du på kategorien Sett inn (øverst på skjermen) og velger Bilde-alternativet eller Clipart-alternativet.
- Hvis du allerede har bildet du vil bruke, velger du Bildealternativet. Deretter vises en dialogboks som hjelper deg å finne den på datamaskinen. På den annen side gir Clipart-alternativet et bibliotek med tegneserier i Word-standarden, som kan legges til med et klikk; dette alternativet er bare tilgjengelig i de gamle versjonene av programmet, de nye versjonene gir muligheten til å sette inn bilder online.
- Etter å ha satt inn bilde eller utklipp, kan du plassere dem ved å klikke og dra dem. Det samme gjelder størrelsen på størrelse, noe som gjøres ved å dra kantene på bildet eller utklippet.
Legg til tekster. Det er to måter å legge til tekst på kortet ved å bruke en tekstboks eller skrive det fritt. Det første alternativet vil begrense teksten til plassen som er lukket av boksen. Når du velger å skrive fritt, er det imidlertid mulig å bruke hele lengden på siden.
- For å lage en "Tekstboks", velg Sett inn fanen (øverst på skjermen) og klikk på "Tekstboks" -knappen, som i nyere versjoner av Word er mellom "Topptekst" og "Bunntekst" og "Symboler". Med det vil det vises en meny som viser forskjellige modeller av "Tekstbokser". Velg en og begynn å skrive.
- Uansett hvilket valg av tekstinnsetting som er valgt, vil det fortsatt være mulig å endre skriftstil, størrelse og farge, i tillegg til å legge til fet skrift, kursiv, påskrift osv. (alt dette under fanen Hjem).
- Ikke glem å informere om navnet på arrangementet, datoen for arrangementet, klokkeslettet, adressen og andre detaljer du synes er relevant.
Lagre invitasjonen. Etter å ha avsluttet invitasjonen og sjekket den, går du til "Fil" -> "Lagre som" -> "Word-dokument". Bla deretter gjennom dialogboksen for å finne en mappe for å lagre invitasjonen, navngi filen og trykk Lagre-knappen.
- Hvis du lagrer invitasjonen som et Word 97-2003-dokument, kan du åpne den i eldre versjoner av Word. Når du har bestemt deg for det, kan du skrive ut invitasjonen hjemme eller lagre en kopi av den på en flash-stasjon og dra til nærmeste lan-hus.