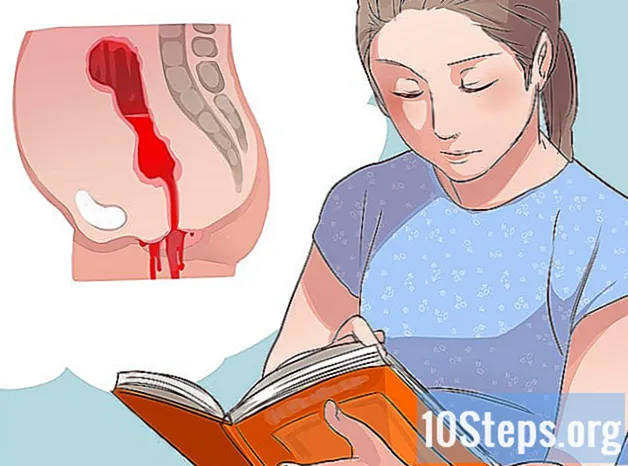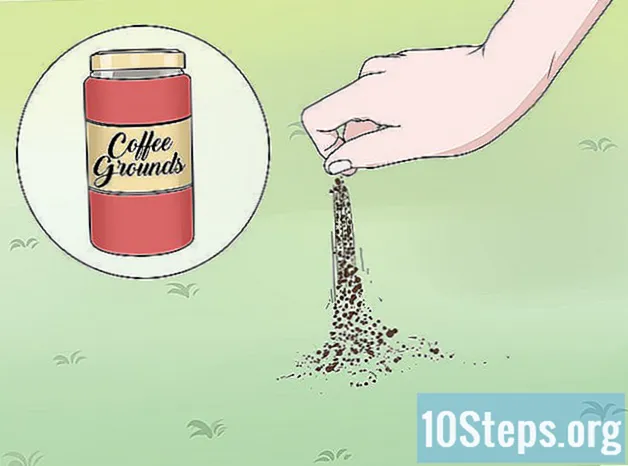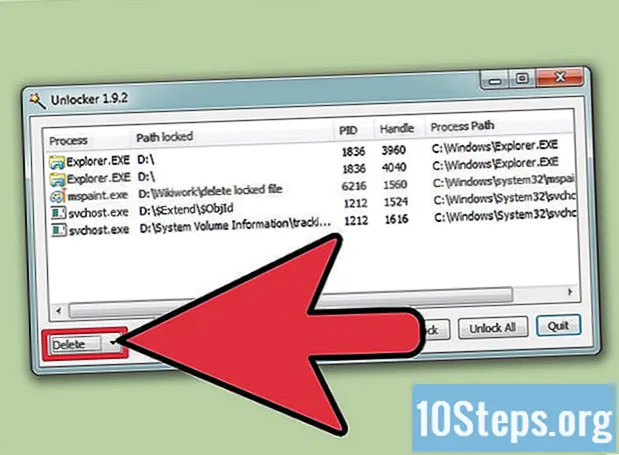
Innhold
Som standard lar ikke Windows brukeren slette filer som er i bruk.Selv om denne funksjonen er nyttig det meste av tiden, kan den være skadelig hvis du ikke kan slette et virus fordi det blir "brukt". Det er 3 løsninger for å kunne slette en slik fil. Hver av dem kan gjøres ved å følge trinnene som er beskrevet.
Fremgangsmåte
Metode 1 av 3: Avslutte prosessen “explorer.exe”
Avslutt “explorer.exe” -prosessen. Denne prosessen er tilknyttet Windows Utforsker og forhindrer brukere i å slette filer i bruk. Når du lukker den, kan du slette filen via ledeteksten. Åpne Oppgavebehandling ved å trykke "Ctrl", "Alt" og "Delete" -tastene samtidig, klikk på "Prosesser" -fanen og velg alternativet "explorer.exe". Klikk på "Avslutt prosess" -knappen.

Få tilgang til filplasseringen gjennom ledeteksten. For å åpne ledeteksten, klikk "Start" og "Kjør". Skriv "cmd" i vinduet og klikk "Kjør". I hurtigvinduet kan du bruke “cd” (endre katalog) for å bla til filplasseringen. For eksempel kan du skrive "cd C: Program Files File". Du må selvfølgelig få tilgang til katalogen der den låste filen ligger.
“Slett filen gjennom ledeteksten. For å gjøre dette, bruk kommandoen "del". Skriv inn "del filnavn", inkludert filnavnet i kommandoen.
Start Explorer-prosessen på nytt. For å gjøre dette, åpne Oppgavebehandling på nytt og klikk på "Fil" og "Ny oppgave". Skriv "explorer.exe" i vinduet og klikk "OK". Du kan også starte datamaskinen på nytt for å åpne prosessen på nytt.
Metode 2 av 3: Bruke Windows Recovery Console

Slå på datamaskinen ved hjelp av installasjonsplaten. Slå av datamaskinen, sett inn Windows-CDen i stasjonen og slå den på igjen. Windows starter installasjonen i stedet for systemet.
Gå inn i gjenopprettingsmodus. Recovery Console er et feilsøkingsprogram som følger med Windows. Når skjermbildet "Velkommen til installasjon" vises, trykker du på "R" -tasten for å åpne applikasjonen.
Slett den låste filen. Når gjenopprettingskonsollen lastes inn, kan du få tilgang til filplasseringen som om du bruker ledeteksten (bruk instruksjonene ovenfor). Etter å ha slettet ved hjelp av "del" -kommandoen, skriv "exit" for å avslutte konsollen og starte datamaskinen på nytt.
Metode 3 av 3: Bruke Unlocker
Last ned og installer Unlocker-programmet. Det er et gratis program som lar deg enkelt slette blokkerte filer. Last ned den fra internett og dobbeltklikk på installasjonsfilen for å starte prosessen.
Åpne programmet. Start med å få tilgang til filmappen via Windows Utforsker. Høyreklikk på filen og velg det nye alternativet, "Unlocker", fra menyen. Programmet åpnes og viser informasjonen om den blokkerte filen.
Slett den låste filen. I Unlocker-vinduet klikker du på "Unlock All" -knappen. Dette vil fjerne alle filtilgangsbegrensninger. Lukk programvinduet og slett filen normalt ved hjelp av Windows Utforsker.
Tips
- Unlocker-programmet kan også brukes til å fjerne "fast" USB-enheter.
Nødvendige materialer
- Datamaskin
- Windows-operativsystem
- Windows installasjonsplate
- Lås opp program (valgfritt)