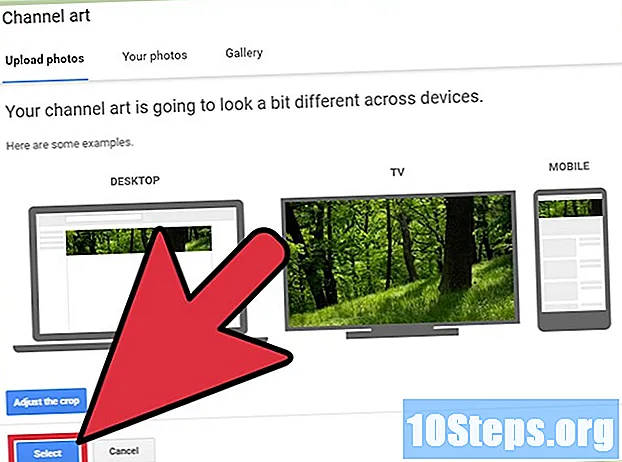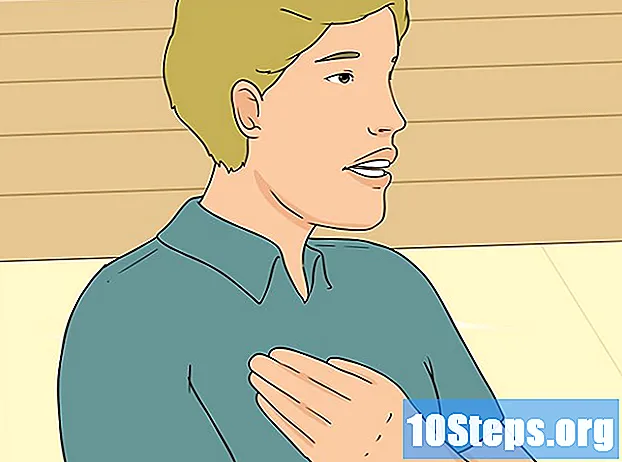Forfatter:
John Pratt
Opprettelsesdato:
18 Lang L: none (month-010) 2021
Oppdater Dato:
8 Kan 2024

Innhold
Denne artikkelen vil lære deg hvordan du redigerer utseendet til signaturen din i Outlook. Du kan gjøre dette gjennom nettstedet, mobilappen og Office 365-versjonen av tjenesten. For å følge trinnene nedenfor er det klart at du må ha et abonnement.
Steps
Metode 1 av 3: På nettstedet
, øverst til høyre i signaturfeltet, og se alternativene. Du kan endre signaturjusteringen, legge til overskrifter, angre all formatering og til og med sette inn en tabell.

. Alternativet er representert med et gir, er i nedre venstre hjørne av skjermen og åpner Outlook-innstillingsmenyen.
(på Android). Alternativet er i øverste venstre hjørne av skjermen og lagrer endringene.
Metode 3 av 3: På skrivebordsversjonen
Åpne Outlook 2016. Programmet er representert med en hvit og blå konvolutt, med en hvit "O" på toppen. Klikk for å få tilgang til den.

klikk inn Ny epost. Alternativet er helt til venstre på verktøylinjesiden Hjemmeside.
klikk inn signatur. Dette rullegardinfeltet ligger i alternativet "Inkluder" på verktøylinjen Beskjed.

klikk inn abonnementer. Alternativet er i rullegardinmenyen signatur.
Klikk på navnet ditt. Det er i feltet "Velg signatur som skal redigeres", øverst til høyre i vinduet E-post signatur og personlig brevpapir.
Endre kilden til abonnementet ditt. Velg hvilken del du vil endre, og klikk på rullegardinfeltet for å endre skriften. Dette feltet er over det øvre venstre hjørnet av "Rediger signatur".
Øk eller reduser abonnementets størrelse. Velg hvilken del du vil endre, og klikk på det nummererte feltet til høyre for skriftmenyen. Klikk deretter på et tall - jo større det er, jo større blir den endelige teksten.
- Det er normalt å øke navnet, men hold firmanavnet og nettstedinformasjonen liten.
Formater signaturen. Du kan la deler av det ligge på dristig eller kursiv eller understreket. For å gjøre dette, velg delen du vil redigere og klikk på B, Jeg eller Uhenholdsvis. Disse ikonene er til høyre for alternativene for skrift og tekststørrelse.
Bruk en annen farge på signaturen. Velg en del av signaturen, klikk på rullegardinmenyen “Automatisk” til høyre for formateringsalternativene og velg farge.
Endre justeringen av signaturen. Velg hele signaturen og klikk på et av de horisontale linjeikonene til høyre for alternativet for å endre margin.
Legg til en lenke til abonnementet ditt. Klikk på lenkeikonet, helt til høyre i redigeringsalternativene - rett over vinduet "Rediger signatur". Skriv deretter ordet du vil bruke som en kobling, i tillegg til selve koblingen.
- Du kan også legge til et bilde i signaturen. For å gjøre dette, klikk på ikonet til venstre for lenken og velg filen.
klikk inn OK. Alternativet er nederst på skjermen og lagrer signaturen, i tillegg til å implementere endringene i e-postene du sender i fremtiden.
Tips
- Du kan opprette og formatere signaturen i Microsoft Word og kopiere og lime den inn i Outlook 2016-feltet for å hoppe over formateringsdelen.
advarsler
- Konsise og informative signaturer er bedre enn fargerike og overdrevne signaturer.